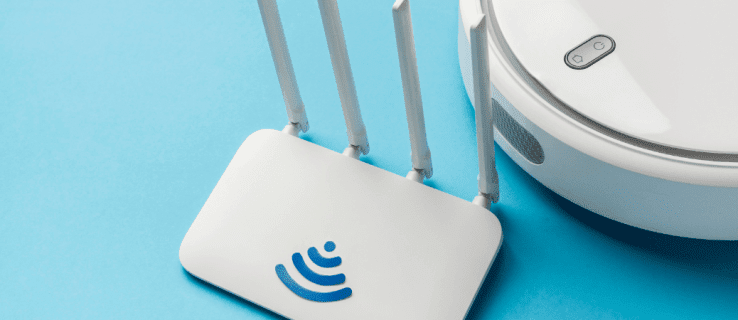
Tuyên bố miễn trừ trách nhiệm: Một số trang trên trang web này có thể chứa liên kết liên kết. Điều này không ảnh hưởng đến biên tập của chúng tôi trong bất kỳ cách nào.
Thiết lập mạng riêng ảo (VPN) trên bộ định tuyến của bạn, thay vì thiết lập riêng lẻ trên từng thiết bị, có nhiều lợi thế. Bạn có thể kết nối bao nhiêu thiết bị mà bộ định tuyến của bạn có thể xử lý và mọi thiết bị được kết nối với nó sẽ được bảo vệ tự động. Tuy nhiên, các hướng dẫn cài đặt VPN khác nhau tùy thuộc vào kiểu bộ định tuyến, điều này thường dẫn đến nhầm lẫn.
Nếu bạn đang thắc mắc về cách cài đặt VPN trên bộ định tuyến của mình, thì chúng tôi sẵn sàng trợ giúp. Trong hướng dẫn này, chúng tôi sẽ giải thích cách cài đặt VPN trên các bộ định tuyến Xfinity, AT&T, TP-Link, Netgear, Asus, Belkin và Cisco. Đọc để bắt đầu duyệt không giới hạn.
Cách cài đặt VPN trên Bộ định tuyến Xfinity
Cài đặt VPN trên bộ định tuyến Xfinity là một nhiệm vụ khó khăn vì hầu hết các nhà cung cấp VPN không hỗ trợ chúng. Bạn sẽ cần mua một bộ định tuyến khác, tốt nhất là Asus, Netgear, Linksys hoặc TP-Link và sử dụng bộ định tuyến Xfinity của bạn làm modem ở chế độ Cầu nối. Sau khi bạn có bộ định tuyến thứ hai, hãy làm theo các bước sau để bật chế độ cầu nối trên bộ định tuyến Xfinity của bạn:
Ưu đãi giới hạn: 3 tháng MIỄN PHÍ!
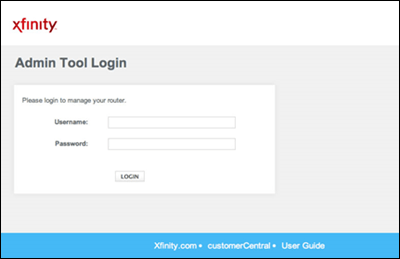

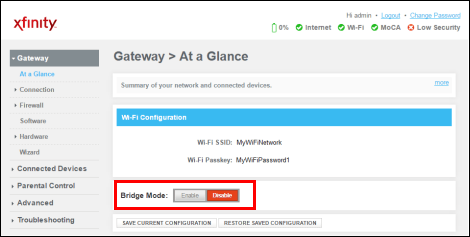
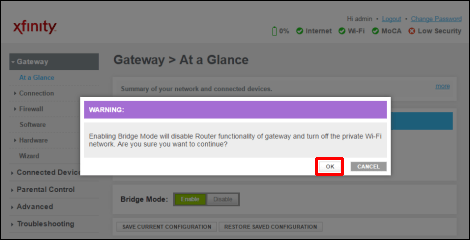
Lưu ý: Ở chế độ Bridge, bộ định tuyến Xfinity không cung cấp Wi-Fi. Bạn cũng sẽ mất chức năng xFi.
Với Bộ định tuyến Xfinity ở chế độ Cầu nối, hãy kết nối nó với bộ định tuyến khác bằng cáp Ethernet. Sau đó, tìm VPN tương thích với bộ định tuyến thứ hai và mua đăng ký. Tùy thuộc vào nhà cung cấp VPN và kiểu bộ định tuyến thứ hai, hướng dẫn thiết lập có thể khác nhau. Để biết hướng dẫn chi tiết, hãy tham khảo hướng dẫn sử dụng bộ định tuyến của bạn hoặc trang web của nhà cung cấp VPN. Dưới đây là các bước chung để làm theo:
Cách cài đặt VPN trên bộ định tuyến AT&T
Bộ định tuyến AT&T không hỗ trợ mã hóa VPN nội bộ. Điều này có nghĩa là bạn sẽ phải kết nối từng thiết bị với VPN riêng lẻ thay vì chạy VPN trên bộ định tuyến của mình. Tùy thuộc vào nhà cung cấp VPN, hướng dẫn có thể khác nhau. Dưới đây là ví dụ về thiết lập kết nối VPN trên máy tính hệ thống Windows sử dụng ExpressVPN:
Ưu đãi giới hạn: 3 tháng MIỄN PHÍ!
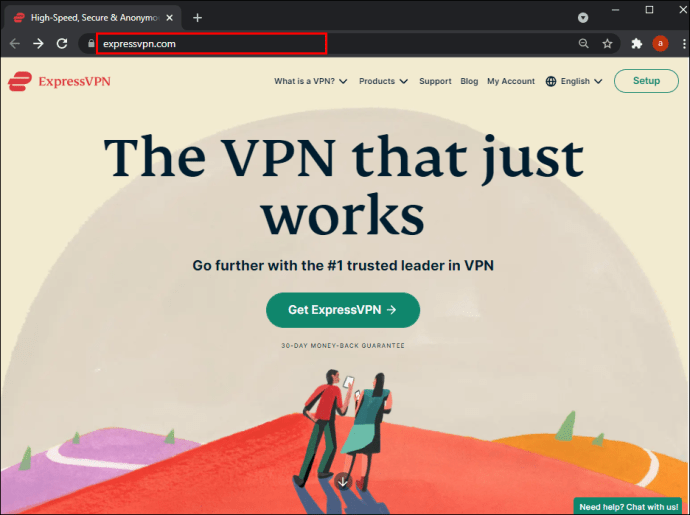
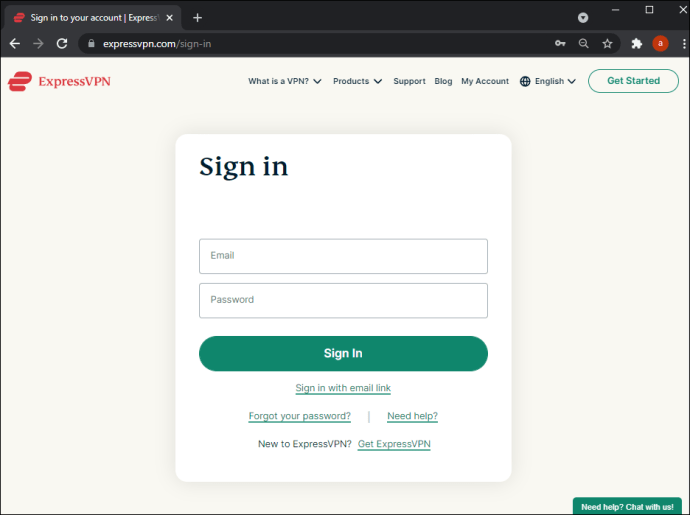
Lưu ý: Nếu đang tìm bộ định tuyến VPN, bạn sẽ cần mua một nhãn hiệu bộ định tuyến khác.
Làm cách nào để cài đặt VPN trên bộ định tuyến TP-Link?
Hầu hết các bộ định tuyến TP-Link đều hỗ trợ mã hóa VPN. Tùy thuộc vào nhà cung cấp VPN mà bạn chọn, hướng dẫn thiết lập có thể khác một chút. Một trong những VPN phổ biến nhất trên thị trường là ExpressVPN. Ví dụ: chúng tôi sẽ cung cấp hướng dẫn thiết lập ExpressVPN trên bộ định tuyến TP-Link. Làm theo các bước dưới đây:
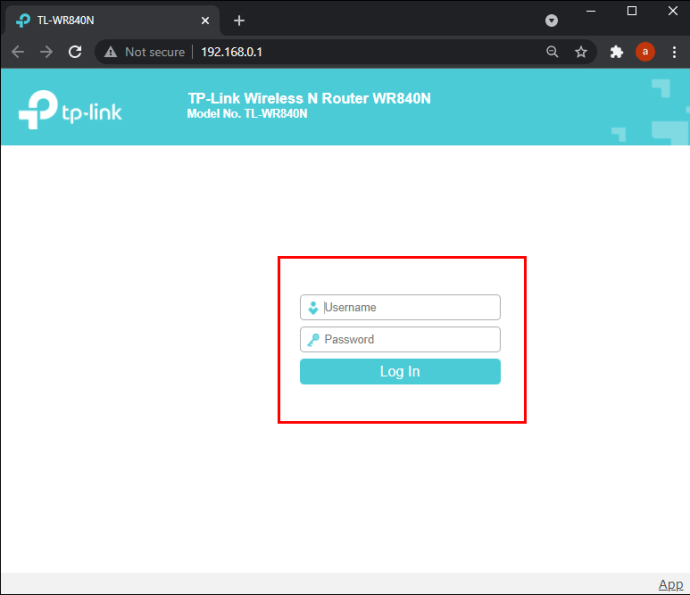
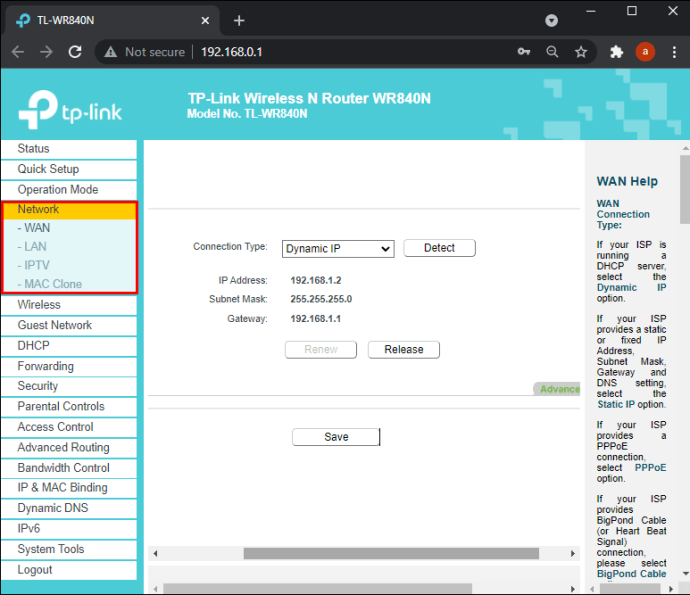
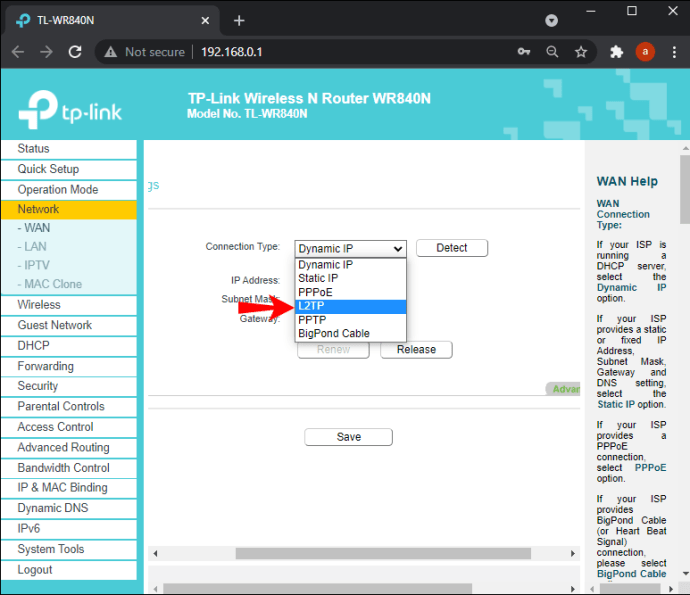
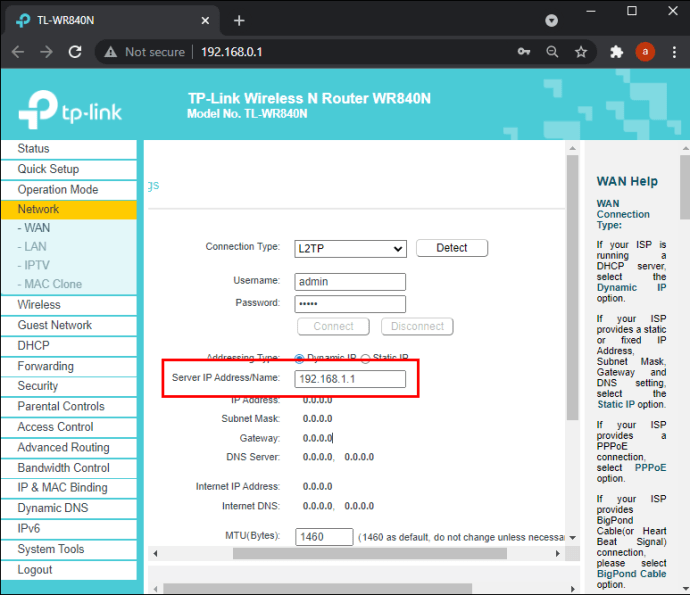
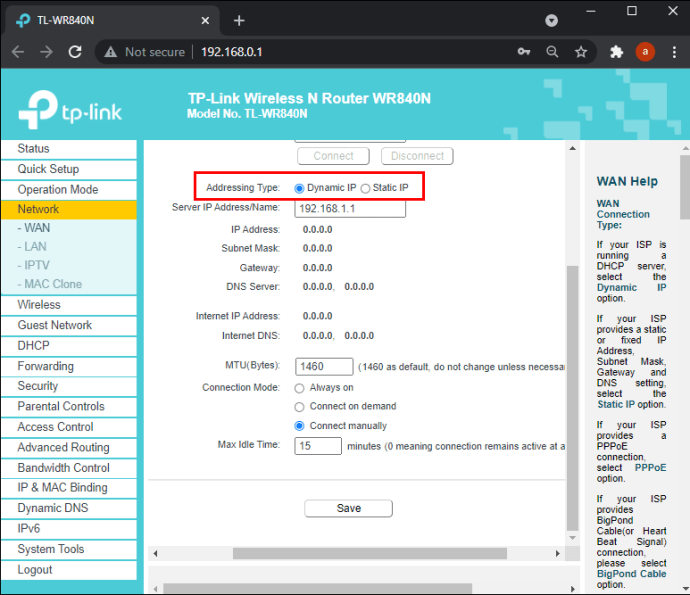
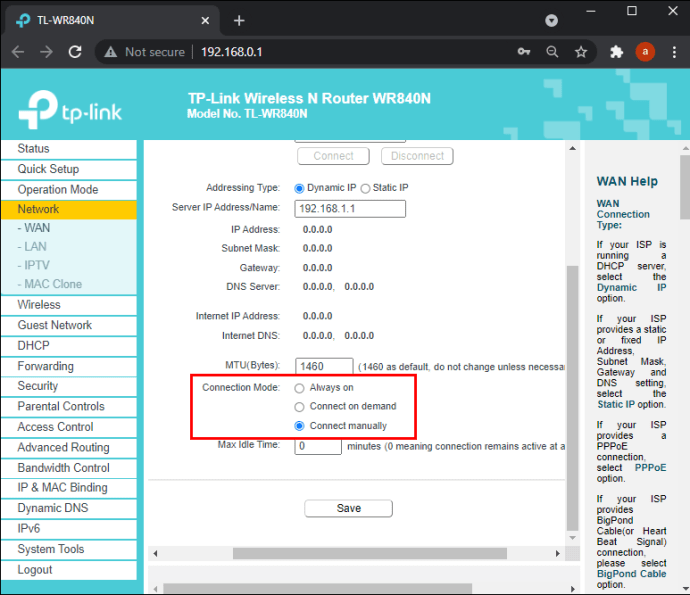
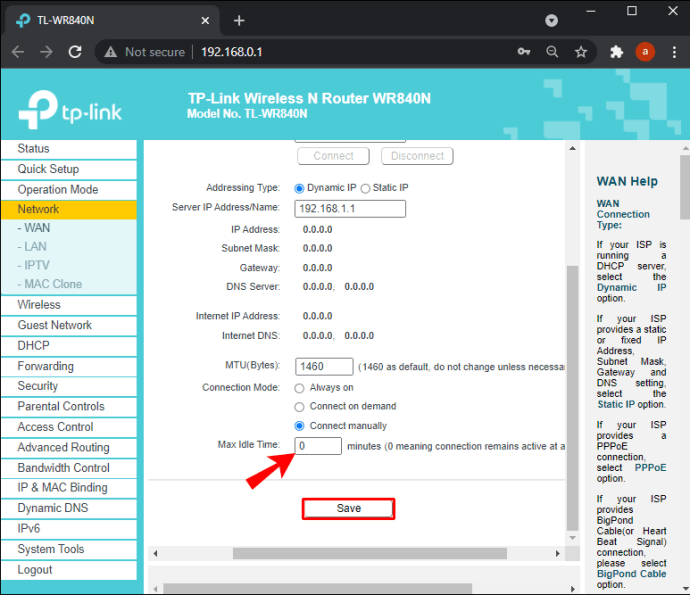
Cách cài đặt VPN trên Bộ định tuyến Netgear
Tất cả các bộ định tuyến Netgear đều hỗ trợ VPN nên việc thiết lập khá đơn giản. Chúng tôi sẽ cung cấp hướng dẫn thiết lập bằng cách sử dụng ExpressVPN làm ví dụ, mặc dù các bước có thể khác một chút tùy thuộc vào nhà cung cấp VPN của bạn. Làm theo hướng dẫn dưới đây:
Ưu đãi giới hạn: 3 tháng MIỄN PHÍ!
Cách cài đặt VPN trên bộ định tuyến Asus
Các bộ định tuyến của Asus có hỗ trợ mã hóa VPN. Dưới đây là cách thiết lập VPN trên bộ định tuyến của bạn bằng ExpressVPN làm ví dụ:
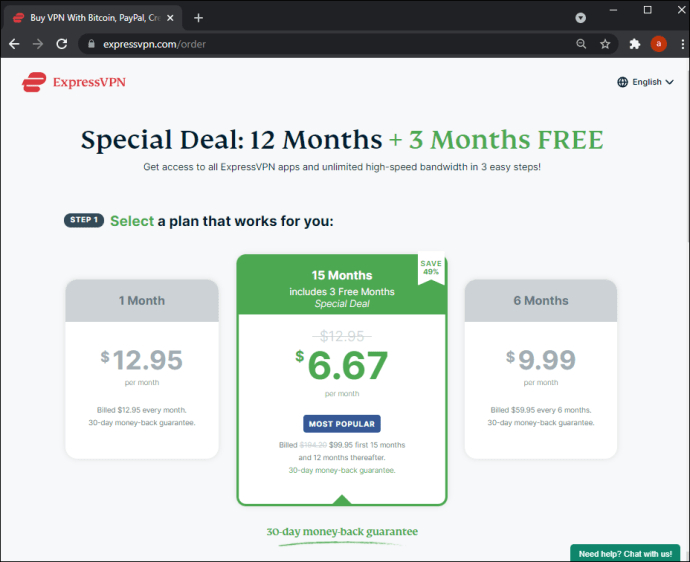
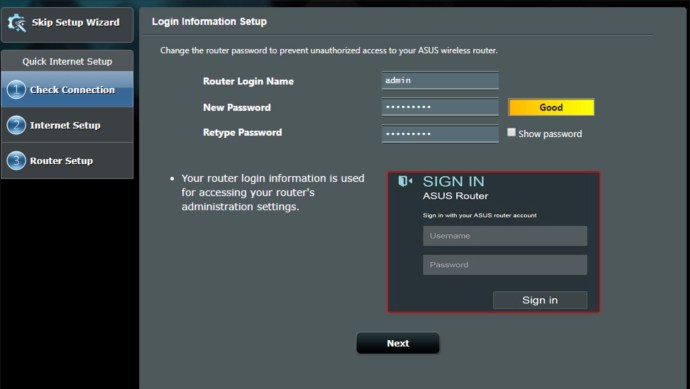
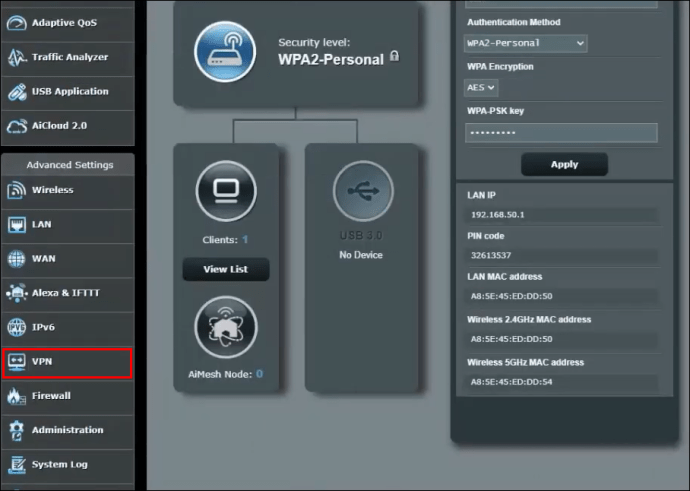
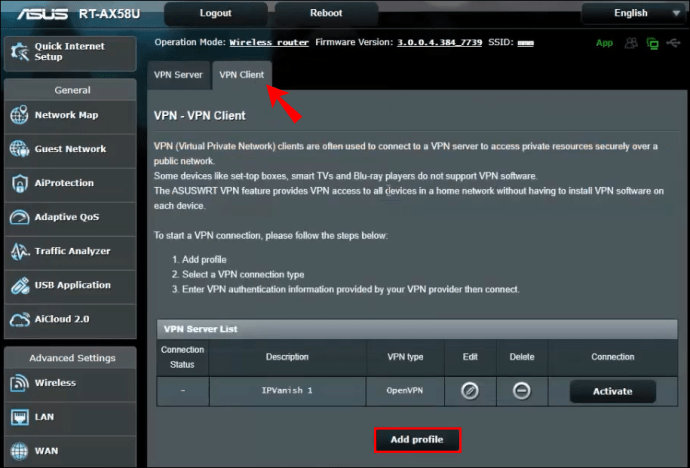
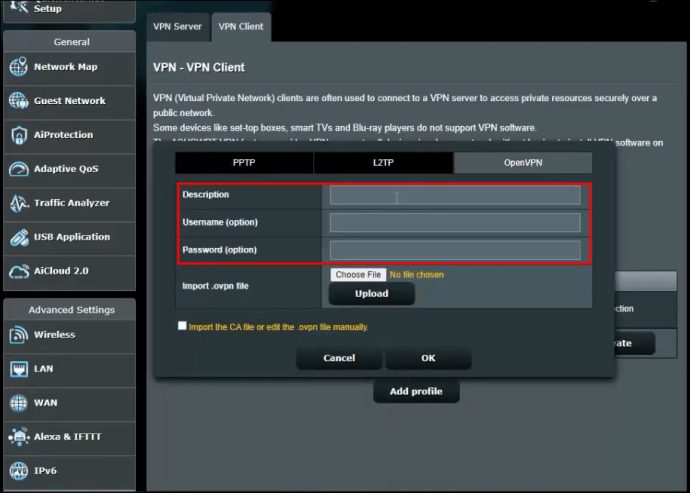
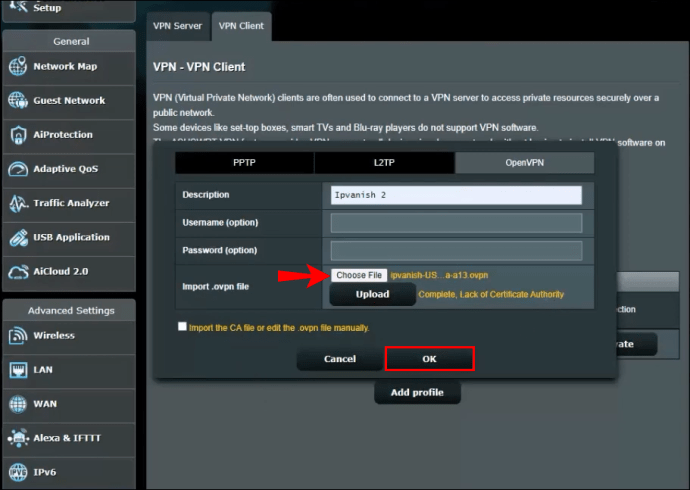
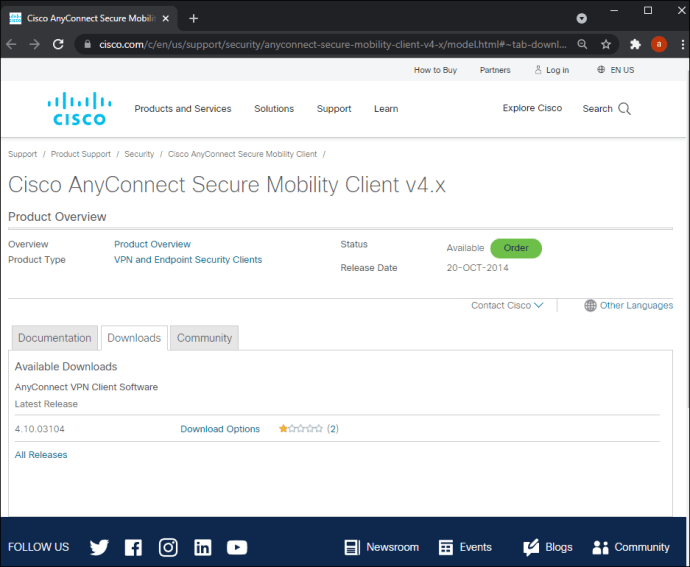
Cách cài đặt VPN trên Bộ định tuyến Belkin
Bộ định tuyến Belkin có thể được kết nối với VPN bằng PPTP. Đây là cách kích hoạt nó:
Các bước tiếp theo có thể khác nhau tùy thuộc vào nhà cung cấp VPN mà bạn chọn. Xin lưu ý rằng trước khi mua đăng ký, hãy đảm bảo nhà cung cấp VPN của bạn hỗ trợ kiểu bộ định tuyến của bạn. Chúng tôi sử dụng ExpressVPN vì chúng tôi đã thử nghiệm mọi nhãn hiệu bộ định tuyến trên trang web này và xác nhận các kết nối thành công. Sau đó làm theo hướng dẫn bên dưới:
Cách cài đặt VPN trên Bộ định tuyến của Cisco
Cisco là một trong những thương hiệu nổi tiếng nhất trong lĩnh vực mạng tổ chức, bao gồm doanh nghiệp và tổ chức giáo dục. Để thiết lập VPN trên bộ định tuyến Cisco của bạn, trước tiên bạn phải cài đặt ứng dụng khách VPN. Dưới đây là cách thực hiện bằng cách sử dụng ứng dụng khách riêng của Cisco AnyConnect VPN làm ví dụ:
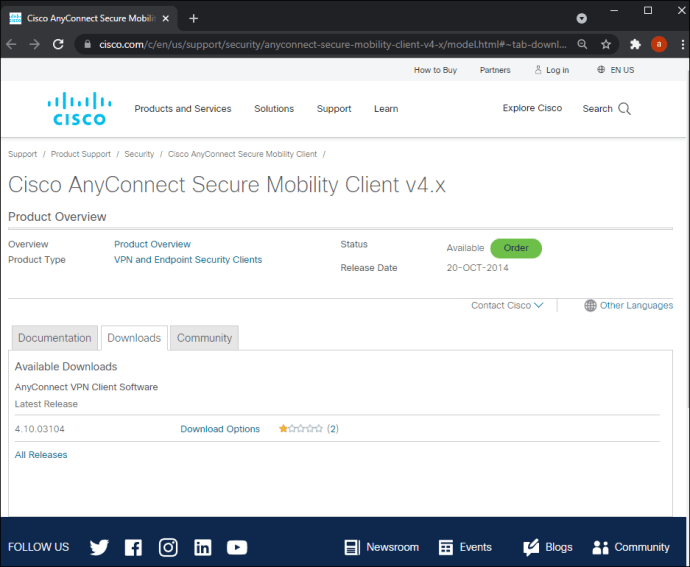
Sau khi cài đặt hoàn tất, bạn có thể khởi chạy ứng dụng khách VPN và đăng nhập bằng thông tin đăng nhập do chủ lao động hoặc trường đại học của bạn cung cấp. Trên bảng điều khiển chính, bạn sẽ thấy nút “Kết nối”. Nhấp vào nó để kích hoạt kết nối VPN.
Suy nghĩ cuối cùng về việc cài đặt VPN trên bộ định tuyến của bạn
Chúng tôi hy vọng hướng dẫn của chúng tôi đã giúp bạn thiết lập VPN trên bộ định tuyến của mình. Hướng dẫn dành cho một số bộ định tuyến rất đơn giản, trong khi đối với những bộ định tuyến khác, chúng có thể khá khó hiểu. Nếu bạn không đặc biệt am hiểu về công nghệ, vui lòng liên hệ với ISP của bạn để được trợ giúp.
Lựa chọn nhà cung cấp VPN của bạn là gì và tại sao? Chia sẻ trong phần bình luận bên dưới.
