Đầu năm ngoái, Google đã phát hành Debian Buster cho Chromebook, mang lại nhiều cải tiến cho Linux. Điều đó bao gồm sự ổn định, hỗ trợ GUI tốt hơn, tăng tốc đồ họa và hơn thế nữa. Giờ đây, với bản phát hành Debian mới có tên Bullseye (còn gọi là Debian 11), Google đã bắt đầu kết hợp các thay đổi mới cho vùng chứa Linux. Giờ đây, bạn có thể cập nhật Chromebook của mình lên Debian Bullseye và xem các cải tiến được mang lại cho vùng chứa Linux. Và không, bạn không cần phải chuyển sang kênh Canary nhiều lỗi. Vì vậy, chúng ta hãy tìm hiểu cách cài đặt Debian Bullseye trên Chromebook.
Cập nhật lên Debian Bullseye trên Chromebook của bạn (2021)
Trước khi chúng tôi bắt đầu, hãy lưu ý rằng Chromebook do trường phát hành sẽ không thể tận dụng bản dựng Debian Bullseye mới trừ khi quản trị viên trường học của bạn dỡ bỏ hạn chế. Đối với những người dùng khác, bạn có thể cập nhật Chromebook của mình lên Debian Bullseye trong một vài bước đơn giản.
Tại sao bạn nên cài đặt Debian Bullseye trên Chromebook của mình?
Cho đến nay, Google vẫn chưa công bố bảng thay đổi về những cải tiến mà Bullseye đang mang lại cho Chromebook. Tuy nhiên, nếu chúng tôi xem xét các ghi chú phát hành Debian chính thức, có vẻ như bạn sẽ nhận được hỗ trợ hệ thống tệp exFAT, máy in không trình điều khiểnvà hỗ trợ quét trong các ứng dụng Linux, trong số những thứ khác. Ngoài ra, nếu bạn sử dụng Steam trên Chromebook của mình, Debian Bullseye sẽ mang đến những cải tiến về lối chơi và khả năng tương thích với nhiều trò chơi cấp máy tính để bàn.
Người ta nói rằng với Debian Bullseye, Google sẽ thêm hỗ trợ đầy đủ API đồ họa Vulkan sang Chromebook. Nhờ đó, việc chơi game trên thiết bị sẽ trở nên tốt hơn rất nhiều. Điều đó có nghĩa là Steam và các trò chơi khác dựa trên Vulkan API cuối cùng sẽ có thể chơi được trên Chromebook của bạn. Hiện tại, bản dựng Bullseye vẫn đang hoạt động, nhưng nếu bạn là người muốn vượt lên, bạn rất có thể cập nhật lên Debian Bullseye trên Chromebook của mình. Làm theo hướng dẫn bên dưới:
Di chuyển đến Kênh phát triển (Chrome OS 94 trở lên)
1. Trước hết, hãy mở Trang cài đặt từ bảng Menu nhanh ở góc dưới cùng bên phải.
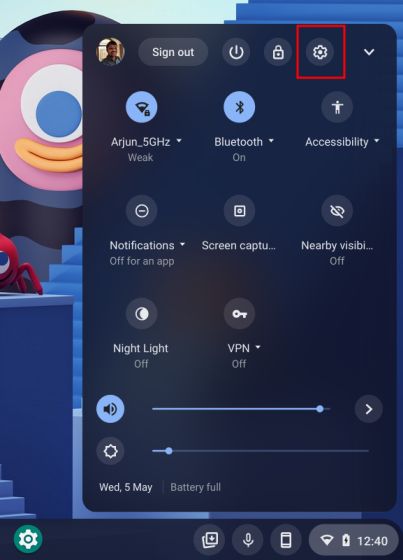
2. Tiếp theo, chuyển đến “Giới thiệu về Chrome OS” từ thanh bên trái và nhấp vào “Chi tiết bổ sung”Trong bảng bên phải.
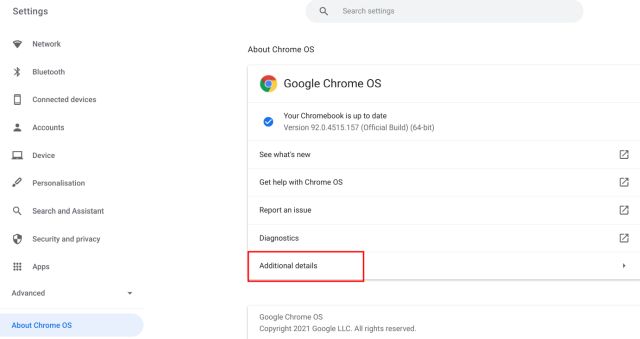
3. Tại đây, nhấp vào “Thay đổi kênh” và chuyển đến “Nhà phát triển – không ổn định“.
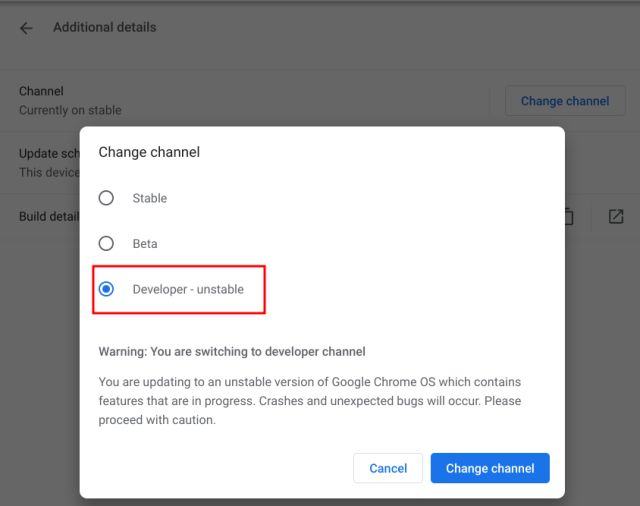
4. Bây giờ, hãy chuyển đến phần “Giới thiệu về hệ điều hành Chrome”Một lần nữa và kiểm tra các bản cập nhật. Lần này, nó sẽ tải xuống bản dựng Chrome OS từ kênh Dev. Sau khi cài đặt, hãy khởi động lại Chromebook của bạn và bạn sẽ chuyển sang kênh Dev (Chrome OS 94 trở lên).
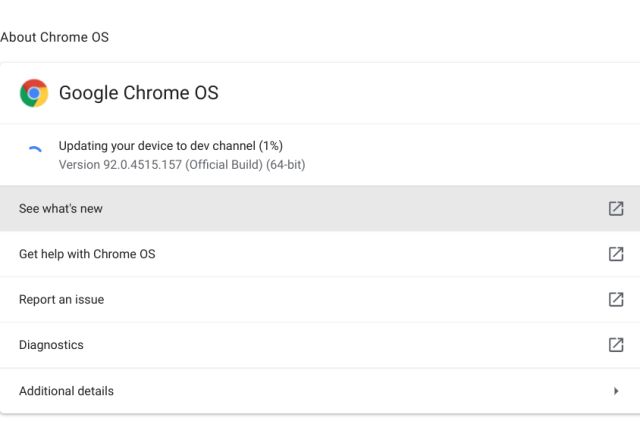
Cập nhật Linux trên Chromebook lên Debian Bullseye
1. Khi bạn ở trên kênh Dev, hãy mở chrome: // flags trong trình duyệt Chrome và tìm kiếm “Phiên bản Debian cho vùng chứa Crostini mới“. Bạn cũng có thể mở trực tiếp chrome: // flags # crostini-container-install bằng cách sao chép-dán nó vào thanh địa chỉ.
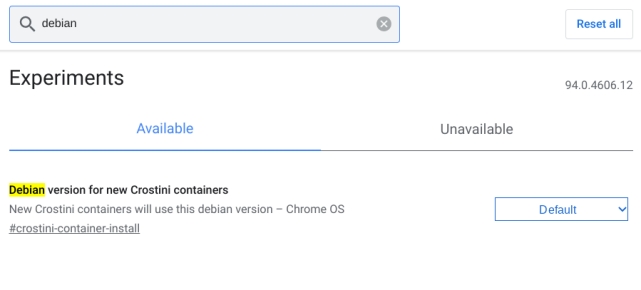
2. Mở menu thả xuống bên cạnh cờ Chrome và chọn [Debian] “Bullseye”Trên Chromebook của bạn. Sau đó, khởi động lại Chromebook của bạn.
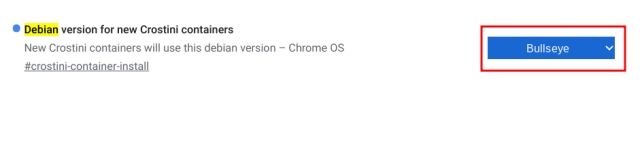
3. Bây giờ, bạn cần xóa vùng chứa Linux hiện có của mình. Note rằng điều này sẽ xóa tất cả các chương trình Linux và tệp của bạn được lưu trong phần Linux trong ứng dụng Tệp. Vì vậy, hãy nhớ tạo một bản sao lưu. Mở trang Cài đặt và chuyển đến “Nâng cao -> Nhà phát triển -> Môi trường phát triển Linux”. Sau đó, nhấp vào nút “Di dời”Bên cạnh tùy chọn“ Xóa môi trường phát triển Linux ”.
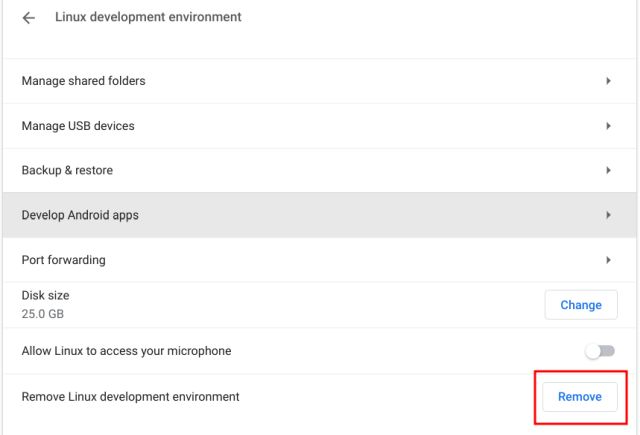
4. Sau khi bạn đã xóa vùng chứa Linux hiện có, hãy thiết lập vùng chứa Linux mới trên Chromebook của bạn. Mở lại trang Cài đặt và chuyển đến Nâng cao -> Nhà phát triển -> Môi trường phát triển Linux -> Bật.
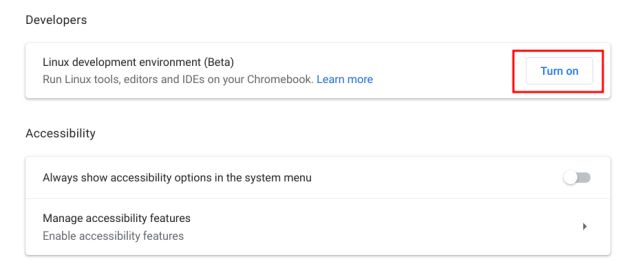
Note: Nếu Linux không được cài đặt trên Chromebook của bạn, hãy truy cập bài viết được liên kết để biết cách khắc phục nhanh chóng. Trong trường hợp bạn vẫn gặp sự cố, bạn nên thay đổi cờ “Crostini Use DLC” thành mặc định.
5. Sau khi thiết lập xong Linux Bullseye trên Chromebook, hãy mở Terminal và chạy lệnh dưới đây. Bạn sẽ thấy rằng Terminal hiện đang lấy dữ liệu từ kho lưu trữ Bullseye.
sudo apt-get update && sudo apt-get upgrade -y
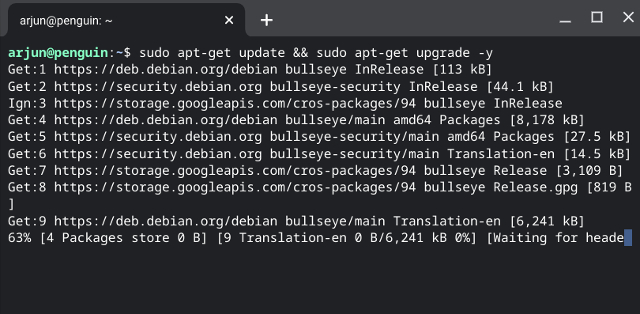
6. Cuối cùng, chạy lệnh dưới đây để xác nhận xem bạn có thực sự chạy Bullseye trên Chromebook của bạn.
cat /etc/os-release
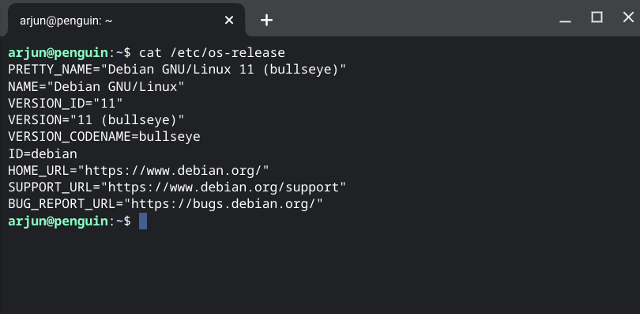
Nâng cấp Linux lên Bản dựng Debian Bullseye mới nhất trên Chromebook của bạn
Vì vậy, đó là cách bạn có thể cài đặt Debian Bullseye trên Chromebook mà không gặp nhiều rắc rối. Xin lưu ý rằng bạn cần chuyển sang kênh Nhà phát triển và không bật chế độ Nhà phát triển. Chuyển sang kênh Dev dễ dàng hơn, trong khi chế độ Nhà phát triển dành cho người dùng nâng cao muốn gỡ lỗi hệ điều hành. Dù sao, đó là tất cả từ chúng tôi. Nếu bạn muốn khám phá các ứng dụng Linux tốt nhất dành cho Chromebook hoặc chơi Albion Online trên Chromebook của mình, hãy xem các bài viết được liên kết của chúng tôi. Và nếu bạn có bất kỳ câu hỏi nào, hãy cho chúng tôi biết trong phần bình luận bên dưới.
