Chromebook thường bị coi thường khi thực hiện các hoạt động nặng nhọc liên quan đến xuất bản kỹ thuật số, chuyển đổi phương tiện, chỉnh sửa ảnh, v.v. Tuy nhiên, có một số cách nhất định để bạn có thể thực hiện nhiều nhiệm vụ nếu bạn có thiên hướng giải quyết vấn đề. Trong bài viết này, chúng ta sẽ xem xét cách chạy một công cụ OCR ngoại tuyến mạnh mẽ trên Chromebook. Bạn sẽ có thể chuyển đổi hình ảnh và tài liệu không thể tìm kiếm bằng dịch vụ OCR mạnh mẽ. Vì vậy, trên lưu ý đó, hãy tiếp tục và tìm hướng dẫn để thực hiện chuyển đổi OCR trên Chromebook.
Sử dụng Công cụ OCR Ngoại tuyến trên Chromebook
Ở đây, chúng tôi sẽ sử dụng dịch vụ Tesseract OCR mạnh mẽ đó là nguồn mở, miễn phí và được duy trì bởi Google. Vì đây là một công cụ dòng lệnh, chúng tôi sẽ sử dụng gImageReader được phát triển trên engine của Tesseract. Nó có giao diện GUI và hoạt động thực sự tốt mà không gặp bất kỳ vấn đề nào.
Trên Chromebook, chúng tôi sẽ sử dụng Windows phiên bản gImageReader mà chúng tôi cần hỗ trợ Linux. Và chúng tôi sẽ sử dụng một lớp tương thích được gọi là Wine chạy Windows ứng dụng trên hệ thống Linux. Xin lưu ý rằng Chromebook do trường học phát hành sẽ không thể sử dụng phương pháp này do thiếu hỗ trợ Linux.
Nếu bạn thấy các hướng dẫn dài dòng và phức tạp thì bạn có thể sử dụng các dịch vụ OCR trực tuyến (ví dụ: newocr.com). Đối với bài viết này, tôi giải thích một cách nghiêm túc một cách ngoại tuyến để thực hiện chuyển đổi OCR. Trên hết, quy trình này hoàn toàn miễn phí và có thể chuyển đổi một lượng lớn tài liệu trên Chromebook của bạn giống như các ứng dụng gốc nên điều đó thật tuyệt vời. Đã nói tất cả những điều đó, bây giờ chúng ta hãy đi qua hướng dẫn.
Thiết lập Công cụ OCR Ngoại tuyến trên Chromebook
1. Trước hết, hãy bật Linux và thiết lập Wine trên Chromebook của bạn bằng cách làm theo hướng dẫn liên kết. Quá trình này hơi dài nhưng chắc chắn là có thể thực hiện được.
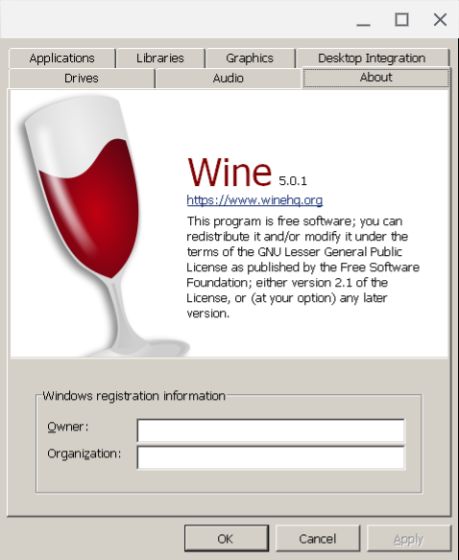
2. Kế tiếp, chạy các lệnh dưới đây từng cái một trong Linux Terminal để luôn cập nhật Linux của bạn.
sudo apt-get update sudo apt-get upgrade
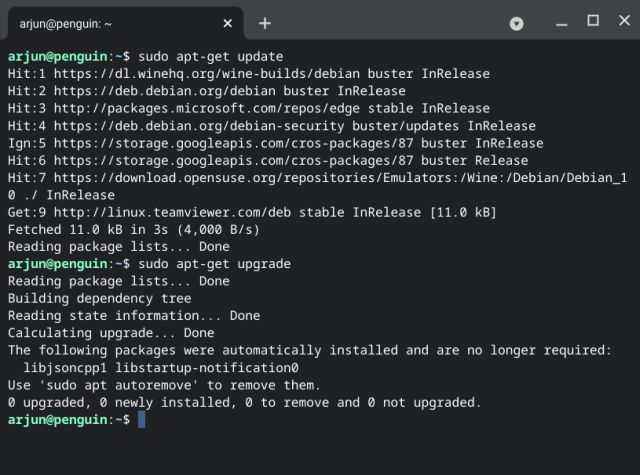
3. Sau khi làm điều đó, tải xuống gImageReader (Miễn phí) và chuyển nó sang phần tệp Linux. Sau đó, đổi tên nó thành một cái gì đó ngắn gọn. Ví dụ, gimage. Ngoài ra, hãy chuyển hình ảnh hoặc tệp PDF sang phần tệp Linux mà bạn muốn chuyển đổi.
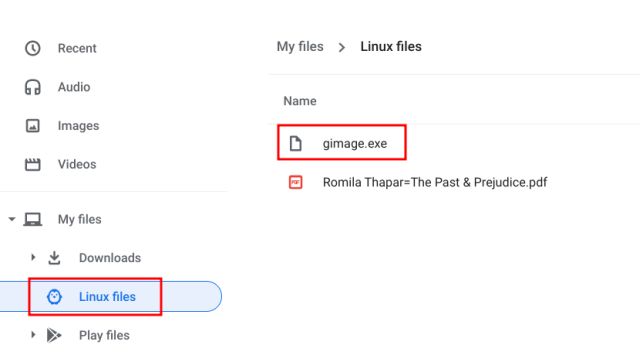
4. Bây giờ, mở thiết bị đầu cuối Linux và chạy lệnh dưới đây để cài đặt gImageReader. Nó sẽ bắt đầu một trình hướng dẫn thiết lập giống như Windows. Vì vậy, chỉ cần nhấp vào “Tiếp theo” và cài đặt ứng dụng.
wine gimage.exe
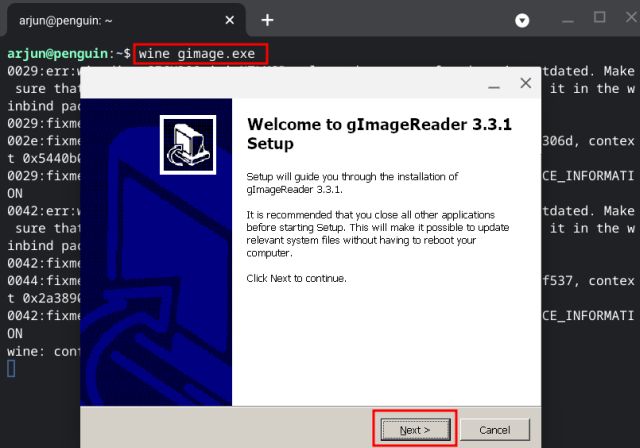
Chạy gImageReader trên Chromebook
1. Sau khi cài đặt, thực hiện lệnh dưới đây trong Linux Terminal để chạy gImageReader. Đảm bảo thay đổi tên người dùng thành tên người dùng thực bạn đã gán cho Linux trên Chromebook của mình. Để tìm nó, hãy kiểm tra tên ban đầu trước @penguin trong Linux Terminal. Đó là tên người dùng của bạn.
Note: Nếu bạn muốn mở gImagReader thông qua một phím tắt dễ dàng, hãy tham khảo hướng dẫn ở trên của chúng tôi về cách thiết lập Wine và xem qua phần phím tắt.
wine "/home/username/.wine/drive_c/Program Files/gImageReader/bin/gimagereader-qt5.exe"
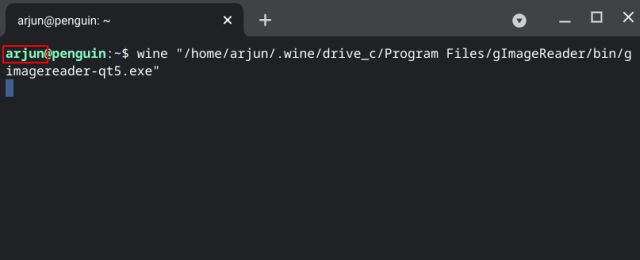
2. Bây giờ, công cụ OCR sẽ mở ra trên Chromebook của bạn. Nhấp vào nút “Tập tin”Để bắt đầu.
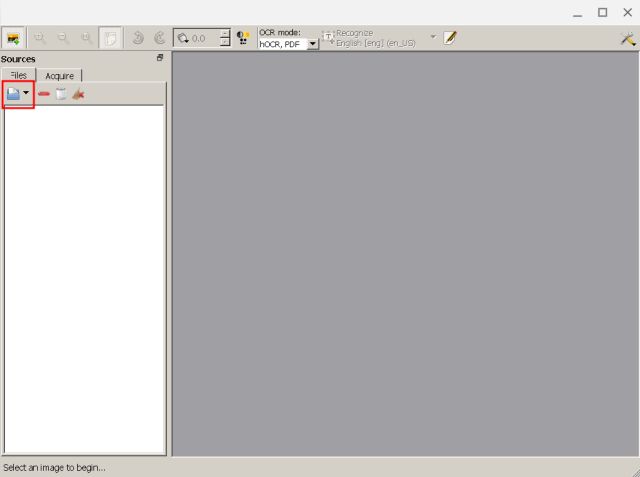
3. Tại đây, nhấp vào / và điều hướng đến home -> tên người dùng. Bạn sẽ tìm thấy tệp PDF mà bạn đã chuyển sang phần Linux. Chọn và mở nó.
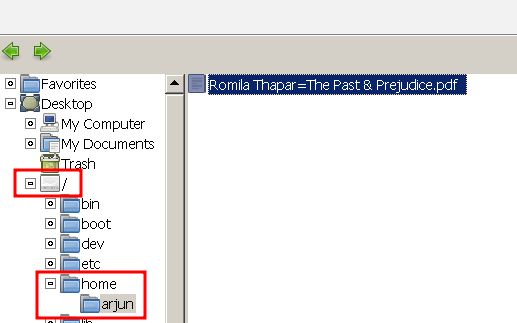
4. Bây giờ, chỉ cần nhấp vào “Chế độ OCR” và thay đổi nó thành “hOCR, PDF” nếu bạn muốn đầu ra có thể tìm kiếm được ở định dạng PDF. Nếu bạn chỉ muốn văn bản có thể tìm kiếm được thì hãy giữ nó là “Văn bản thuần túy”. Cuối cùng, nhấp vào “Nhận biết tất cả” và nó sẽ bắt đầu chuyển đổi OCR. Hãy nhớ rằng, tùy thuộc vào kích thước của tài liệu, quá trình này có thể mất một khoảng thời gian.
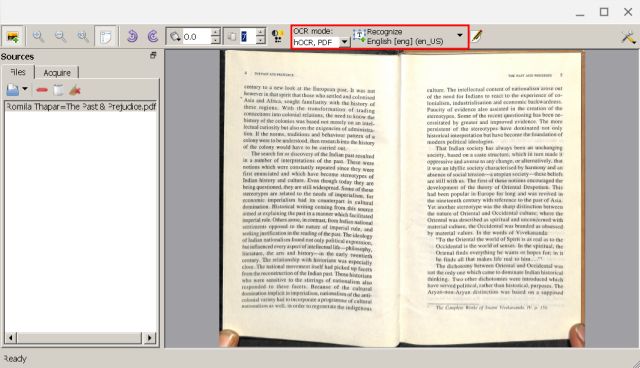
5. Cuối cùng, nhấp vào biểu tượng Xuất ở khung bên phải và chọn “Xuất sang PDF“. Tiếp theo, nhấp vào “OK” nếu bạn nhận được hộp thoại.

6. Bây giờ chọn nơi bạn muốn lưu tài liệu đã chuyển đổi. Đảm bảo mở / và điều hướng đến trang chủ -> tên người dùng và sau đó lưu tệp.
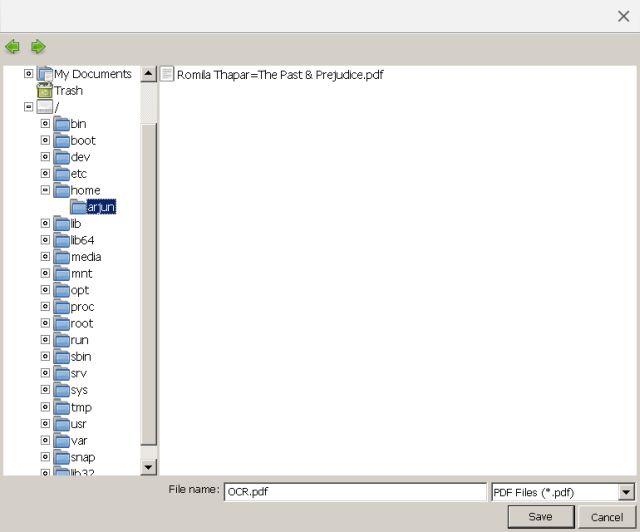
7. Đây là tài liệu được chuyển đổi trông như thế nào. Việc chuyển đổi diễn ra hoàn toàn đúng lúc với sai sót tối thiểu. Đối với các biện pháp tốt, tôi cũng đã ném một tệp nặng (36MB) có 41 trang và nó đã chuyển đổi toàn bộ tệp như một cái duyên.
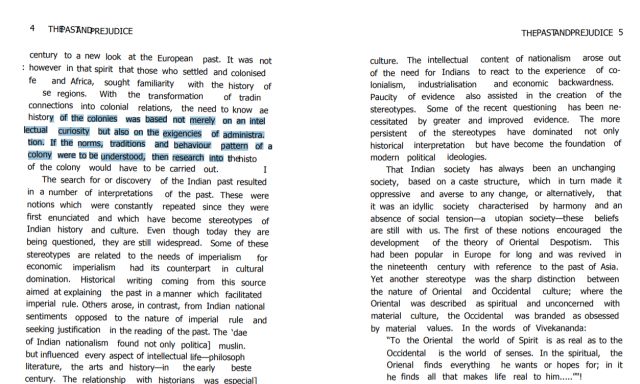
Danh sách các Chromebook phổ biến
Hướng dẫn của chúng tôi sẽ hoạt động với tất cả các Chromebook sau đây. Nó không phải là một danh sách đầy đủ và chỉ ở đây để làm ví dụ.
| Sơ ri | Acer Chromebook 315 |
| Acer Chromebook CB315-3H-C2C3 | |
| Acer Chromebook CB315-3HT-C296 | |
| Acer Chromebook CB315-3H-C4QE | |
| Acer Chromebook CB315-2HT-44MJ | |
| Acer Chromebook CB315-3HT-C3J0 | |
| Acer Chromebook CB315-3H-C5JS | |
| Acer Chromebook CB315-3HT-C6XF | |
| Acer Chromebook CB315-3H-C36A | |
| Acer Chromebook CB315-3HT-C16B | |
| Acer Chromebook 314 | |
| Acer Chromebook CB314-1H-C34N | |
| Acer Chromebook CB314-1H-C66Z | |
| Acer Chromebook CB314-1H-C02A | |
| Acer Chromebook 311 | |
| Acer Chromebook CB311-9HT-C4UM | |
| Acer Chromebook CB311-9H-C12A | |
| Acer Chromebook 311 – CP311-3H-K5GD | |
| Acer Chromebook CB311-9H-C7C8 | |
| Acer Chromebook Spin 713 – CP713-2W-79H3 | |
| Acer Chromebook 512 – C851-C1J7 | |
| Acer Chromebook 311 Touch – CB311-9HT-C4UM | |
| Acer Chromebook Spin 311 – CP311-3H-K5GD | |
| Acer Chromebox CXI3 – CXI3-I7V16GNKM4 | |
| Acer Chromebox CXI3 – CXI3-4GKM4 | |
| Acer Chromebox CXI3 – CXI3-4GNKM4 | |
| Acer Chromebook Spin 13 – CP713-1WN-51EA | |
| Acer Chromebook Spin 713 – CP713-2W-79H3 | |
| Acer Chromebook Enterprise Spin 13 – CP713-1WN-76M7 | |
| Chromebook Spin 13 – CP713-1WN-813G | |
| CB714-1W-32D4 | |
| CB714-1W-525Q | |
| Acer Chromebook Spin 514 | |
| Acer Chromebook 311 C733-C0FK | |
| Acer Chromebook CB314-1H-P7ZZ | |
| ASUS | ASUS Chromebook C204EE |
| ASUS Chromebook C403NA | |
| ASUS Chromebook Flip C214MA | |
| ASUS Chromebook C203XA | |
| ASUS Chromebook C202XA | |
| ASUS Chromebook 14 C425TA | |
| ASUS Chromebook Flip C434TA | |
| ASUS Chromebook Flip C433TA | |
| ASUS Chromebook Flip C302CA | |
| ASUS Chromebook Flip C436FA | |
| ASUS Chromebook C202SA | |
| ASUS Chromebook C423NA | |
| ASUS Chromebook C523NA | |
| ASUS Chromebook C223NA | |
| ASUS Chromebook Flip C101PA | |
| Google Pixelbook Go GA00521-US | |
| Google Pixelbook Go GA00519-US | |
| Google Pixelbook Go GA00526-US | |
| Google Pixelbook Go GA00124-US | |
| Google Pixelbook Go GA00519-Vương quốc Anh | |
| Google Pixelbook Go GA00523-US | |
| Google Pixel Slate C1A | |
| HP | HP Chromebook – 14a-na0003tu |
| HP Chromebook 11A G6 EE | |
| HP Chromebook x360 12b-ca0010TU | |
| HP Chromebook – 14a-na0002tu | |
| HP Chromebook – 11-v010nr | |
| HP Chromebook – 15-de0010nr | |
| HP Chromebook – 14-db0030nr | |
| HP Chromebook – 14-db0020nr | |
| HP Chromebook – 15-de0015nr | |
| HP Chromebook – 14a-na0097nr | |
| HP Chromebook – tùy chọn cảm ứng 14a | |
| HP Chromebook – 14-db0098nr | |
| HP Chromebook 11a-nb0047nr | |
| HP Chromebook 11a 11a-na0010nr | |
| HP Chromebook 11a 11a-na0060nr | |
| HP Chromebook 14A G5 | |
| HP Chromebook Enterprise 14A G5 | |
| Máy tính HP Chromebook 11A G6 Education Edition | |
| HP Chromebook 14A G5 | |
| HP Chromebook 11A G8 Education Edition | |
| HP Chromebook x360 11 G3 EE | |
| HP Pro c640 Chromebook | |
| HP Chromebook 11A G8 Education Edition | |
| Máy tính xách tay HP Chromebook 14A G5 | |
| HP Pro c640 Chromebook | |
| HP Elite c1030 Chromebook | |
| HP Pro c640 Chromebook Enterprise | |
| Máy tính xách tay HP Elite c1030 Chromebook | |
| HP Pro c645 Chromebook | |
| HP Chromebook x360 12b-ca0010nr | |
| HP Chromebook x360 – 14c-ca0065nr | |
| HP Chromebook x360 – 14b-ca0010nr | |
| HP Chromebook x360 14a-ca0097nr | |
| HP Chromebook x360 14c-ca0085nr | |
| HP Chromebook x360 – 14ct-ca000 | |
| Máy tính xách tay HP Chromebook 11 G1 1NW60UT | |
| HP Chromebook – 14-ca020nr | |
| HP Chromebook 11 G6 Education Edition 3PD94UT | |
| HP Chromebook x360 11 G1 EE – Có thể tùy chỉnh | |
| Lenovo | Chromebook Duet (10.1″) 2 trong 1 |
| Máy tính bảng Lenovo 10e Chromebook | |
| 500e Chromebook thế hệ thứ 2 (11.6″) Intel | |
| 300e Chromebook thế hệ thứ 2 (11.6″) | |
| 100e Chromebook thế hệ thứ 2 (11.6″) | |
| 14e Chromebook (14 “) | |
| Chromebook C340 (11 “) | |
| Chromebook C330 (11.6″) | |
| Chromebook Yoga (15.6″) | |
| Chromebook 3 (14 ”) | |
| Lenovo Chromebook S345 (14 ”) | |
| Chromebook Flex 3i (11 ”) | |
| Chromebook Flex 5 (13 ”) | |
| 100e Chromebook thế hệ thứ 2 (11.6”) AMD | |
| 300e Chromebook thế hệ thứ 2 (11.6”) AMD | |
| Samsung | Samsung Galaxy Chromebook |
| Samsung Chromebook Plus (LTE) | |
| Samsung Galaxy Chromebook 2 | |
| Samsung Chromebook 4+ | |
| Samsung Chromebook 4 | |
| Samsung Chromebook Plus (V2) | |
| Samsung Chromebook 3 | |
| Samsung Chromebook Plus |
Sử dụng Tesseract OCR trên Chromebook bằng gImageReader
Vì vậy, đó là cách bạn có thể chạy công cụ OCR ngoại tuyến trên Chromebook với sự trợ giúp của Linux và Wine. Chắc chắn, quá trình cài đặt hơi tẻ nhạt nhưng khi bạn đã thiết lập xong, việc chuyển đổi các tệp OCR thành các tệp PDF có thể tìm kiếm được trong nháy mắt là vô cùng hữu ích.
Đối với bản ghi, tôi đã thử trình cài đặt Debian chuyên dụng của gImageReader nhưng kết quả không tốt như Windows một điều khá kỳ lạ. Dù sao, đó là tất cả từ chúng tôi. Để biết thêm các mẹo như vậy, hãy xem qua bài viết của chúng tôi về các mẹo và thủ thuật tốt nhất của Chrome OS.
