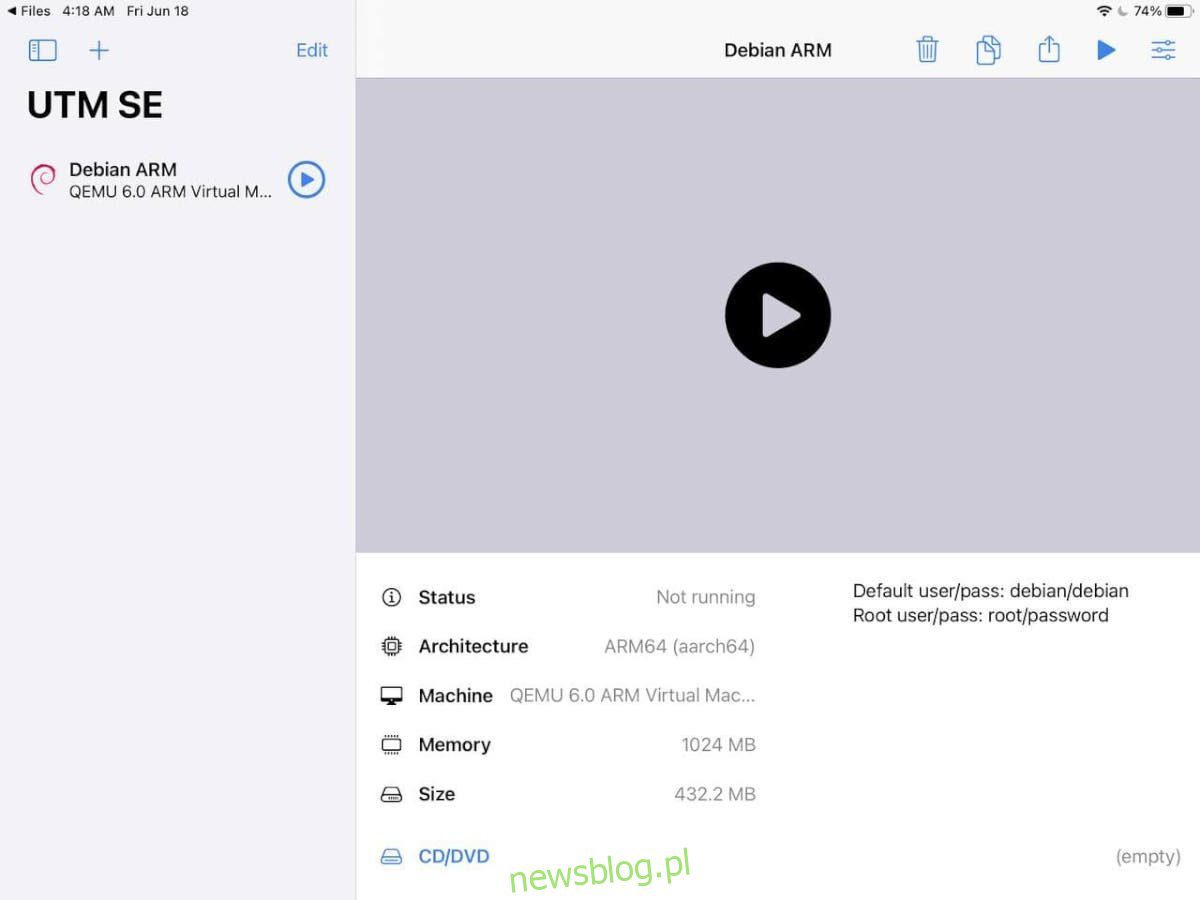
Bạn đang sử dụng iPad của công ty Apple như một máy tính di động chính? Ước gì bạn có thể chạy Linux trên đó để phát triển hay những thứ khác? Nó chỉ ra rằng với một chút công việc, có thể chạy Linux trên iPad thông qua ảo hóa. Đây là cách thiết lập nó.
Yêu cầu
Để chạy Linux trên iPad, bạn phải đáp ứng một số yêu cầu nhất định. Để bắt đầu, bạn sẽ cần phiên bản hiện tại của hệ điều hành iPad. Trình giả lập VM không yêu cầu bất kỳ sửa đổi hoặc thao tác nào đối với iPad, nhưng nó phải có chip mới nhất bên trong (A12 Bionic).
Nếu bạn không có iPad mới nhất với chip A12, thì tháng 11 cũng có thể trôi qua mà không cần sửa đổi nếu bạn đang sử dụng phiên bản cũ hơn của HĐH iPad; tuy nhiên, kết quả tháng 11 của bạn lại khác.
Ngoài iPad mới nhất, bạn cũng cần một hệ thống để thực hiện cài đặt ban đầu Windows 10 hoặc macOS và cáp USB-Lightning. Nếu bạn là người dùng Linux, bạn có thể cài đặt hệ thống Windows 10 trên VM và sử dụng thông qua USB để điều hướng hệ thống Windows trong hệ thống của bạn.
Cuối cùng, đảm bảo rằng bạn đã cài đặt phiên bản iTunes mới nhất trên hệ thống của mình Windows hoặc hệ điều hành Mac. bạn tháng mười một cũng cần Apple iCloud được cài đặt trên hệ thống của bạn.
Cài đặt Alt Store trên hệ thống của bạn Windows
Bây giờ chúng tôi đã đề cập đến các yêu cầu để thiết lập Linux trên iPad, chúng tôi có thể bắt đầu quá trình cài đặt. Để bắt đầu, bạn cần thiết lập Alt Store trên iPad của mình. Alt Store là một cửa hàng ứng dụng thay thế miễn phí mà bạn có thể sử dụng để tải IPA (tệp ứng dụng Apple) trên thiết bị của bạn.
Lưu ý rằng Alt Store phải kích hoạt lại trên iPad bảy ngày một lần trừ khi bạn trả tiền cho tài khoản nhà phát triển Apple và bạn sẽ mở khóa IPA sideloading trong một năm. Kích hoạt lại Alt Store và các ứng dụng tải phụ bảy ngày một lần có thể gây khó chịu, nhưng tốt hơn là làm mất hiệu lực bảo hành iPad của bạn.
Để bắt đầu cài đặt Alt Store trên iPad của bạn, hãy truy cập trang web chính thức của Alt Store. Khi đã ở trong trang, hãy tìm khu vực “Nhận AltServer cho” và nhấp vào Windows (Beta) hoặc macOS nếu bạn đang sử dụng máy Mac.
Tải xuống và cài đặt AltServer trên PC của bạn (hoặc VM nếu bạn đang dùng Linux). Quá trình cài đặt sẽ không mất nhiều thời gian. Sau khi cài đặt hoàn tất, hãy chuyển sang phần tiếp theo của hướng dẫn.
Sử dụng AltServer để cài đặt UTM
Hiện tại, cách duy nhất để người dùng iPad có thể sử dụng Linux là sử dụng UTM, một công cụ ảo hóa nâng cao cho Mac/iOS/iPad OS. Nó hấp dẫn và có thể hỗ trợ hầu hết các loại hệ điều hành mà không gặp bất kỳ sự cố nào.
Bạn sẽ phải tải tệp UTM IPA xuống iPad của mình theo cách thủ công và tải tệp đó lên qua Alt Store để tải tệp xuống iPad để bạn có thể sử dụng tệp đó để cài đặt Linux. Để tải xuống tệp IPA, hãy nhấp vào đây.
Lưu ý: Chúng tôi sử dụng UTM SE (phiên bản chậm) để tải bên lề vì nó có khả năng tương thích tốt nhất. Tuy nhiên, bạn cũng có thể lấy tệp IPA thông thường tại đây nếu muốn.
Cài đặt
Để cài đặt, hãy kết nối iPad của bạn với hệ thống WindowsMac OS hoặc Windows VM trên Linux bằng cáp chiếu sáng USB. Sau đó mở khóa iPad của bạn để “tin tưởng” máy tính của bạn. Bạn phải tin tưởng máy của bạn để làm cho nó hoạt động.
Sau khi tin tưởng iPad của bạn trên máy tính, hãy khởi chạy “AltServer” trên máy tính của bạn, ứng dụng này sẽ mở dưới dạng biểu tượng khay hệ thống trên hệ thống của bạn Windows. Từ đó, nhấp vào biểu tượng, chọn “Cài đặt Alt Store” bằng chuột và đợi máy tính cài đặt Alt Store trên iPad của bạn.
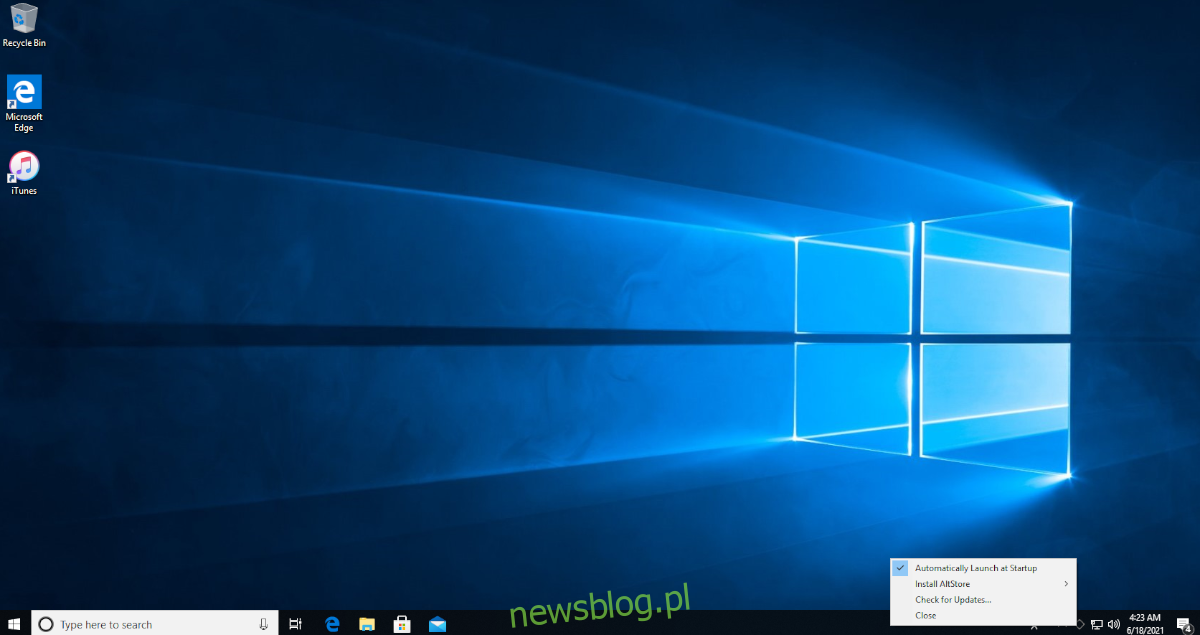
Giờ đây, Alt Store đã được cài đặt, bạn cần “tin tưởng” nó như một ứng dụng trên iPad của mình khi nó được tải sẵn. Để thực hiện việc này, hãy mở ứng dụng Cài đặt trên iPad của bạn. Chuyển đến Chung > Quản lý thiết bị. Nhấn vào ứng dụng và chọn Tin cậy.
Khi Alt Store mở, hãy giữ cho iPad của bạn được kết nối với máy tính. Sau đó, trong khi nó vẫn được kết nối, hãy mở ứng dụng Alt Store và nhấp vào “Ứng dụng của tôi Từ đó, nhấp vào biểu tượng + ở góc bên trái.
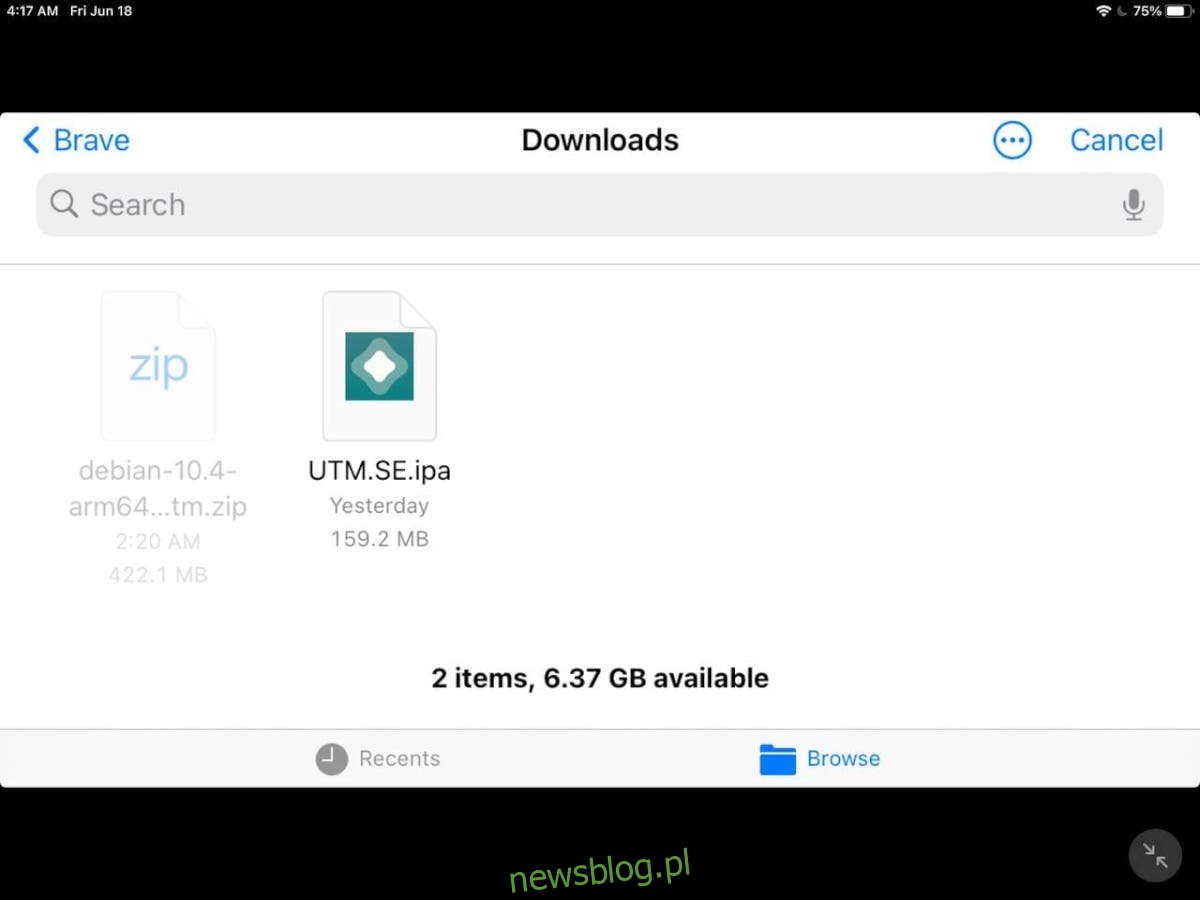
Sau khi nhấp vào biểu tượng +, hãy tìm kiếm tệp UTM SE hoặc UTM IPA đã tải xuống trên iPad của bạn và nhấn vào tệp đó để cài đặt. Nhớ lại; quá trình cài đặt tháng 11 sẽ mất một chút thời gian, vì vậy hãy kiên nhẫn và đừng rút phích cắm ipad của bạn.
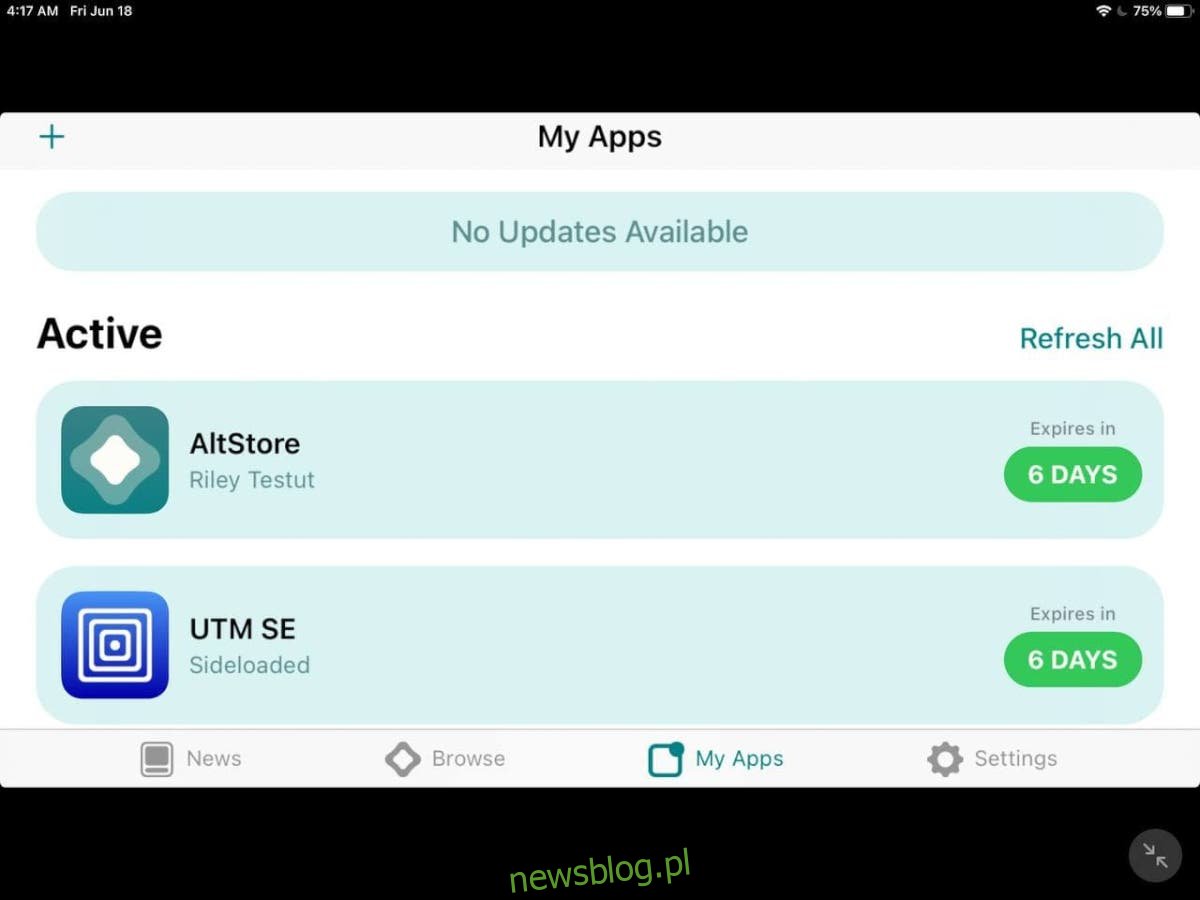
Khi quá trình cài đặt hoàn tất, hãy ngắt kết nối iPad của bạn và khởi chạy UTM để bắt đầu sử dụng Linux!
Cài đặt Linux trên iPad
Bây giờ UTM đã được tải vào iPad, đã đến lúc khởi động Linux. Để khởi động Linux, hãy làm như sau.
Bươc 1: Chạm vào nút “Duyệt thư viện UTM” để xem các máy ảo được cấu hình sẵn cho UTM trên iPad của bạn. Khi bạn tìm thấy cái mình thích, hãy tải nó xuống iPad của bạn.
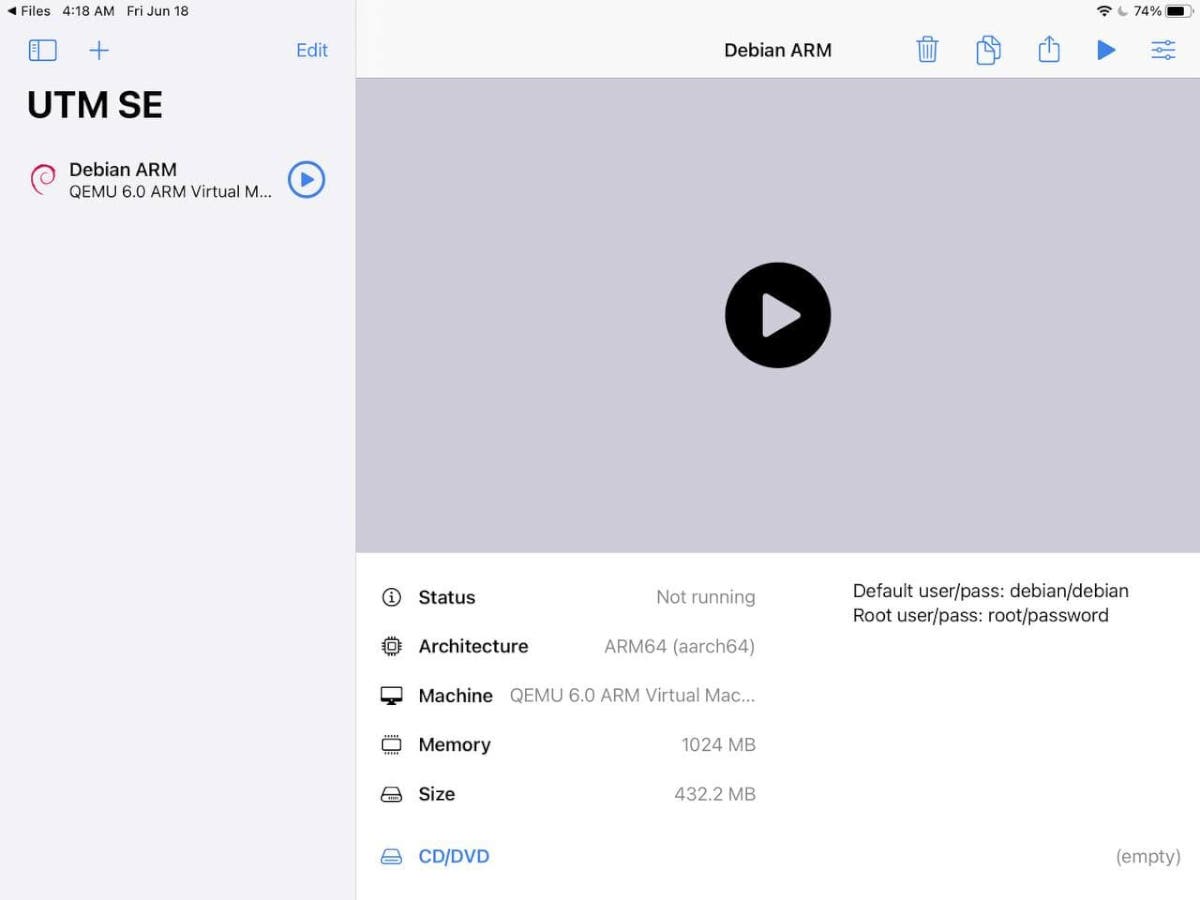
Bươc 2: Mở ứng dụng Tệp hệ điều hành iPad và giải nén tệp lưu trữ ZIP. Sau đó nhấn vào tệp UTM trong ứng dụng Tệp hệ điều hành iPad. Khi bạn nhấn vào tệp UTM, nó sẽ tự động được nhập vào ứng dụng UTM VM.
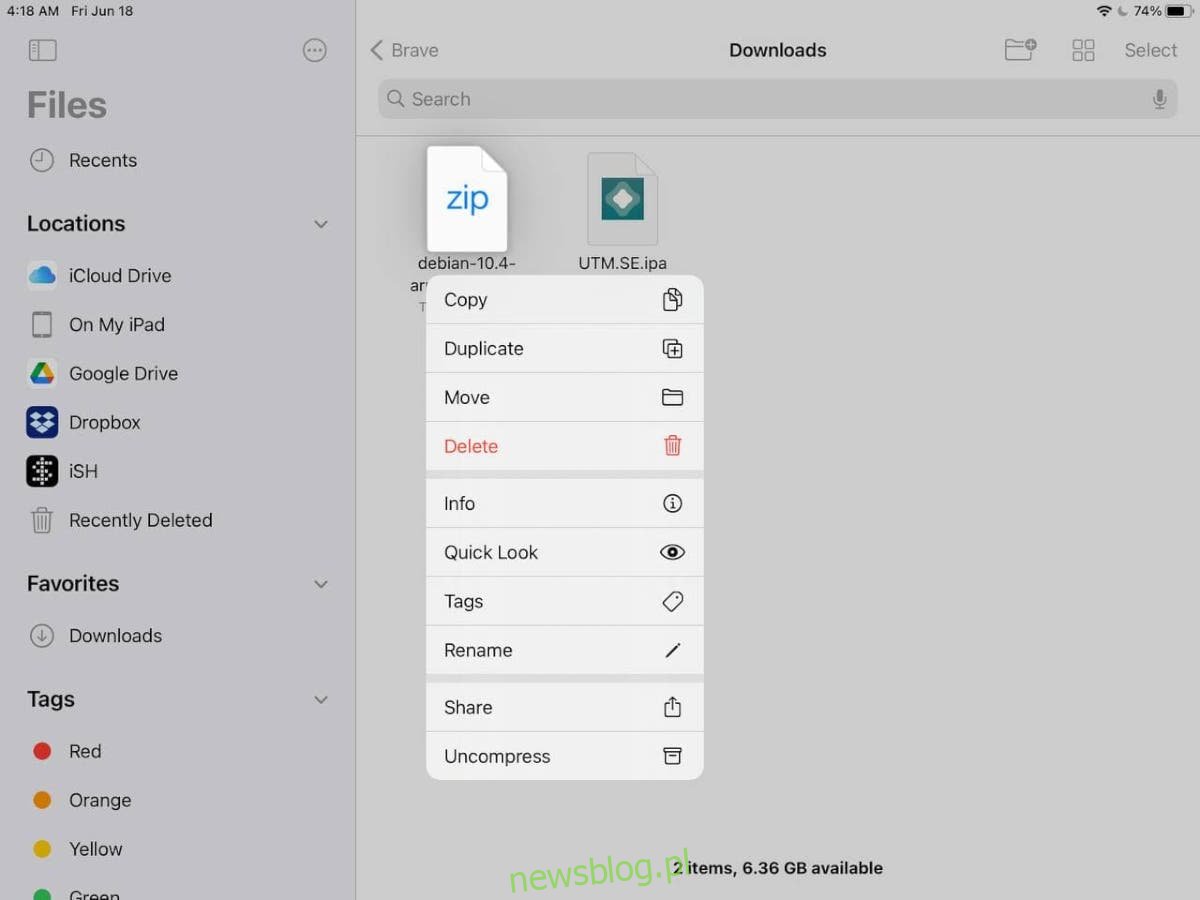
Bươc 3: Sau khi VM được nhập, hãy nhấn vào nó trong UTM để khởi động và bạn sẽ sử dụng Linux. Tuy nhiên, hãy nhớ rằng tùy thuộc vào thông số kỹ thuật của iPad, tháng 11 của bạn muốn gắn bó với các hệ thống Linux nhẹ và không chuyên sâu về đồ họa.

