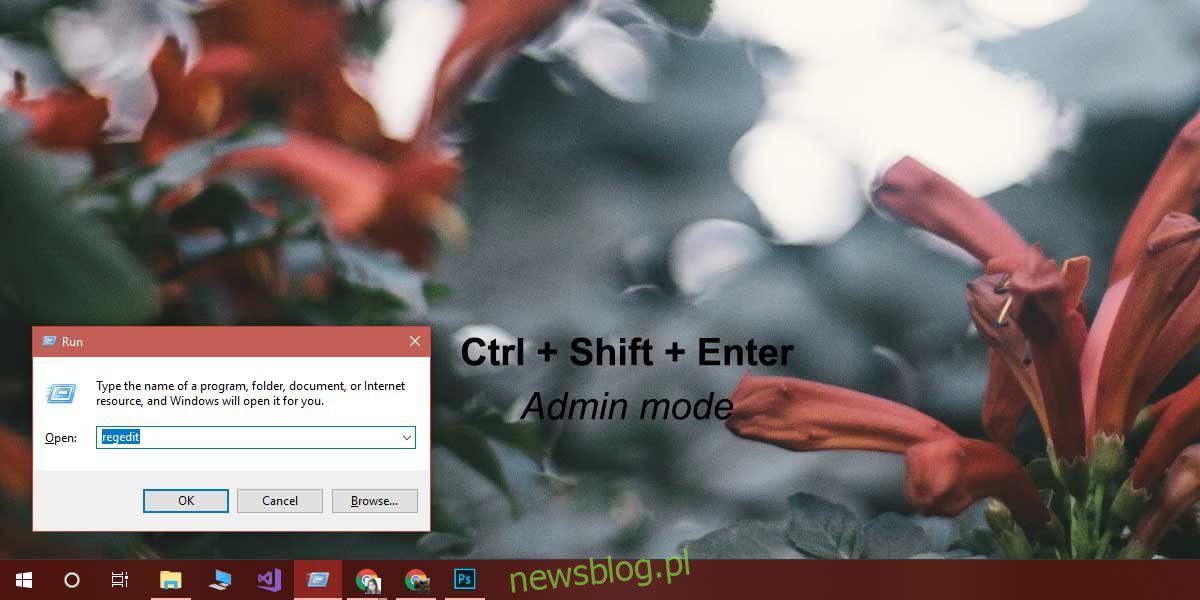
Có nhiều cách để mở các ứng dụng trên hệ thống của bạn Windows 10. Bạn có thể chạy tệp EXE, chạy phím tắt đến tệp EXE, mở tệp từ ô được ghim trong menu Bắt đầu, mở tệp từ danh sách ứng dụng hoặc sử dụng hộp Run. Nếu bạn muốn chạy một ứng dụng có đặc quyền của quản trị viên, cách dễ nhất để làm như vậy là thông qua tệp EXE hoặc phím tắt tệp EXE. Bạn có thể nhấp chuột phải vào nó và chọn “Run as Administrator”. Điều tương tự cũng áp dụng cho các ứng dụng có thể được tìm thấy thông qua tìm kiếm hệ thống Windows. Điều đó nói rằng, nếu các tùy chọn này không khả thi vì một số lý do, ví dụ: bạn có một chức năng không hoạt động/không phản hồi, thì trường chạy luôn là một lựa chọn an toàn. Theo mặc định, khi bạn mở một ứng dụng bằng hộp khởi chạy, ứng dụng đó sẽ mở với quyền bình thường. Để mở ứng dụng ở chế độ siêu người dùng từ hộp khởi chạy, bạn cần sửa đổi phím trên bàn phím mà bạn sử dụng để mở.
Điều này hoạt động cho tất cả các ứng dụng, cho dù đó là sổ đăng ký hệ thống Windowshoặc trình duyệt. Để mở một ứng dụng, bạn cần biết EXE nào để chạy.
Chế độ quản trị viên từ hộp chạy
Mở cửa sổ chạy bằng phím tắt Win + R. Nhập tên của ứng dụng bạn muốn mở trong chế độ quản trị viên. Thay vì nhấn Enter, hãy nhấn Ctrl + Shift + Enter để chạy ứng dụng ở chế độ quản trị viên.
Màn hình sẽ hỏi bạn có muốn cho phép ứng dụng sửa đổi hệ thống của mình hay không, nhưng lời nhắc đó xuất hiện vì bạn đang mở ứng dụng ở chế độ siêu người dùng chứ không phải vì bạn đang sử dụng hộp chạy để mở ứng dụng. Bạn sẽ nhận được nó bất kể bản chất của ứng dụng, tức là nó sẽ nhắc bạn nếu bạn đang cố mở sổ đăng ký hệ thống Windows hoặc bạn mở một trình duyệt.
Chế độ quản trị viên không bắt buộc trừ khi bất cứ điều gì bạn làm đều nêu rõ rằng bạn cần chạy ứng dụng ở chế độ quản trị viên. Ví dụ bạn muốn mở Chrome để duyệt web, check mail, xem mấy video về mèo trên YouTube hoặc xem Netflix, bạn không nhất thiết phải chạy ứng dụng ở chế độ quản trị viên. Chế độ bình thường với đặc quyền người dùng bình thường là đủ.
Chúng tôi nên đề cập rằng nếu bạn không sử dụng hệ thống Windows với tài khoản quản trị viên, bạn chỉ cần chấp nhận lời nhắc trên màn hình không phải là tất cả những gì bạn cần làm. Nếu đang sử dụng tài khoản người dùng thông thường, bạn sẽ cần nhập tên người dùng và mật khẩu quản trị viên của mình để thực sự chạy ứng dụng ở chế độ quản trị viên.
