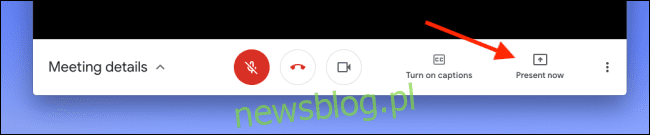
Nếu đang sử dụng Google Meet cho cuộc họp nhóm hoặc bản trình bày, bạn có thể cần chia sẻ màn hình hoặc cửa sổ trình duyệt của mình. Chúng tôi sẽ chỉ cho bạn cách chia sẻ cả hai!
Trong một số ứng dụng như Skype, cách sử dụng tính năng này khá rõ ràng. Tuy nhiên, trong Google Meet, nó ẩn đằng sau một nút có tên gây hiểu nhầm. Thay vì “Chia sẻ màn hình” hoặc đại loại như vậy, bạn sẽ thấy “Trình bày ngay bây giờ”. Chính xác những gì để trình bày? Hay nó bắt đầu bản trình bày với một tài liệu Google Slides được liên kết? Không, đó chỉ là phiên bản Google Meet Share Screen.
Nếu đang sử dụng Google Chrome, bạn có thể sử dụng tính năng “Trình bày ngay bây giờ” để chia sẻ toàn bộ màn hình, mọi cửa sổ ứng dụng hoặc tab Chrome. Nếu đang sử dụng Firefox, bạn có thể phản chiếu toàn bộ màn hình hoặc cửa sổ của mình. Tuy nhiên, trong Safari trên Mac, bạn chỉ có thể chia sẻ toàn bộ màn hình.
Chúng tôi sẽ sử dụng Google Chrome vì nó có cả ba tùy chọn, nhưng quy trình trong các trình duyệt khác cũng tương tự.
Bạn có thể chia sẻ màn hình của mình bất cứ lúc nào trong cuộc họp. Chỉ cần nhấp vào “Hiển thị ngay” trên thanh công cụ dưới cùng.
Chọn nội dung bạn muốn chia sẻ từ menu bật lên. Nếu bạn muốn chia sẻ toàn bộ màn hình của mình, hãy nhấp vào “Toàn bộ màn hình của bạn”.
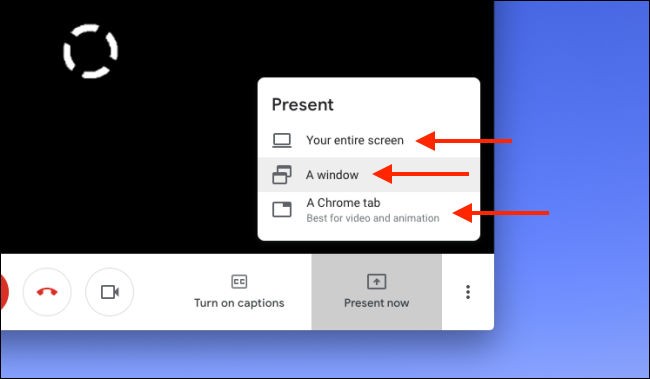
Trong cửa sổ bật lên tiếp theo, chọn màn hình bạn muốn chia sẻ. Nếu đang sử dụng nhiều màn hình, bạn sẽ thấy tất cả chúng ở đây. Nhấp vào “Chia sẻ”.
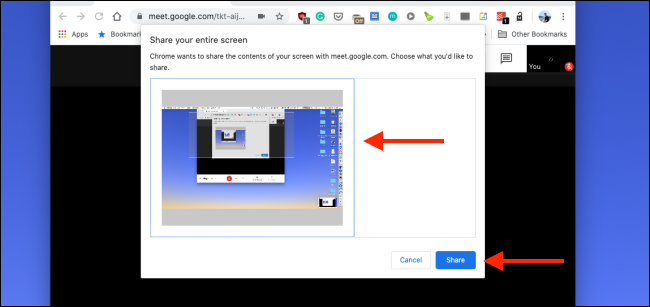
Google Meet sẽ bắt đầu chia sẻ toàn bộ màn hình của bạn. Bạn cũng sẽ thấy nó trong cửa sổ trò chuyện.
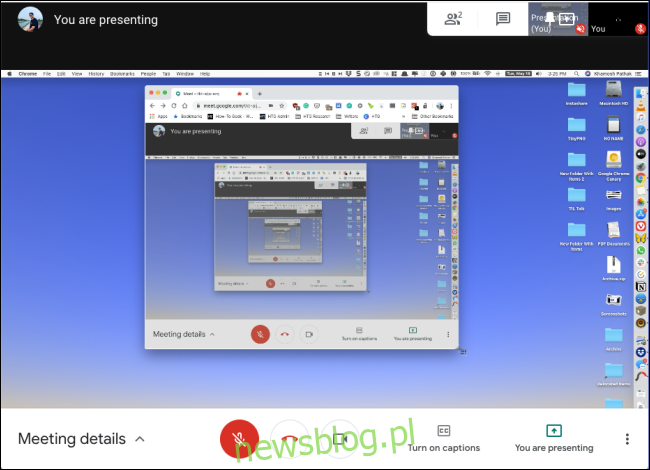
Nếu bạn muốn chia sẻ một cửa sổ cụ thể với bất kỳ ứng dụng nào, hãy chọn “Cửa sổ” từ menu “Trình bày ngay bây giờ”.
Sau đó, bạn sẽ thấy tất cả các cửa sổ có sẵn trên màn hình nền hiện tại. Chọn cái bạn muốn chia sẻ và sau đó nhấp vào “Chia sẻ”.
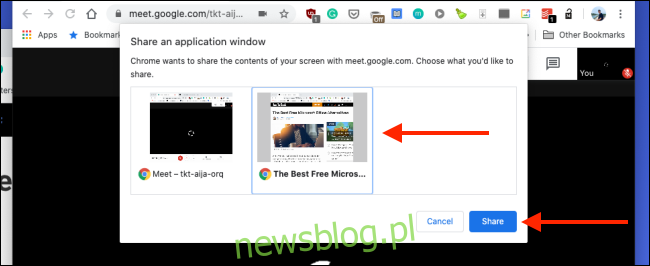
Nếu bạn muốn chia sẻ một trang web cụ thể với ai đó, chẳng hạn như video từ YouTube hoặc PDF trực tuyến, hãy chọn “Tab Chrome” từ menu “Trình bày ngay bây giờ”. Một lần nữa, điều này chỉ khả dụng trong Google Chrome.
Cửa sổ bật lên liệt kê tất cả các tab đang mở trong tất cả các cửa sổ Chrome. Chọn thẻ bạn muốn chia sẻ, sau đó nhấp vào “Chia sẻ”. Nếu bạn không muốn chia sẻ âm thanh từ thẻ, hãy bỏ chọn “Chia sẻ âm thanh”.
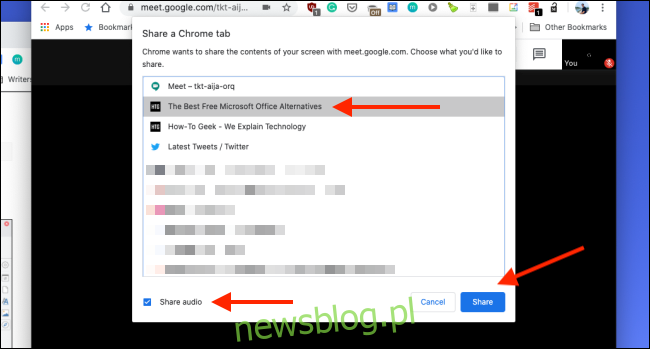
Bây giờ, bạn sẽ thấy nội dung của tab Chrome này trong cuộc họp.
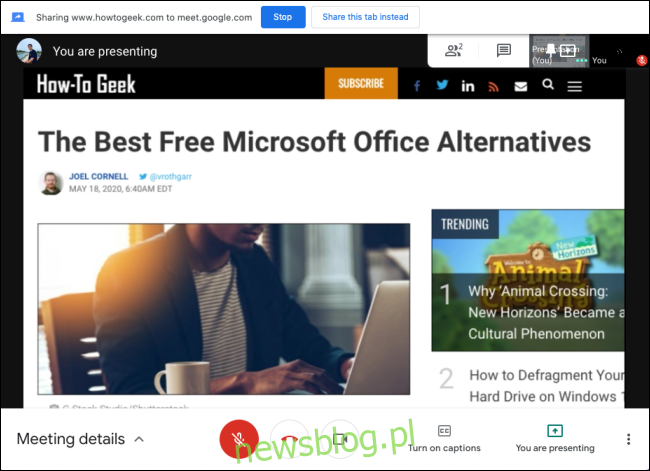
Một cửa sổ “Trình bày” mới sẽ xuất hiện trên thanh công cụ trên cùng. Bạn có thể nhấp vào nó để chuyển giữa chế độ xem bản trình bày và người tham dự.
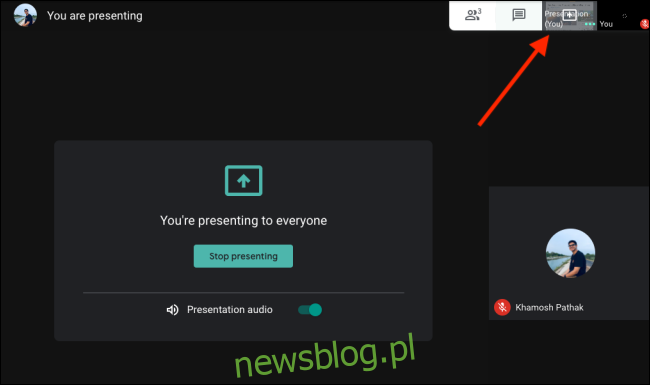
Sau khi chia sẻ màn hình của bạn, hãy nhấp vào “Bạn đang trình bày” rồi chọn “Dừng trình bày”.
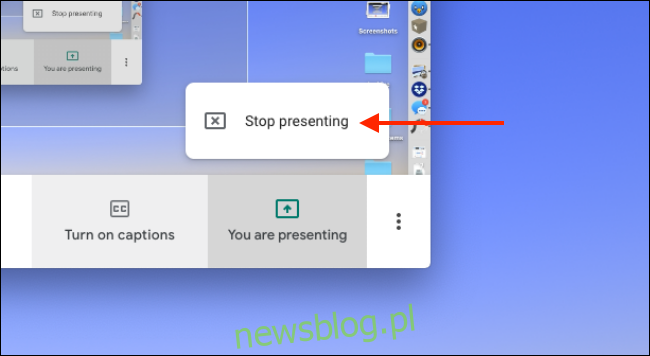
Phản chiếu màn hình sẽ kết thúc và bạn sẽ quay lại chế độ xem trước đó.
