
Cho dù bạn đang chuyển từ PC sang máy Mac hay chỉ muốn chuyển một số tệp giữa hai máy, thì vẫn có một số cách để thực hiện. Có một cách dễ dàng để chia sẻ tệp bằng các công cụ tích hợp sẵn của hệ điều hành, nhưng một số giải pháp của bên thứ ba có thể hữu ích. Đọc tiếp để tìm hiểu về một số phương pháp chia sẻ tệp phổ biến giữa máy Mac và máy tính Windows.

Cách chia sẻ tệp Mac với người dùng hệ thống Windows sử dụng các công cụ tích hợp
Trước khi giải thích cách sử dụng các công cụ truyền tệp gốc của hệ thống, vui lòng lưu ý rằng phương pháp này chỉ có thể thực hiện được nếu cả hai máy tính nằm trên cùng một mạng cục bộ. Nếu không, hãy chuyển đến phần giải pháp của bên thứ ba bên dưới.
Thiết lập chia sẻ tệp trên máy Mac
Đối với người dùng hệ thống Windows truy cập các tệp trên máy Mac của bạn, bạn cần bật tính năng chia sẻ tệp và chia sẻ SMB. Đây là cách:
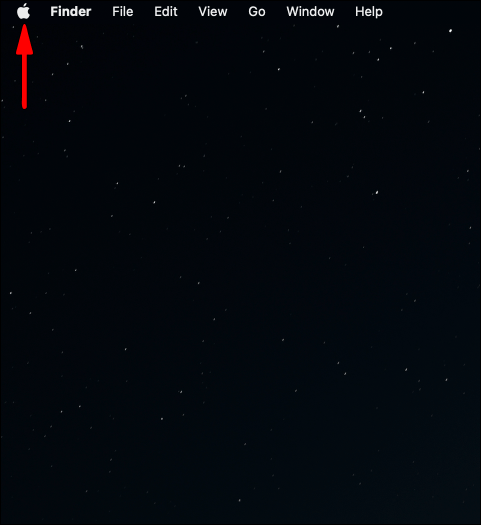
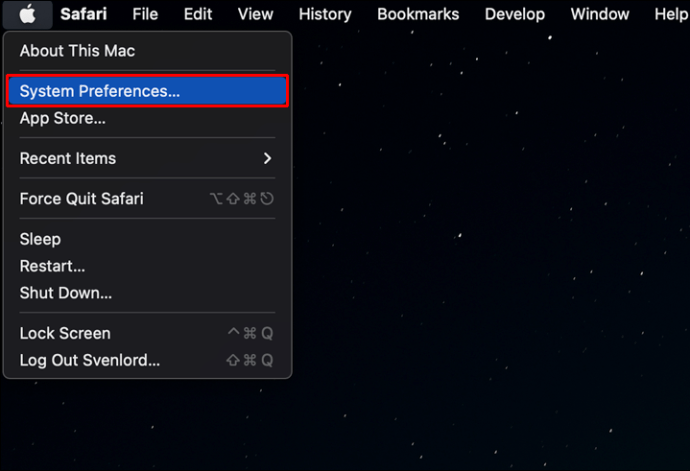
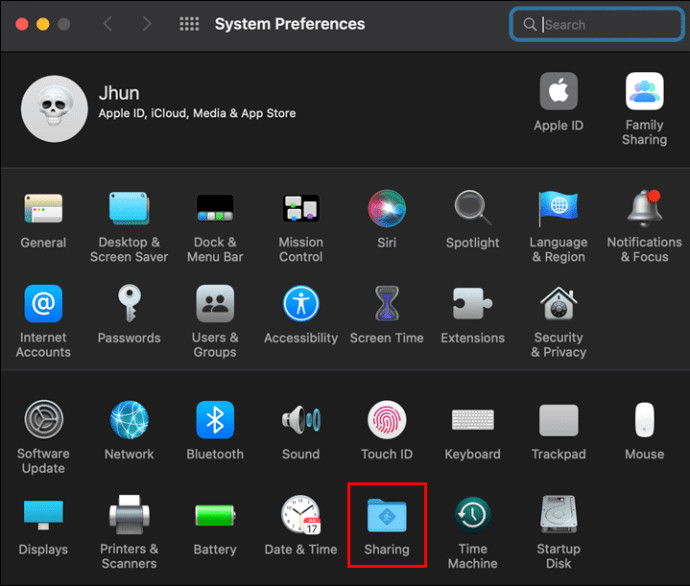
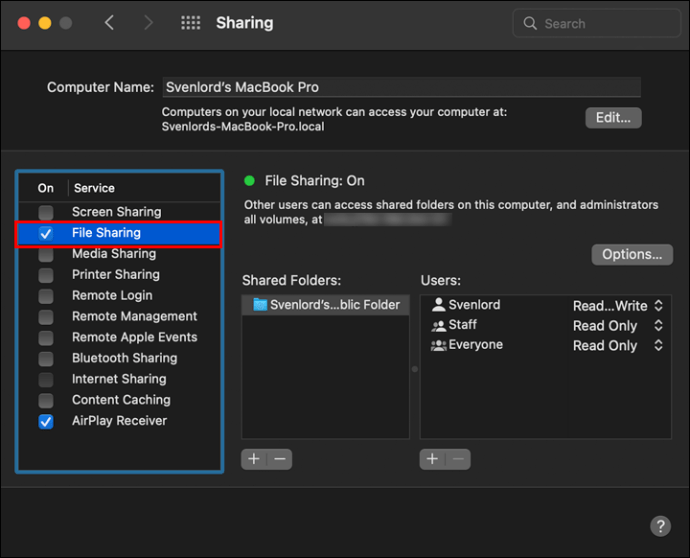
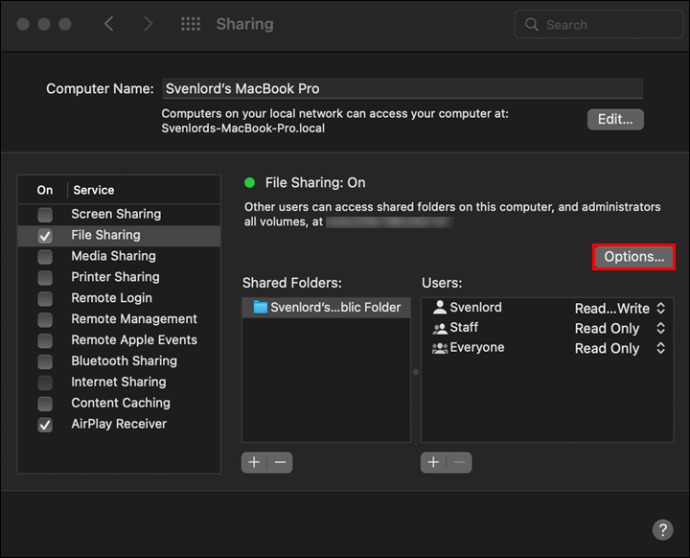
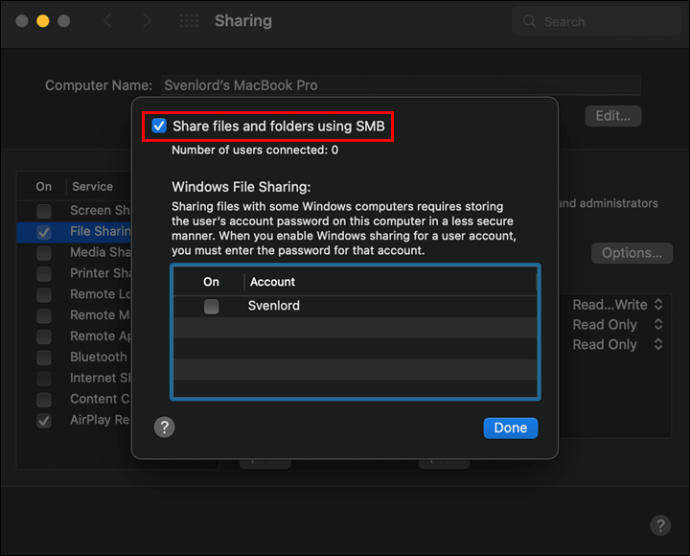
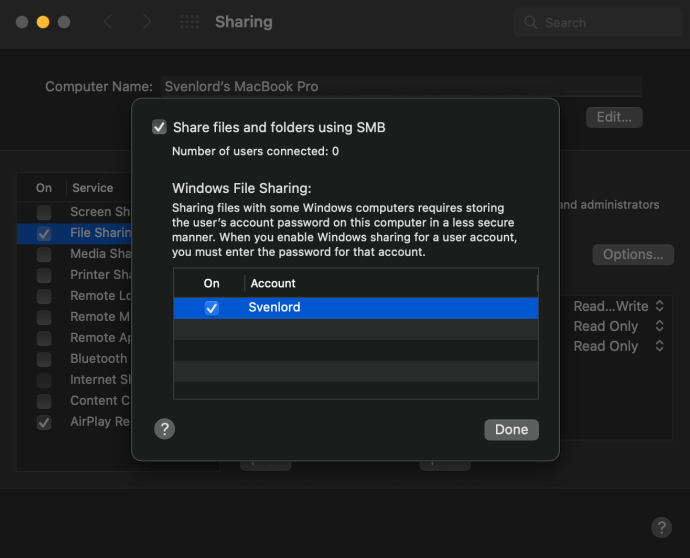
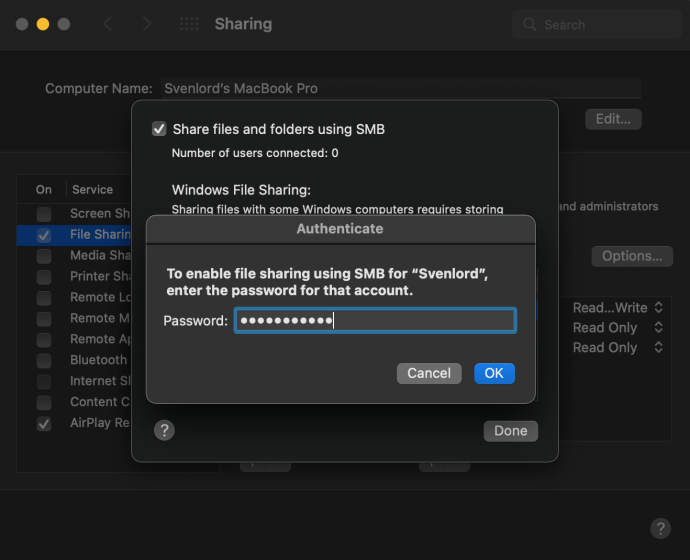
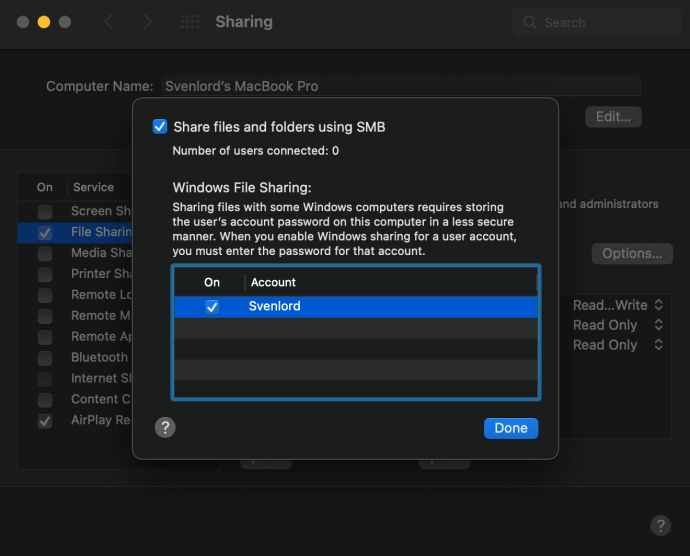
Kích hoạt tính năng Chia sẻ tệp trên máy Mac cũng giống như vậy trong macOS Monterey 12, macOS Big Sur 11.0macOS Catalina 10.15, macOS Mojave 10.14 và macOS High Sierra 10.13.
Chọn nội dung bạn muốn chia sẻ
Sau khi thiết lập chia sẻ tệp với người dùng hệ thống Windows bạn sẽ trở lại cửa sổ chia sẻ. Chọn các thư mục và người dùng bạn muốn chia sẻ với họ:
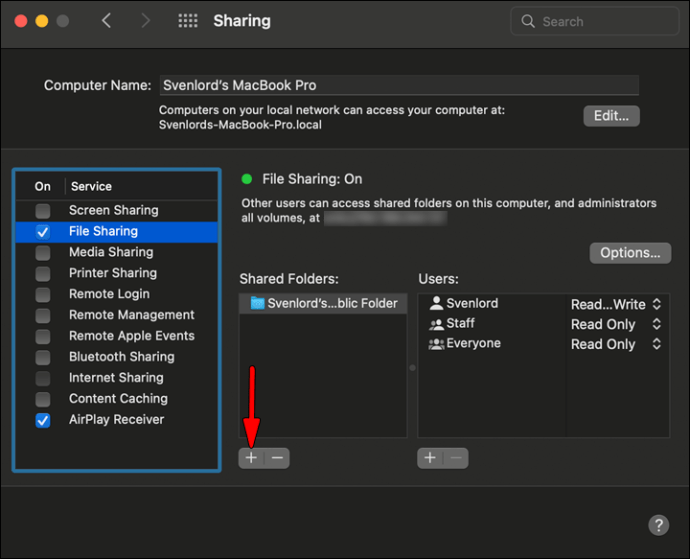
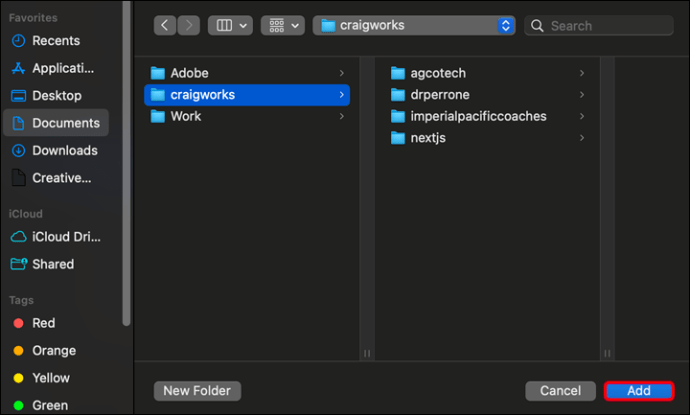
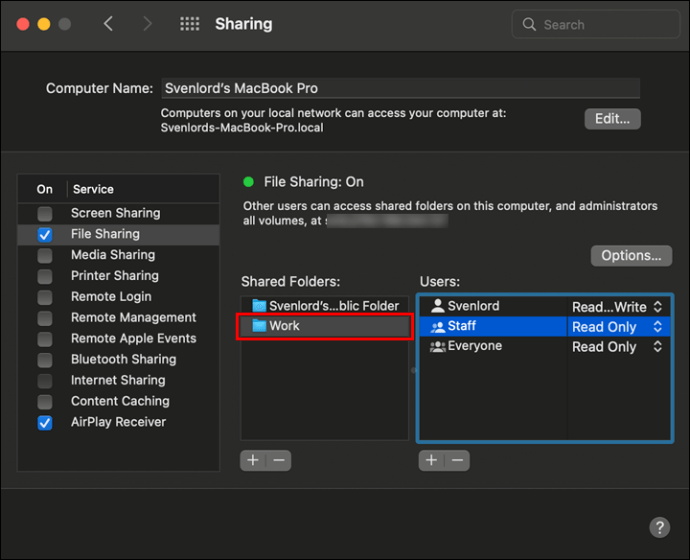
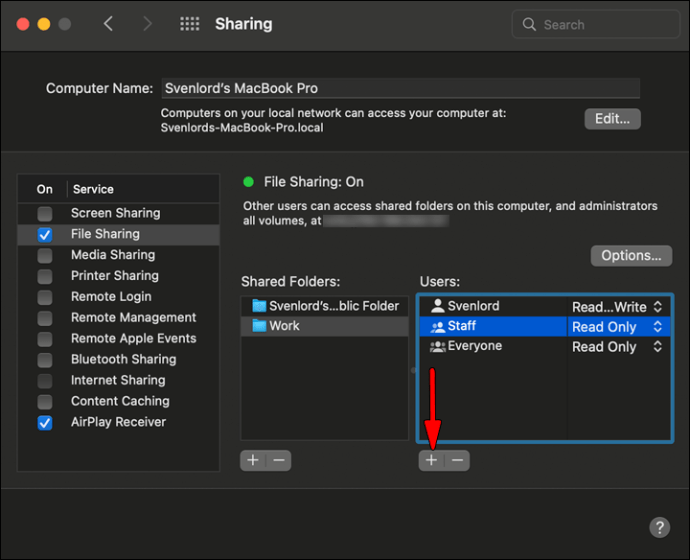
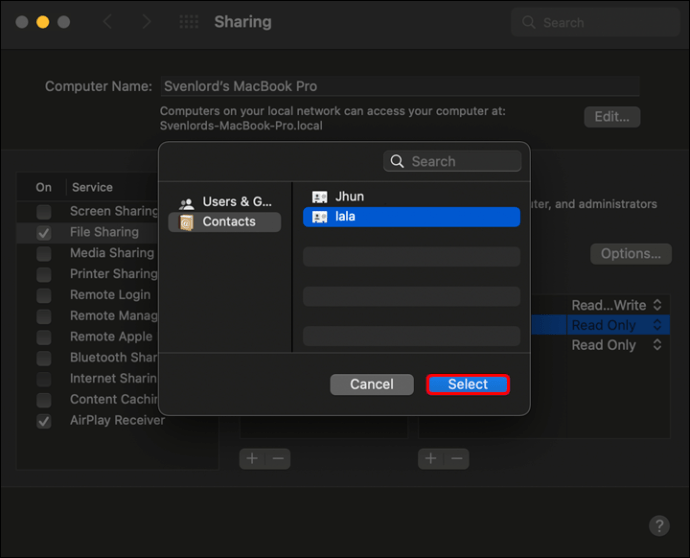
Để xóa thư mục hoặc người dùng, hãy sử dụng nút “trừ”.
Truy cập các tệp Mac trên hệ thống của bạn Windows
Bây giờ là lúc để thực sự chia sẻ. Đi đến máy tính đang chạy Windows và làm theo các bước bên dưới để chuyển tệp từ máy Mac sang hệ thống của bạn Windows:
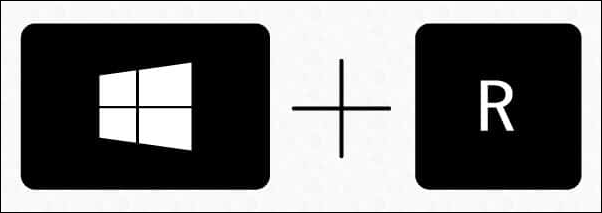
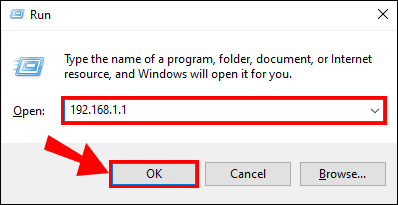
File Explorer sẽ hiển thị một thư mục chứa các tệp và người dùng đã được cấp quyền truy cập thông qua các thư mục được chia sẻ và người dùng được chia sẻ.
Quá trình kết nối với máy Mac này phải giống hệt nhau trên hệ thống của bạn Windows XP, Windows phim hoạt hình, Windows 7, Windows 8, Windows 10 và mới nhất Windows 11.
Đảm bảo bỏ chọn tất cả tài khoản người dùng trước khi tắt chia sẻ hệ thống Windowsbởi vì mật khẩu người dùng không được lưu trữ an toàn.
Cách chia sẻ tập tin hệ thống Windows Người dùng Mac sử dụng các công cụ tích hợp
Đọc tiếp nếu bạn muốn đi theo cách khác và chia sẻ tệp từ hệ thống của mình Windows cho Mac. Các bước tương đối đơn giản và được chia thành ba giai đoạn.
Thiết lập chia sẻ tệp trên hệ thống của bạn Windows
Bước đầu tiên là thiết lập chia sẻ tệp trên máy tính của bạn. Bắt đầu bằng cách đảm bảo tính năng khám phá mạng được bật trên hệ thống của bạn Windows:
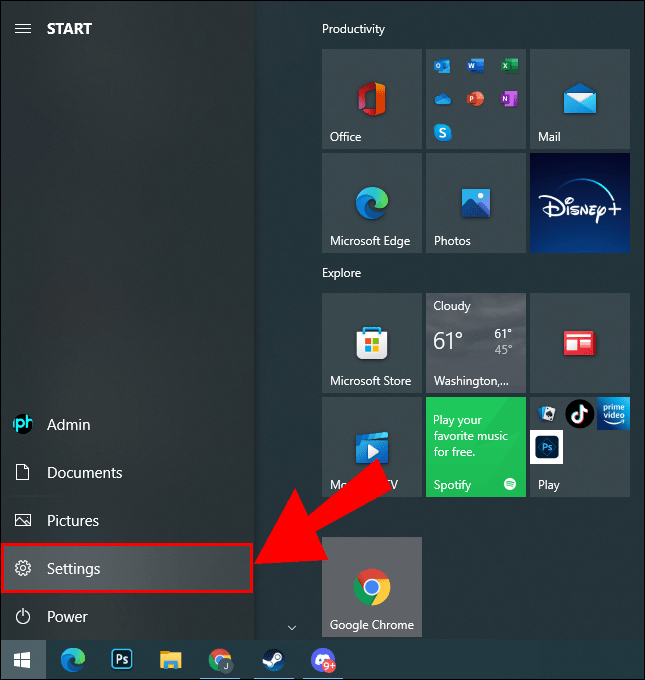
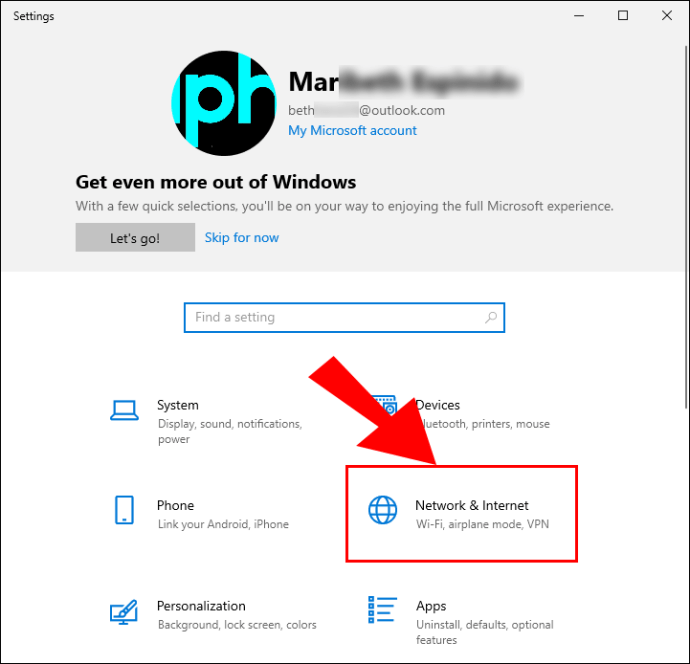
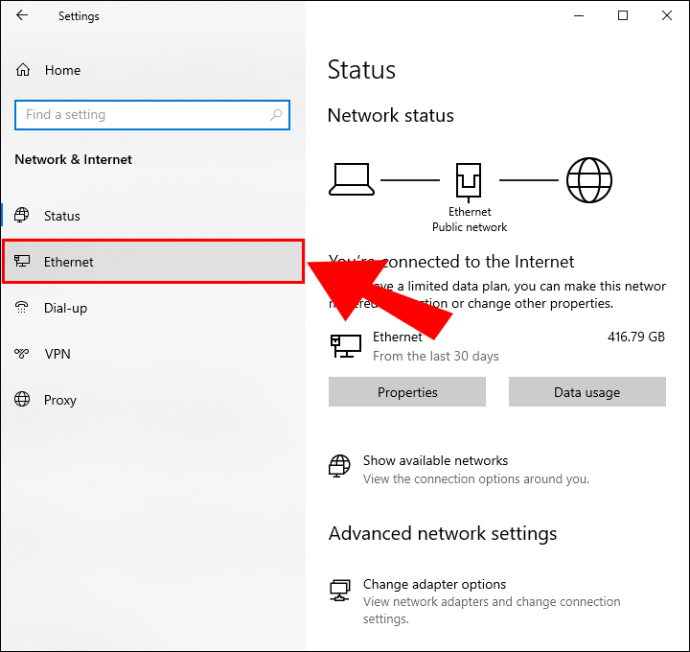
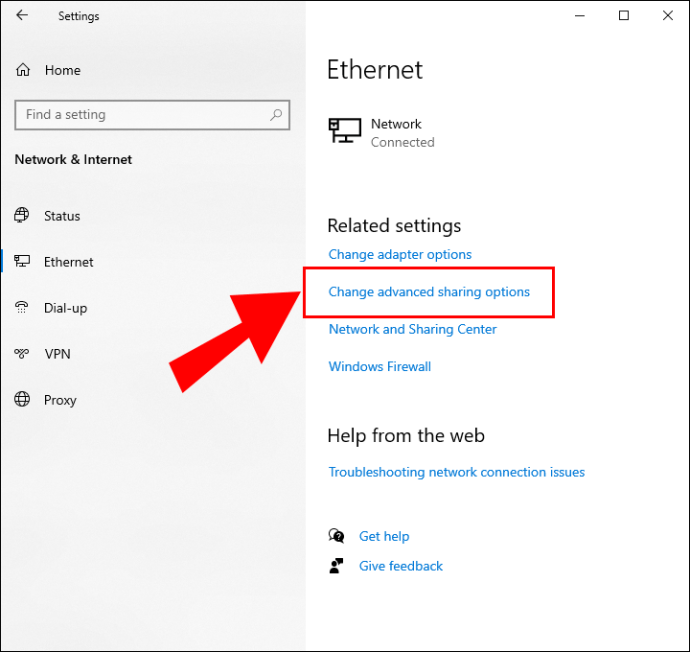
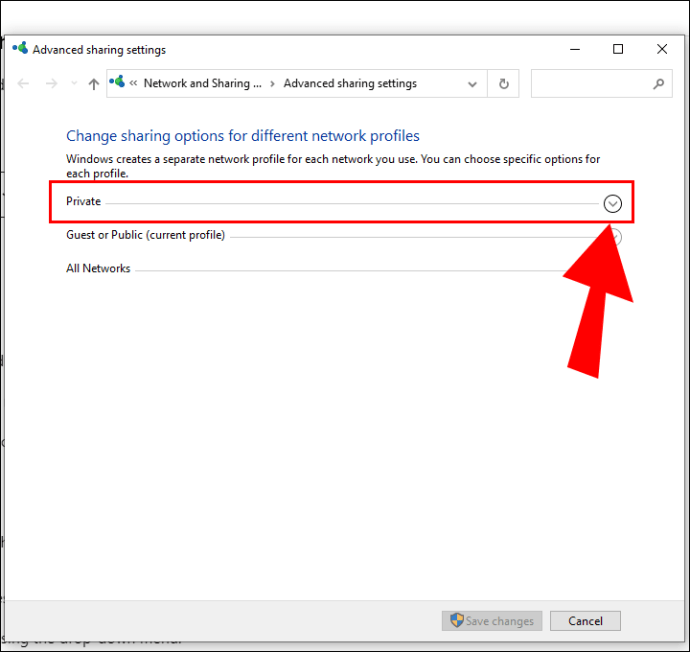
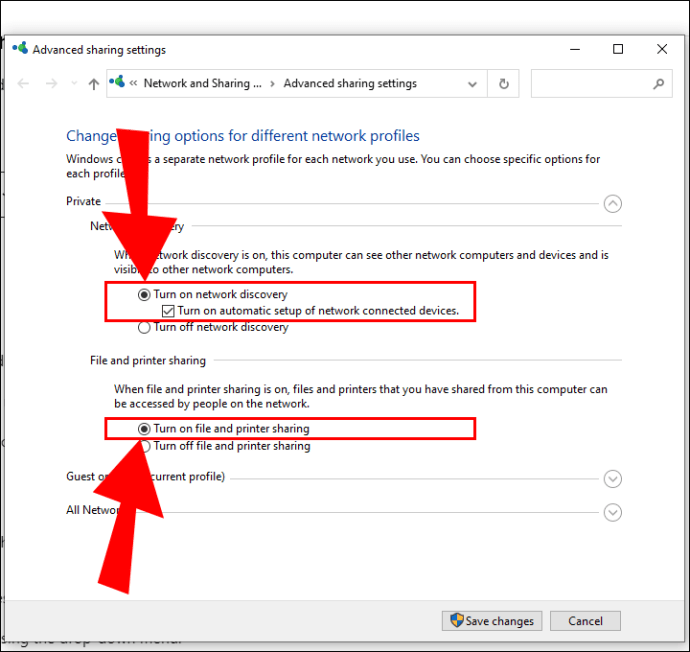
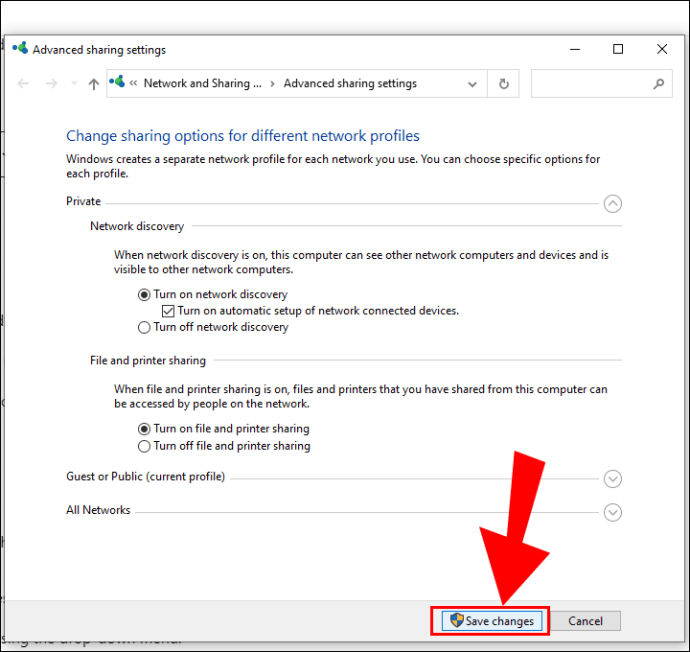
Chọn nội dung bạn muốn chia sẻ
Bây giờ máy tính của bạn đã được bật đèn xanh để chia sẻ tệp, hãy chọn các tệp và thư mục bạn muốn chia sẻ và làm theo các bước bên dưới cho từng tệp:
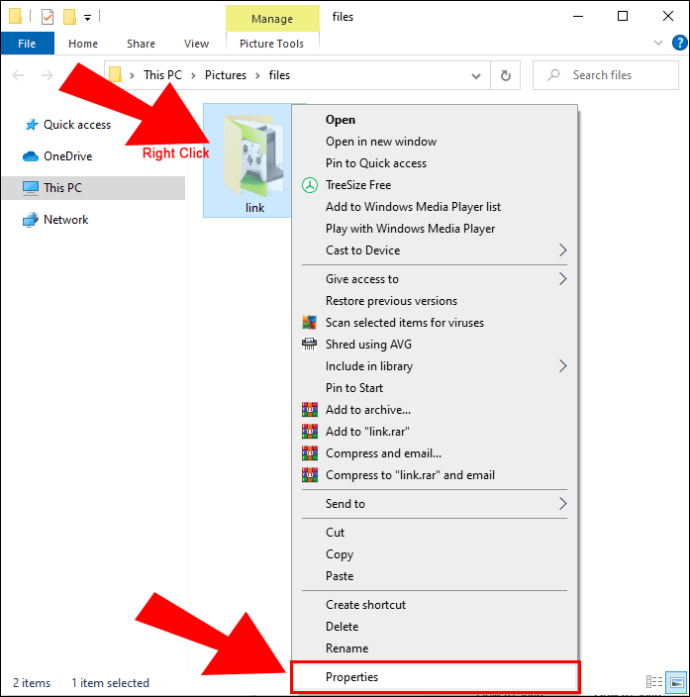
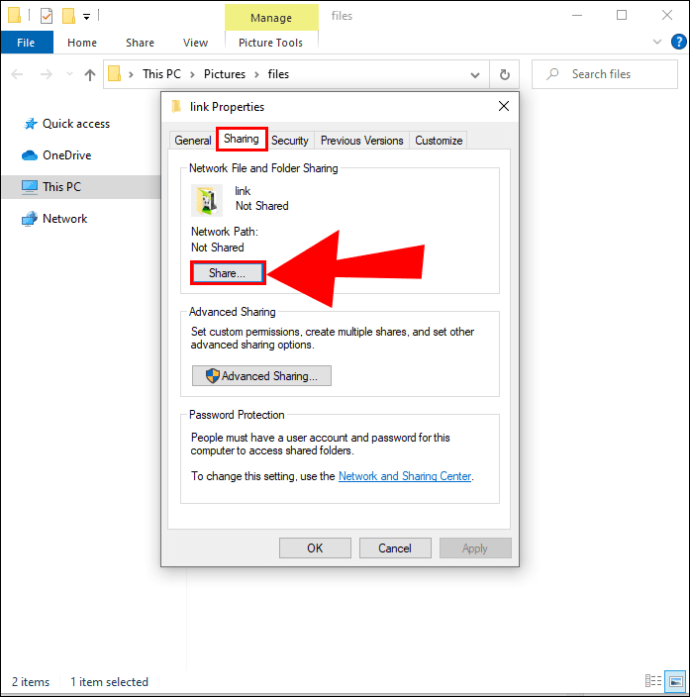
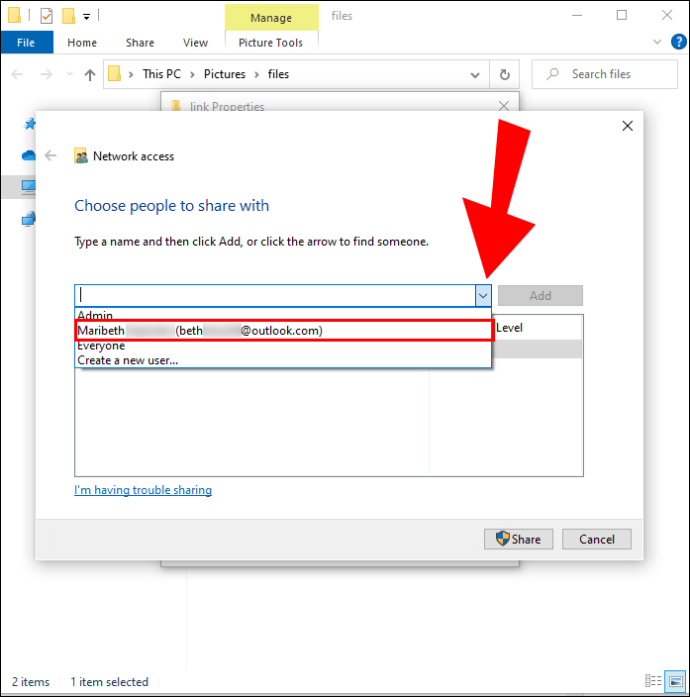
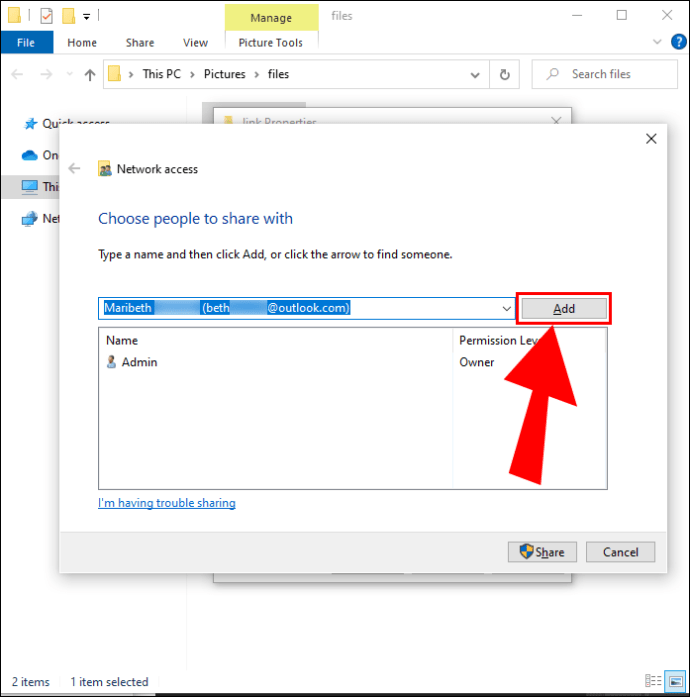
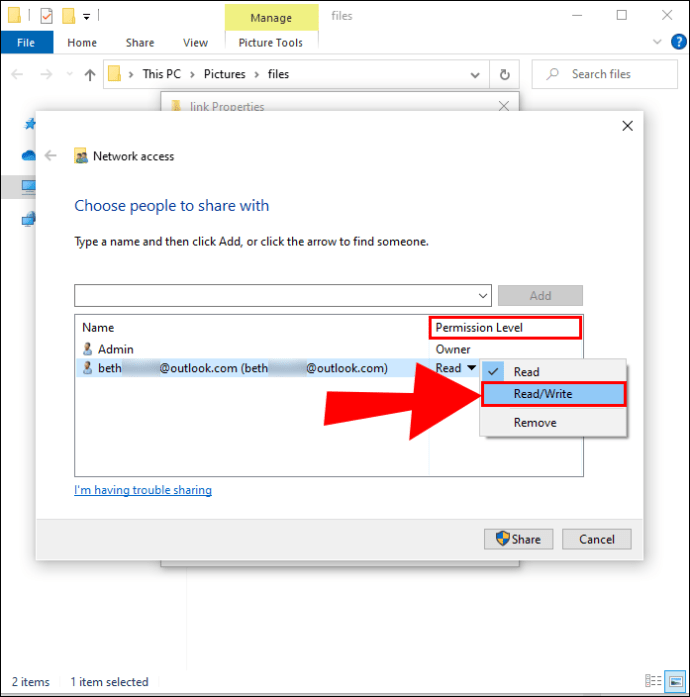
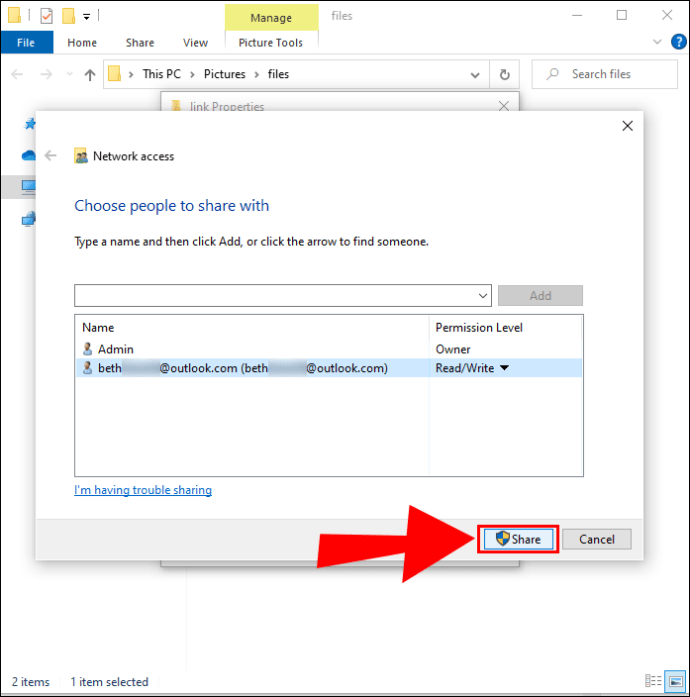
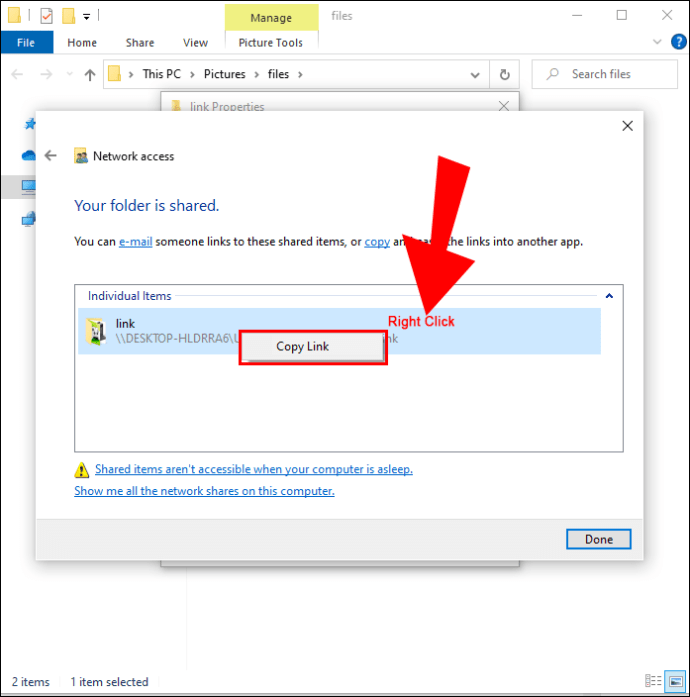
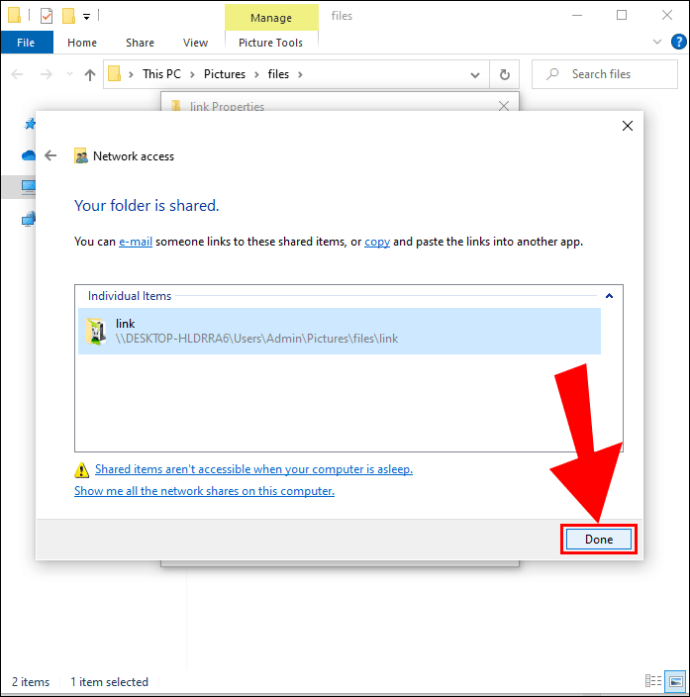
Truy cập tập tin hệ thống Windows trên máy Mac của bạn
Bây giờ bạn đã chọn xong các tệp để chia sẻ, đã đến lúc truy cập các tệp này từ máy Mac của bạn:
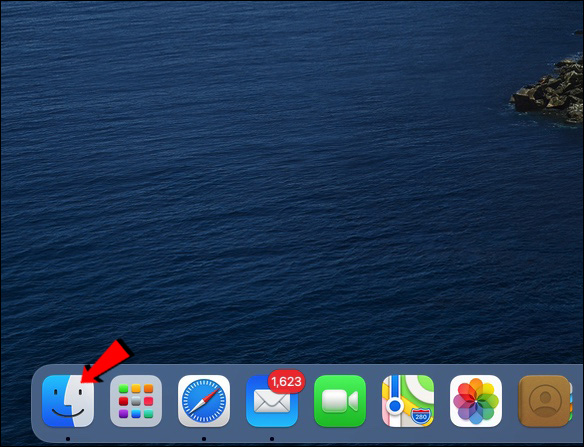
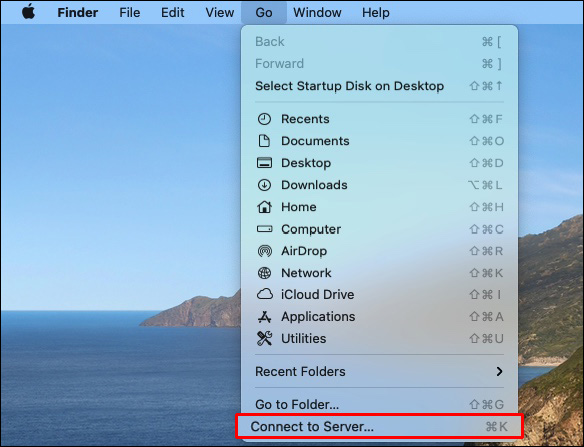
smb://dns tên/tên chia sẻ
hoặc
smb://ip-address/sharename
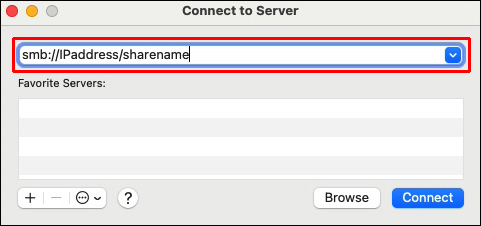
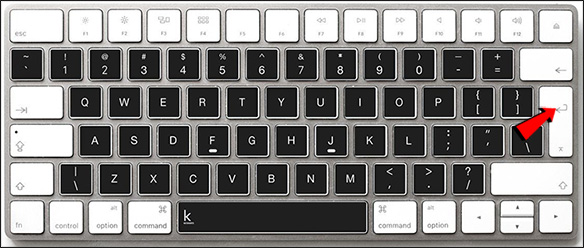
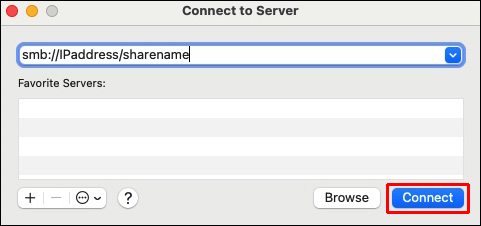
Nội dung đã có sẵn trên hệ thống Windows sẽ có sẵn trong phần Chia sẻ của Finder. Để tải tệp lên, chỉ cần kéo và thả chúng vào vị trí mong muốn.
Các giải pháp của bên thứ ba để truyền tệp giữa Mac và Windows
Như chúng tôi đã giải thích, việc di chuyển sẽ suôn sẻ nếu máy Mac và PC của bạn nằm trên cùng một mạng cục bộ. Nếu không, có nhiều cách khác để truyền tệp được liệt kê bên dưới:
Chia sẻ tệp bằng dịch vụ đám mây
Nếu bạn không đặc biệt am hiểu về công nghệ, đây có thể là lựa chọn tốt nhất của bạn.
Hầu hết các dịch vụ đám mây như Dropbox hoặc Google Drive đều có sẵn ứng dụng cho hệ thống Windows và macOS. Ngoài ra, chúng miễn phí và khá dễ sử dụng. Chỉ cần cài đặt các ứng dụng trên hệ thống của bạn và sao chép và dán hoặc kéo và thả các tệp mong muốn vào ổ đĩa đám mây của bạn. Sau đó, các hệ thống sẽ đồng bộ hóa và các tệp sẽ xuất hiện trên hệ thống khác.
Chia sẻ tệp qua ổ flash USB
Một cách nhanh chóng và dễ dàng để chuyển các tập tin giữa Mac và Windows là sử dụng một thanh USB. Bạn có thể chuyển các tệp và thư mục sang ổ đĩa flash và kết nối chúng với hệ thống thứ hai. Chỉ cần đảm bảo rằng bạn chọn định dạng tệp exFAT vì nó tương thích với cả hai hệ thống. Phương pháp này hoạt động tốt nhất nếu bạn chỉ muốn tải lên một số lượng tệp nhỏ hơn.
Chia sẻ tệp với ổ cứng di động
Nếu bạn muốn chuyển nhiều tệp giữa Mac và Windowsđây là con đường. Họ cung cấp năng lực khác nhau, trong đó phổ biến nhất là 1 TB hoặc 2 TB. Khi sử dụng ổ cứng di động, hãy định dạng ổ cứng đó thành FAT32 để truy cập bởi cả Mac và Windows TRỤC.
Chia sẻ là quan tâm đến người khác
Bây giờ, chúng tôi đã chia sẻ các phương pháp cơ bản để truyền tệp giữa PC và Mac, phần còn lại tùy thuộc vào bạn. Chọn tùy chọn tốt nhất cho bạn và bắt đầu chia sẻ tệp theo ý muốn. Nếu cả hai máy tính dùng chung một mạng, bạn có thể giữ mạng đó trong gia đình mình và sử dụng các công cụ chia sẻ tệp tích hợp sẵn của chúng. Nếu không, bạn luôn có thể sử dụng dịch vụ đám mây, thẻ nhớ USB hoặc ổ cứng di động.
Bạn đã bao giờ cần chia sẻ tệp giữa Mac và Windows? Bạn đã sử dụng phương pháp nào? Cho chúng tôi biết trong phần ý kiến dưới đây.
