Khi nói đến sự hợp tác liền mạch, việc chia sẻ thư mục trở nên thực sự tiện dụng vì nó mang lại sự linh hoạt hơn cho toàn bộ nhóm để cùng làm việc trong một dự án. Thật không may, iCloud Drive thiếu tính năng này trong một thời gian không giống như các đối thủ lớn như Dropbox, OneDrive và Google Drive. Trong những gì có thể là tin tức tuyệt vời cho những người đã chờ đợi chia sẻ thư mục đám mây gốc trên iDevices để có trải nghiệm cộng tác được cải thiện, Apple cuối cùng đã tung ra tính năng này trong iOS 13.4. Nếu bạn là một trong số họ, hãy để tôi chỉ cho bạn cách bạn có thể chia sẻ các thư mục iCloud trên iPhone và iPad.
Chia sẻ thư mục iCloud trên iOS 13 và iPadOS 13
Hãy để Trọng lượng trong một vài điểm quan trọng trước khi bắt đầu với các bước!
Chia sẻ thư mục iCloud có an toàn không?
Trong một điển hình Apple Thời trang, iOS cung cấp nhiều cách để tùy chỉnh quyền truy cập vào thư mục iCloud được chia sẻ. Chẳng hạn, bạn có thể cho phép mọi người thay đổi tài liệu hoặc hạn chế chúng để họ chỉ có thể xem nó. Bất cứ lúc nào, bạn cảm thấy không an toàn hoặc chỉ muốn ngừng chia sẻ hoàn toàn thư mục, bạn có thể làm như vậy mà không gặp rắc rối.
Thêm gì nữa, các tùy chọn chia sẻ tự động đồng bộ hóa trên iDevices để bạn có sự linh hoạt cần thiết để kiểm soát quyền truy cập từ bất kỳ thiết bị nào của bạn. Nhờ những tính năng hữu ích này, việc chia sẻ thư mục iCloud dường như khá an toàn. Một điều đáng chú ý nữa là nó yêu cầu tất cả các thiết bị chạy iOS 13.4 hoặc sau đó. Vì vậy, hãy chắc chắn rằng tất cả các thiết bị của bạn đã được tích hợp đầy đủ trước khi dùng thử.
1. Mở Ứng dụng tập tin trên iPhone và iPad của bạn.

2. Bây giờ, hãy chắc chắn rằng Duyệt tab được chọn. Sau đó đi đến ổ iCloud phía dưới cái Địa điểm phần.
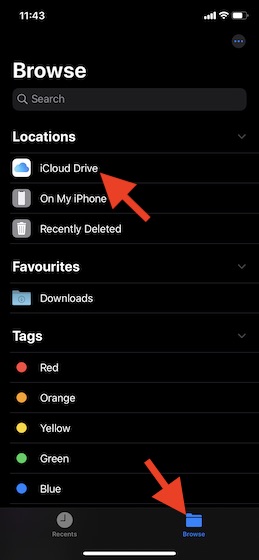
3. Kế tiếp, chạm và giữ thư mục bạn muốn chia sẻ Sau đó, nhấn vào Chia sẽ các lựa chọn trong thực đơn.

4. Tiếp theo, chạm vào Thêm người trong bảng chia sẻ.

5. Tiếp theo, bạn có tùy chọn để tùy chỉnh các tùy chọn chia sẻ theo nhu cầu của bạn. Để làm như vậy, chạm vào Tùy chọn chia sẻ.

Tùy chỉnh Ai có thể truy cập Thư mục iCloud được chia sẻ
- Cho phép Chỉ có những người bạn mời để truy cập thư mục.
- Cho phép "Bất cứ ai có liên kết" để truy cập vào thư mục chia sẻ.
Chọn tùy chọn mong muốn dựa trên nhu cầu của bạn.
Tùy chỉnh quyền thư mục iCloud được chia sẻ
- Có thể thay đổi: Chọn nó để cho phép bất cứ ai thực hiện thay đổi thư mục chia sẻ.
- Chỉ xem: Cho phép mọi người chỉ xem tài liệu.
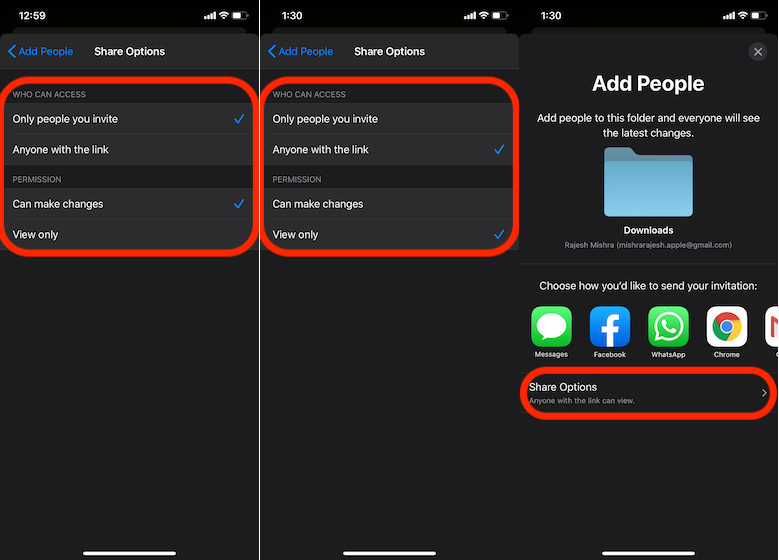
Một lần nữa, chọn tùy chọn cho phép theo yêu cầu của bạn. Sau đó, chạm vào mũi tên quay lại ở phía trên bên trái màn hình để quay lại màn hình chia sẻ.
6. Tiếp theo, chọn phương tiện qua mà bạn muốn gửi lời mời. Và sau đó làm những việc cần thiết như bình thường. Tôi sẽ làm điều đó thông qua iMessage.
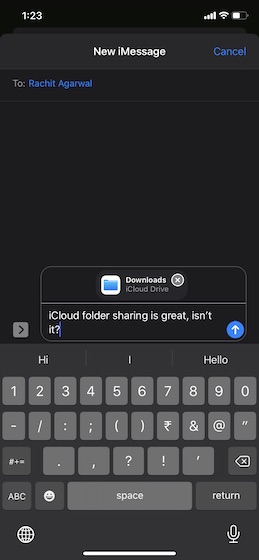
Dựa trên phương pháp bạn đã chọn để chia sẻ thư mục, ứng dụng có liên quan sẽ mở liên kết và cho phép người nhận truy cập vào thư mục.
Thay đổi quyền chia sẻ thư mục iCloud
Như tôi đã nói ở trên, bạn có thể thay đổi quyền chia sẻ iCloud khi nào bạn muốn. Sau khi bạn đã chia sẻ thư mục iCloud, bạn sẽ thấy Hiển thị mọi người tùy chọn thay vì tùy chọn Thêm người. Chỉ cần nhấn vào nó để tìm ra ai có quyền truy cập vào thư mục của bạn. Bên cạnh đó, bạn cũng sẽ có tùy chọn để Dừng lại chia sẻ thư mục. Bạn có thể nhấn vào một người trong danh sách mọi người và thay đổi sự cho phép hoặc thậm chí hoàn toàn Xóa quyền truy cập.
Chia sẻ thư mục iCloud dễ dàng trên iOS và iPadOS
Vì vậy, đó là cách mà bạn có thể chia sẻ các thư mục iCloud trên iDevices của mình. Lưu tính năng hữu ích này cho những lúc bạn muốn làm việc đồng bộ với toàn bộ nhóm của bạn trong một dự án. Chà, nó cũng có thể phát huy tác dụng khi bạn đang lên kế hoạch cho một sự kiện hoặc ghi lại danh sách cho một kỳ nghỉ với bạn bè của bạn. Bạn có ý tưởng gì về tính năng iOS 13 mới này? Tung ra quan điểm của bạn trong các ý kiến dưới đây.
