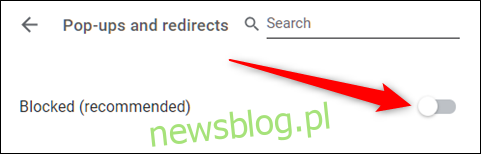Google Chrome thực hiện rất tốt việc chặn các cửa sổ bật lên ngay lập tức, nhưng đôi khi nó ngăn không cho chúng làm như vậy, ngay cả khi bạn mong đợi một cửa sổ bật lên từ một trang web đáng tin cậy. Đây là cách bạn có thể kiểm soát và cho phép hoặc chặn cửa sổ bật lên trong Chrome.
Theo mặc định, Google Chrome sẽ tự động tắt cửa sổ bật lên của trình duyệt; một cái gì đó dễ bị bỏ qua, bởi vì đó là cách mà internet nên được trình bày. Không phải tất cả cửa sổ bật lên đều độc hại hoặc xâm lấn. Một số trang web sử dụng chúng vì lý do chính đáng.
Cách cho phép cửa sổ bật lên từ một trang web cụ thể
Khi Chrome chặn cửa sổ bật lên từ một trang web, Chrome sẽ hiển thị biểu tượng có dấu X màu đỏ ở góc của thanh địa chỉ.
Nếu bạn nghi ngờ đây là lỗi và muốn xem cửa sổ bật lên từ trang web này, hãy nhấp vào biểu tượng để hiển thị các tùy chọn cho trang web, chọn ‘Luôn cho phép cửa sổ bật lên và chuyển hướng’, sau đó nhấp vào ‘Hoàn tất’.
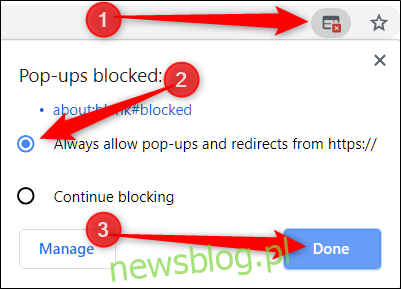
Sau khi nhấp vào ‘Xong’, hãy làm mới trang để lưu lựa chọn của bạn và xem tất cả các cửa sổ bật lên đã lên kế hoạch trên trang web đó.
Ngoài ra, nếu bạn chỉ muốn xem cửa sổ bật lên một lần, hãy nhấp vào liên kết màu xanh lam trong cửa sổ đó và bạn sẽ được chuyển hướng đến cửa sổ bật lên đã bị chặn ban đầu.
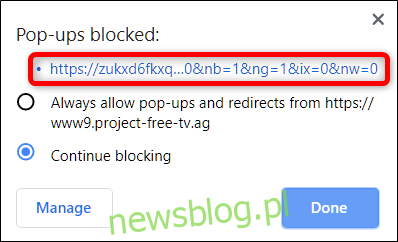
Cách chặn cửa sổ bật lên từ một trang web cụ thể
Chrome thực hiện rất tốt việc chặn hầu hết các cửa sổ bật lên, nhưng đôi khi một cửa sổ bật lên đi qua nó – hoặc bạn vô tình nhấp vào “Cho phép” thay vì “Chặn” – và kết thúc trên màn hình của bạn. Để chặn rõ ràng một trang web hiển thị cửa sổ bật lên, bạn có thể thêm trang web đó vào danh sách chặn trong Chrome.
Nhấp vào biểu tượng menu và sau đó nhấp vào “Cài đặt”. Hoặc bạn có thể nhập chrome://settings/ vào thanh địa chỉ để truy cập trực tiếp vào đó.
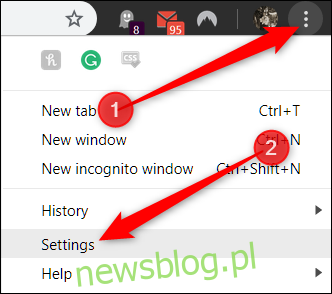
Trên tab Cài đặt, cuộn xuống rồi nhấp vào “Nâng cao”.
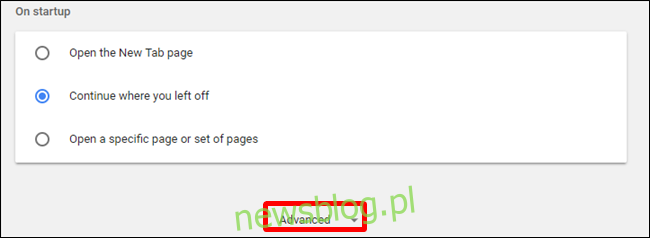
Cuộn xuống thêm một chút đến tiêu đề Quyền riêng tư & Bảo mật và bạn sẽ thấy tùy chọn “Cài đặt nội dung”. Nhấn vào nó.
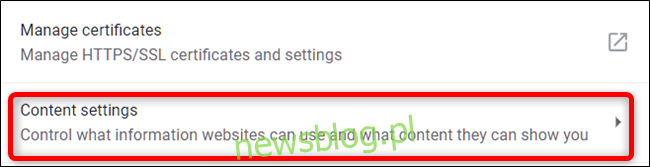
Trong danh sách cài đặt, nhấp vào “Cửa sổ bật lên và chuyển hướng”.
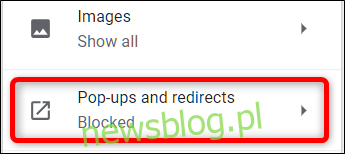
Đối với một trang web vô tình được thêm vào danh sách Cho phép, bạn có thể nhanh chóng thu hồi quyền của trang web đó để Chrome bắt đầu chặn lại cửa sổ bật lên. Nếu không, bạn sẽ phải thêm thủ công URL có vấn đề vào danh sách bị chặn. Chúng tôi sẽ thảo luận về cả hai trường hợp dưới đây.
Trong tiêu đề Cho phép, hãy tìm trang web được đề cập, nhấp vào Thêm (ba dấu chấm), sau đó nhấp vào “Chặn”.
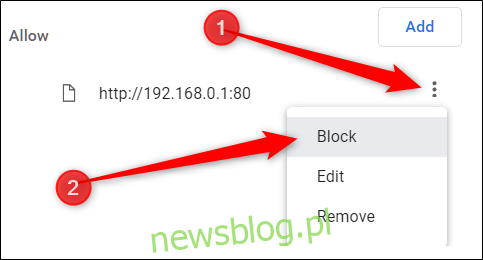
Thao tác này sẽ chuyển URL từ danh sách được phép sang danh sách bị chặn.
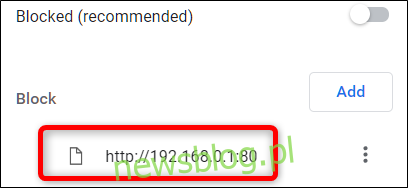
Nếu trang web không được liệt kê dưới bất kỳ tiêu đề nào, hãy nhấp vào nút “Thêm” ở bên phải tiêu đề “Chặn”.
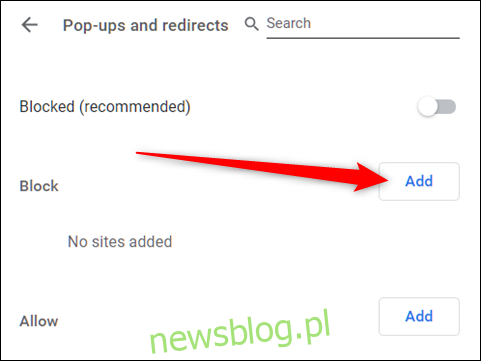
Trong cửa sổ hiện ra, nhập URL của trang web bạn muốn chặn, sau đó nhấp vào “Thêm”.
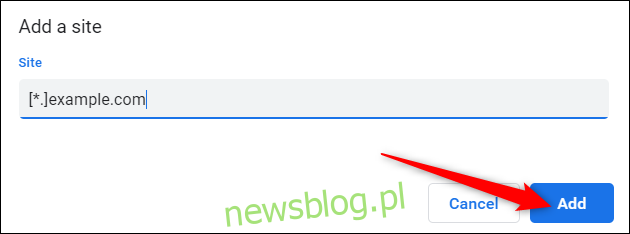
Lưu ý: Nếu bạn muốn chặn tất cả cửa sổ bật lên trên toàn trang bằng địa chỉ web, hãy sử dụng tiện ích mở rộng [*.] tiền tố để nắm bắt tất cả các tên miền phụ từ trang web.
Địa chỉ web và tất cả các miền phụ của nó hiện nằm trong danh sách “Chặn” và Chrome sẽ xử lý tất cả các yêu cầu bật lên trong tương lai từ trang web đó.
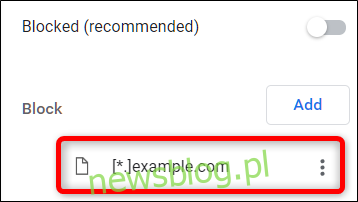
Cách cho phép tất cả cửa sổ bật lên
Việc cho phép cửa sổ bật lên trên toàn cầu không được khuyến nghị vì chúng có thể xâm phạm và gây phiền nhiễu, nhưng nếu vì lý do nào đó bạn cần cho phép mọi trang web hiển thị cửa sổ bật lên, thì đây là cách bạn có thể bỏ qua trình chặn cửa sổ bật lên của Chrome. Nếu bạn muốn cho phép một trang web cụ thể hiển thị chúng, trước tiên hãy thêm trang web đó vào danh sách “Cho phép” được đề cập trong phương pháp trên.
Mở Chrome và quay lại Cài đặt > Cài đặt nội dung > Cửa sổ bật lên & Chuyển hướng hoặc nhập chrome://settings/content/popups vào thanh địa chỉ và nhấn Enter.
Ở trên cùng, hãy chuyển nút gạt sang Chặn (tắt) hoặc Cho phép (bật) cửa sổ bật lên.