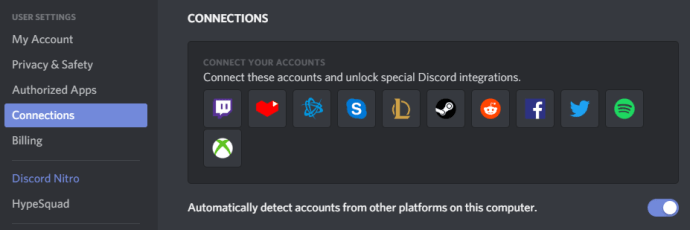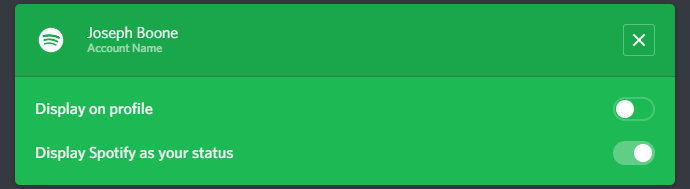Giống như hầu hết các bộ truyền phát trong Twitch.tv có thể chứng thực rằng nghe nhạc trong khi chơi thực tế là phải. Kết hợp nhịp đập với nhịp đập của trái tim đang đập trong lồng ngực của bạn trong một khoảnh khắc tuyệt vời và dữ dội của trò chơi là một cảm giác không thể tin được. Nhiều đến mức bạn sẽ muốn chia sẻ cảm giác đó với những người trong Discord của bạn.
Tất nhiên, có một cơ hội mà bạn chỉ đơn giản là muốn "đá", tận hưởng công ty của bạn bè máy chủ của bạn bằng cách lắng nghe. Không có gì sai với điều đó cả. Nó thậm chí có thể giúp một số người trong số họ khám phá một số bài hát mới tuyệt vời.
Bất kể lý do, âm nhạc và trò chơi là sự kết hợp được tạo ra ở Valhalla và liên minh nên được thưởng thức bất cứ khi nào bạn có cơ hội.
Có hai cách chính để phát nhạc trên Discord mà không làm giảm chất lượng âm thanh, không chỉ cho bản thân mà còn cho các đồng nghiệp của bạn.
Thêm nhạc bất hòa
Những cách tôi biết cách phát nhạc qua Discord là:
Một Bot bất hòa. Chúng tôi sẽ nghiên cứu cụ thể Nhịp điệu cho bài viết này
Thiết lập Spotify với Discord. Chúng tôi cũng sẽ chơi Nghe theo Tính năng thuê bao Spotify Premium.
Vì vậy, nếu bạn từng muốn phát trực tuyến các bài hát yêu thích của mình trên Discord, đây là lựa chọn tốt nhất của bạn. Dưới đây bạn sẽ tìm thấy các hướng dẫn cho từng tùy chọn này.
Xin lưu ý rằng chất lượng âm thanh sẽ thay đổi tùy thuộc vào sự lựa chọn của bạn. Tuy nhiên, cho dù bạn chọn cách nào, bạn sẽ được nghe âm thanh trên Discord của mình ngay lập tức.
Nhịp điệu, Bot nhạc Discord
Ry nhịp là một bot âm nhạc Discord tập trung và dành riêng cho một mục tiêu duy nhất: mang đến trải nghiệm âm nhạc tuyệt vời trên Discord. Có rất nhiều bot tài liệu tốt có sẵn, nhưng Ry nhịp là một lựa chọn miễn phí tuyệt vời. Số lượng chuyên dụng của các tính năng liên quan đến âm nhạc chất lượng cao là vô song và liên tục được cập nhật và làm việc.
Cần giúp đỡ để thêm Bots vào Discord? Bài viết này sẽ giúp bạn thêm các bot chính xác vào máy chủ Discord của bạn.
Ry nhịp hỗ trợ nhiều nguồn nhạc khác nhau, bao gồm YouTubeSoundCloud Twitchvà hơn thế nữa Nó cũng có độ ổn định 100%, điều đó có nghĩa là không có độ trễ trong âm nhạc của bạn. 
Trước khi bạn có thể cài đặt Ry nhịp (hoặc bất kỳ bot nào) trong Discord, bạn phải là chủ sở hữu của máy chủ nơi bạn muốn cài đặt nó hoặc có các quyền cần thiết. Nếu không có họ, bạn sẽ cần bỏ qua tùy chọn này và chọn một trong hai người khác trong bài viết để phát nhạc trên Discord.
Để cài đặt Ry nhịp trên máy tính cá nhân (hoặc Mac):
Mở trình duyệt web bạn chọn (mọi thứ sẽ hoạt động với Ry nhịp) và truy cập https://rythmbot.co.
Nằm ở góc trên bên phải của trang, nhấp vào + Mời nhịp điệu. Hành động này sẽ đưa bạn đến màn hình đăng nhập Discord. (Nếu bạn đang sử dụng một nguồn Bot khác, điều này có thể khác với "Mời" đến "Thêm Bots")
- Nhập thông tin tài khoản Discord của bạn và đăng nhập vào trang web.
- Từ menu thả xuống, chọn máy chủ mà bạn muốn thêm bot Ry nhịp. Bạn có thể thêm bot vào các máy chủ bổ sung, nhưng bạn sẽ phải lặp lại quy trình.
Nhấp vào màu xanh Ủy quyền nút khi trình bày. Nó sẽ được đặt ở phía dưới cùng của cửa sổ bật lên nhỏ hơn. Bạn sẽ nhận được một tin nhắn xác nhận.
- Chọn hộp "Tôi không phải là rô bốt" và bây giờ bạn sẽ có quyền truy cập vào rô bốt Ry nhịp từ máy chủ Discord của bạn.
Thiết lập âm nhạc
- Bắt đầu ứng dụng Discord Desktop trên máy tính của bạn. Bạn cũng có thể sử dụng phiên bản trình duyệt nếu đó là những gì bạn thích.
- Từ danh sách các máy chủ ở phía bên trái màn hình Discord, chọn máy chủ bạn quyết định thêm Ry nhịp vào.
- Nhấp chuột trái vào kênh thoại mà bạn muốn Ry nhịp phát nhạc từ danh sách các kênh có sẵn. Một kênh thoại phải được chọn cho Ry nhịp nếu bạn định nghe nhạc. Mà, tôi chắc chắn, là trường hợp hoặc toàn bộ quá trình này không có ý nghĩa.
Tốt bụng ! chạm theo sau là một khoảng trắng và tên của bài hát hoặc nghệ sĩ bạn muốn nghe báo chí Đi vào hoặc Trở về và Ry nhịp sẽ tìm kiếm bài hát hoặc nghệ sĩ trong YouTube (hoặc danh sách nhạc đã thiết lập của bạn) và phát bài hát đó hoặc bài hát của nghệ sĩ.
- Bạn có thể truy cập https://rythmbot.co và nhấp Các tính năng và lệnh cho danh sách RYTHM lệnh. Họ sẽ được tìm thấy trong cột bên phải.
Để cài đặt Ry nhịp trên thiết bị Android hoặc iOS của bạn:
- Làm theo các bước 1-6 để cài đặt Nhịp điệu trên máy tính cá nhân (hoặc Mac) và sau đó tiếp tục từ đây.
- Khởi chạy ứng dụng Discord trên thiết bị của bạn và đăng nhập bằng thông tin đăng nhập phù hợp nếu cần.
- Nhấn để mở menu (phía trên bên trái màn hình) và chọn máy chủ Ry nhịp được thêm vào từ danh sách máy chủ ở phía bên trái màn hình.
- Chạm để mở kênh thoại vì bạn chỉ có thể thêm Nhịp điệu vào kênh thoại nếu bạn muốn phát nhạc.
- Viết ! chạm và nhấn gửi để cho Ry nhịp bắt đầu phát nhạc.
Các bot khác của sự bất hòa
Có một số tùy chọn cho Discord Bots thêm âm thanh hay vào máy chủ của bạn.
Wonderful là một bot dễ sử dụng và hỗ trợ tùy biến như xáo trộn và hiển thị các chữ cái. Một Bot đáng tin cậy, nó là một bổ sung âm nhạc tuyệt vời cho các máy chủ của Discord.
FredBoat là một bot phổ biến khác cho phép bạn thêm nhạc vào Discord của mình. Tương tự như tùy chỉnh Groovy bot, FredBoat cũng cho phép bạn kiểm soát ai thay đổi danh sách phát.
Tổ chức một bữa tiệc âm nhạc bất hòa bằng Spotify
Spotify là một dịch vụ truyền phát nhạc kỹ thuật số miễn phí (với các thành viên cao cấp) cung cấp quyền truy cập vào hàng triệu bài hát của các nghệ sĩ toàn cầu khác nhau. Đây là một trong những công ty lớn nhất cung cấp dịch vụ như vậy, chỉ đứng sau iTunes của Apple.
Kết nối Spotify với tài khoản Discord của bạn là một tính năng tuyệt vời cho phép bạn thêm nhạc mà không cần bot.
Bạn có thể kết nối Spotify với Discord của mình như sau:
- Khi bạn mở Discord trên thiết bị của mình và nhấp vào Cài đặt người dùng, biểu tượng Cog nằm ở bên phải hình đại diện của bạn.
- Trong phần "Cài đặt người dùng" của menu ở bên phải, chọn "Kết nối".

- Tìm biểu tượng Spotify trong phần "Kết nối tài khoản của bạn" và nhấp vào biểu tượng đó. Điều này sẽ đưa bạn đến trang đăng nhập tài khoản Spotify.
- Đăng nhập vào tài khoản của bạn với thông tin xác thực Spotify của bạn.
- Chấp nhận các điều khoản liên quan đến kết nối giữa Spotify và Discord bằng cách nhấp vào nút màu xanh lá cây. Theo nút ở phía dưới.
- Trang "Bạn đã kết nối tài khoản Spotify của mình với Discord" sẽ mở khi quá trình hoàn tất.
- Quay lại Discord, cuộn xuống danh sách để xem kết nối Spotify của bạn.

Các tùy chọn cho phép bạn chọn cách bạn muốn Spotify được hiển thị trên hồ sơ Discord của bạn. Nếu bạn muốn ngắt kết nối Spotify khỏi tài khoản của mình, bạn có thể nhấp vào X ở trên cùng bên phải của hộp màu xanh lá cây. Thực hiện theo điều này bằng cách nhấp vào Ngắt kết nối để xác nhận sự lựa chọn của bạn
Sử dụng Nghe cùng
Nghe theo là một tính năng Spotify cao cấp cho phép các thành viên máy chủ của bạn nghe nhạc cùng bạn. Nghe cùng cho phép bạn lắng nghe bạn bè của mình, những người cũng đang nghe Spotify bất kể họ có đang sử dụng Spotify miễn phí hay không.
Thật không may, trong khi sử dụng tùy chọn này, bạn không thể giao tiếp bằng trò chuyện thoại. Thay vào đó, bạn sẽ phải sử dụng trò chuyện bằng văn bản trong khi Nghe theo đang hoạt động.
Nếu bạn hiện đang trả phí bảo hiểm hàng tháng của Spotify, hãy sử dụng Nghe cùng:
- Khi ở trên Discord, bạn có thể nhấp vào một thành viên "Nghe Spotify" từ danh sách bạn bè của họ hoặc danh sách thành viên ở bên phải.
- Biểu tượng Lắng nghe sẽ hiển thị với bạn. Chỉ cần nhấp vào nó để chia sẻ sở thích âm nhạc của bạn bè.
- Khi bạn nghe cùng với người dùng Spotify Free, bạn sẽ nghe thấy sự im lặng trong khi quảng cáo phát.
Để mời bạn bè của bạn lắng nghe cùng nhau:
- Trong khi Spotify đang phát nhạc, hãy nhấp vào ‘+ trong hộp văn bản của bạn để gửi lời mời.
- Bạn có thể xem trước tin nhắn được gửi trước lời mời, nơi bạn có thể thêm nhận xét nếu bạn muốn.
- Sau khi lời mời đã được gửi, những người bạn của bạn có thể Nghe theo bạn có thể nhấp Tham gia "đá" với bạn.
Những người bạn hiện đang nghe sẽ được hiển thị ở phía dưới bên trái của ứng dụng Discord.