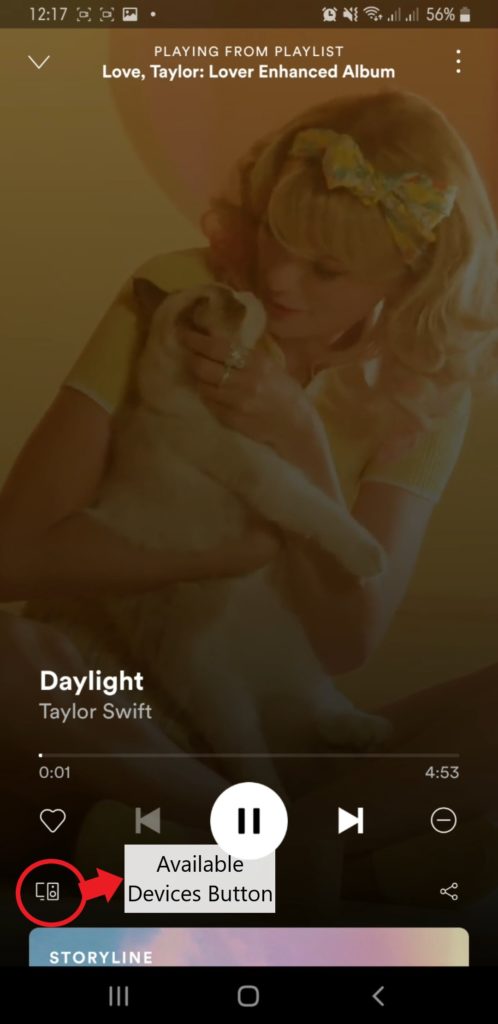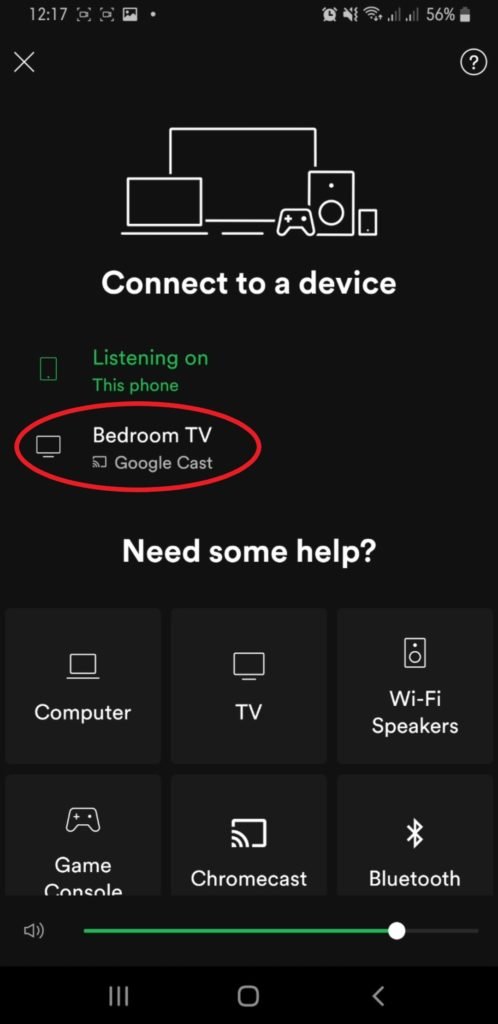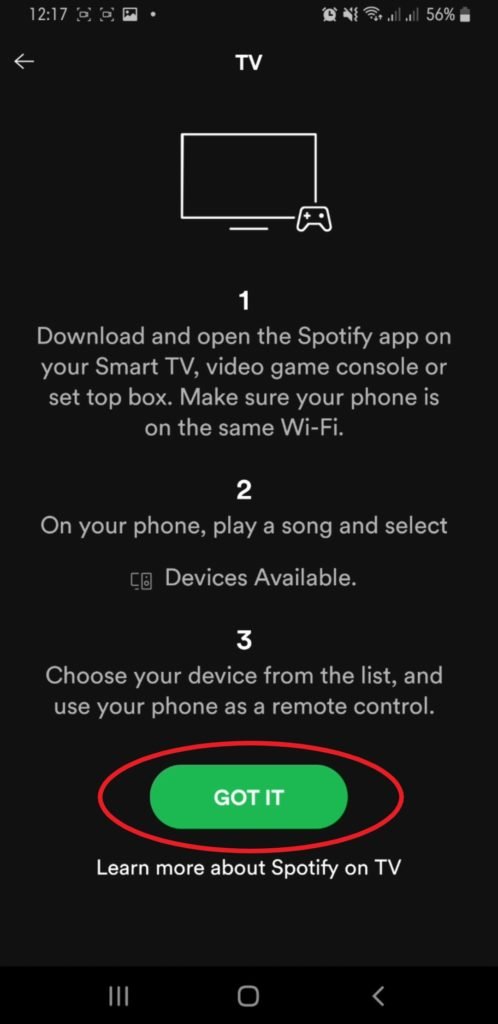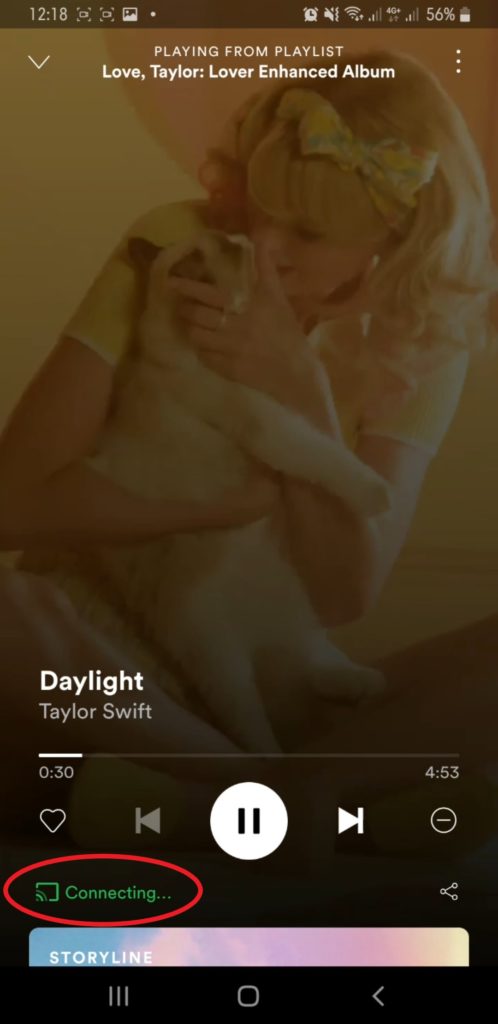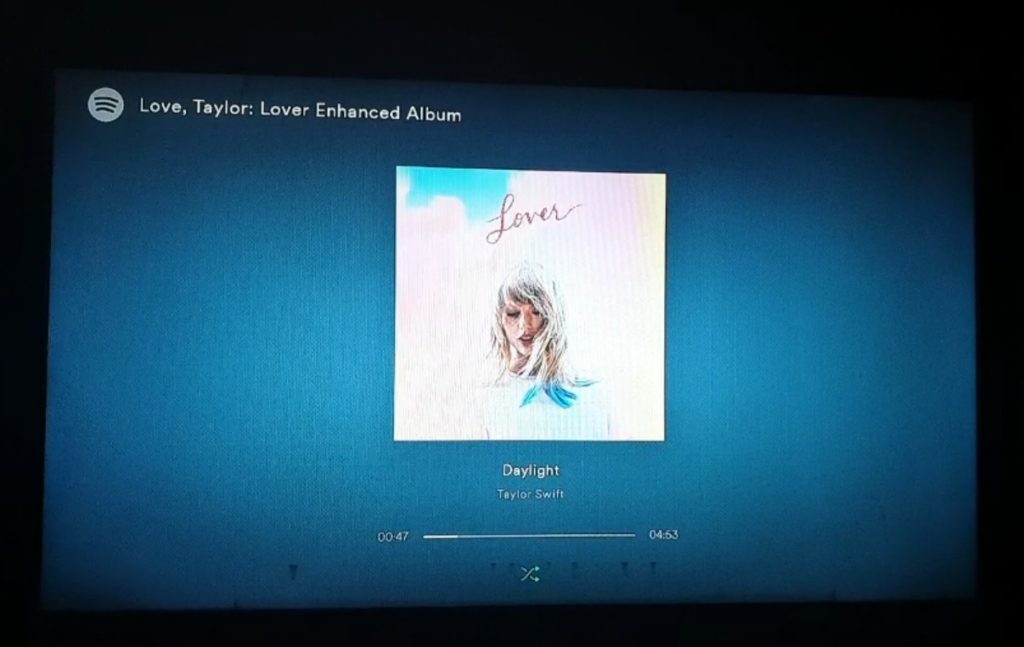Hãy để thừa nhận điều đó.
Chơi nhạc qua truyền hình của chúng tôi không phải là một trò chơi thông thường. Bên cạnh đó, có vô số cách để làm như vậy. Chúng ta có thể phát nhạc qua loa gia đình, loa không dây, tai nghe và những thứ tương tự.
Nhưng, hãy để tôi nói với bạn điều này:
Truyền phát nhạc qua TV của bạn bị đánh giá quá thấp. Và nếu bạn không biết tại sao
Chà, ngoài việc nó siêu dễ làm, nó còn tiết kiệm năng lượng! Không cần phải cắm vào các rạp chiếu phim hoặc loa vì TV của bạn sẽ phục vụ bạn những điều kỳ diệu.
Và, cách nào tốt hơn để thử nghiệm nó với một trong những nền tảng phát nhạc phổ biến nhất, Spotify? Đây là cách bạn làm điều đó.
Spotify Chromecast
Trước khi chúng tôi bắt đầu, bạn đã hoàn thành việc thiết lập Chromecast chưa? Nếu không, cũng có thể kiểm tra hướng dẫn của chúng tôi về cách thiết lập Google Chromecast.
Note: Phòng ngủ TV TV là tên của thiết bị Chromecast mà chúng tôi sẽ sử dụng cho bài viết này.
Kết nối thiết bị Chromecast với TV của bạn

Thiết bị Googleecast Chromecast đi kèm với bộ chuyển đổi và dây khi mua. Thiết bị này cũng có dây HDMI tích hợp.
Nếu bạn thắc mắc tại sao lại có một bộ sạc ’sạc bên trong hộp, thì đó là vì vì Chromecast của Google cần được kết nối với nguồn điện khi bạn sử dụng.
Với điều đó đã được nói, đây là những gì bạn cần làm:
- Kết nối thiết bị Chromecast vào cổng HDMI trên TV của bạn.
- Kết nối dây micro-USB với thiết bị.
Bây giờ, bạn cần kết nối thiết bị với ổ cắm điện. Có 2 cách để làm điều đó:
- Cắm dây vào nguồn điện; HOẶC LÀ
- Tháo bộ chuyển đổi để lộ dây loại USB. Nếu tivi của bạn cũng có cổng USB, bạn có thể cắm dây ở đó.
Nguồn thiết bị Chromecast
- Nhận điều khiển từ xa TV TV của bạn.
- Tìm nút Nguồn và nhấp vào nó.
- Bạn sẽ được trình bày bởi nhiều tùy chọn nguồn nhưng chọn ‘HDMI HDMI làm nguồn của bạn.
Mở ứng dụng Spotify và phát một bài hát

- Chọn bài hát bạn chọn. Nhấn nút Play hoặc Shuffle Play để phát nhạc.

Tìm thiết bị có sẵn
Sau khi phát bài hát, bạn cần tìm các thiết bị có sẵn mà bạn có thể sử dụng. Điều này là để đảm bảo rằng thiết bị Chromecast đã được thiết lập đúng.
- Ở góc dưới bên trái màn hình điện thoại di động của bạn, bạn sẽ thấy nút sẽ hiển thị cho bạn các thiết bị khả dụng mà bạn có thể phát nhạc của mình.
- Nhấn vào nút đó.

Truyền màn hình thiết bị của bạn lên TV
Khi bạn thấy các thiết bị khả dụng, bạn sẽ thấy tên của thiết bị Chromecast của mình. Bây giờ, thiết bị mặc định là điện thoại của bạn, vì vậy nó sẽ hiển thị rằng bạn đang nghe qua điện thoại của mình. Để thay đổi nó:
- Nhấp vào tên thiết bị Chromecast của bạn, trong trường hợp này là ‘Phòng ngủ TV.

Bạn có thể nhận được hướng dẫn chung từ Spotify về cách ghi lại điện thoại của bạn với TV. Nếu điều này xảy ra, điều bạn cần làm là:
- Nhấp vào nút ‘Có nó.

- Sau bước này, hãy nhấp lại vào tên của thiết bị Chromecast.
- Bây giờ Spotify sẽ kết nối với tivi của bạn và bạn có thể thấy nó ở phần dưới cùng của màn hình.

- Đợi nó được kết nối. TV của bạn sẽ hiển thị giống như hình ảnh bên dưới.

Đơn giản như vậy, bạn có thể thưởng thức phát trực tuyến Spotify bằng TV của mình! Thật tuyệt phải không?
Bây giờ, đây là điều:
Điện thoại di động của bạn chỉ hoạt động như một điều khiển từ xa cho thiết bị Chromecast của bạn. Điều này có nghĩa là bạn vẫn có thể điện thoại của bạn như vậy.
Tất cả những gì tôi nói là
Ở đó, bạn không cần phải sợ khi thoát khỏi ứng dụng Spotify như Chromecast của bạn. Spotify của bạn sẽ tiếp tục phát, vì vậy bạn có thể ngồi lại và thưởng thức các bài hát!
Google Chromecast thế hệ thứ 3

Google Chromecast thế hệ thứ 3
Phát trực tuyến phim hoặc nhạc yêu thích của bạn với Chromecast. Điều này sẽ cung cấp cho bạn độ phân giải lên tới 1080p. Google Chromecast thế hệ thứ 3 bán lẻ với giá 35 đô la.
Bây giờ, nếu bạn lo lắng rằng bạn đã thắng có thể sử dụng điện thoại của mình trong khi sử dụng thiết bị này, đừng băn khoăn. Chromecast chỉ sử dụng thiết bị di động của bạn làm điều khiển từ xa và sau khi truyền, bạn có thể dễ dàng sử dụng điện thoại của mình.
Mọi người cũng hỏi
Spotify Chromecast có tương thích không?
Rất may, có! Bạn có thể truyền ứng dụng Spotify lên TV bằng Google Chromecast.
Chromecast có thể phát trực tuyến Spotify không?
Chromecast, bản thân thiết bị, không thể phát trực tiếp Spotify vì thiết bị có thể tự đứng. Bạn cần kết nối nó với điện thoại di động của mình và sử dụng nó như một điều khiển từ xa để truyền phát Spotify và các ứng dụng khác.
Google Chromecast có thay đổi Spotify Chất lượng âm thanh không?
Google Chromecast không thay đổi chất lượng âm nhạc mà Spotify có. Tuy nhiên, TV có thể. Chất lượng đầu ra của âm thanh phụ thuộc vào chất lượng của loa tích hợp trên TV hoặc bất kỳ loa nào được kết nối với nó.
Chromecast Spotify ngay!
Đây là bản án cuối cùng:
Sử dụng TV của bạn như một máy nghe nhạc hoạt động kỳ diệu. Bạn có thể tiết kiệm năng lượng và thời gian với việc dễ dàng thiết lập. Mặc dù âm thanh truyền hình của bạn không tốt như một số loa ngoài kia, nhưng nó thực hiện công việc của nó. Và thành thật mà nói, chất lượng âm nhạc vẫn rất tuyệt!
Với tất cả những gì đã nói, sử dụng Chromecast cho Spotify chắc chắn là một bước đi thông minh.
Cái gì mà tên của danh sách phát đi của bạn trên Spotify? Hãy để chúng tôi nghe nó trong phần ý kiến dưới đây!