| Trong máy tính, có nhiều thao tác được đánh giá là đơn giản nhất có thể bởi người dùng được hiểu biết. Tuy nhiên, một ngày nào đó chúng ta phải học cách làm chúng! Dưới dạng các tờ hướng dẫn thực hành, chúng tôi cung cấp cho những người sắp ra mắt hôm nay một tài liệu tổng hợp để thực hiện một hoặc một số công việc cơ bản này. Những độc giả dày dặn nhất của chúng tôi cũng sẽ có thể tận dụng dịch vụ mới này để chuyển hướng các yêu cầu trợ giúp được gửi đến họ. |

Bảng dữ kiện : Cách chụp ảnh màn hình
Ảnh chụp màn hình. Thao tác cơ bản này đối với một số người có thể ngược lại có vẻ rất phức tạp đối với những người mới làm quen. Tại sao chúng ta cần tạo ảnh chụp màn hình? Lý do có rất nhiều, nhưng lý do chính là minh họa cho các hướng dẫn. Chụp cũng là cách “sạch” duy nhất để hiển thị những gì đang xảy ra trên màn hình. Ngược lại, việc chụp ảnh, ngay cả với thiết bị chất lượng, tuyệt đối phải tránh do màn hình được làm mới liên tục và độ sáng của màn hình rất cao. Sau đó, hãy biết rằng không cần thiết phải cài đặt một ứng dụng để chụp ảnh màn hình. Nhưng ngay khi nhu cầu trở nên chính xác hơn, việc sử dụng phần mềm là điều cần thiết: đây là trường hợp cụ thể khi bạn muốn chụp một phần của trang, khi bạn muốn làm cho con trỏ xuất hiện, v.v. Chúng tôi cung cấp hai giải pháp trên PC.
Làm sạch môi trường trước khi chụp
Một bức ảnh chụp tốt là một bức ảnh chụp không hiển thị nhiều hơn những gì bạn muốn. Làm sạch môi trường trước khi bắt đầu chụp sẽ ẩn nhiều yếu tố ký sinh và tránh hiển thị thông tin cá nhân, chẳng hạn như tiêu đề của tài liệu hiện tại, tên của các tab đang mở trong trình duyệt, cửa sổ ứng dụng nhắn tin tức thời nhấp nháy …
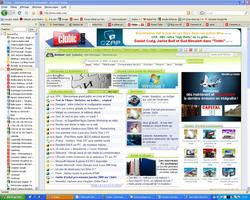
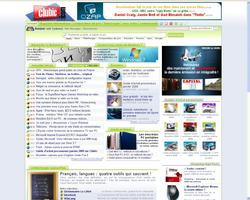
Lịch sử duyệt web, mở dấu trang, nhấp nháy cửa sổ ứng dụng nhắn tin tức thời: hãy cẩn thận với các yếu tố ký sinh nói lên nhiều điều về thói quen của bạn
Nếu bạn chụp từ trình duyệt, bạn có thể muốn làm cho giao diện (menu, thanh tác vụ) biến mất cho rõ ràng. Để thực hiện việc này, hãy nhấn phím “F11”. Để quay lại chế độ cửa sổ, hãy lặp lại thao tác.
Bạn cũng có thể tạm thời vô hiệu hóa hiển thị dấu trang hoặc lịch sử duyệt web của mình:
- Trong Firefox : Trong menu “Chế độ xem”, chọn “Bảng điều khiển bên”, sau đó bỏ chọn thông số hoạt động.
- Trong Internet Explorer : Trong menu “Chế độ xem”, chọn “Ngăn khám phá” rồi bỏ chọn tham số hoạt động.
Dung dịch 1 : Chụp ảnh màn hình đơn giản mà không cần phần mềm
Bằng cách trình bày giải pháp “cơ bản” này, chúng tôi sẽ không dạy nhiều người dùng. Tuy nhiên, điều cần thiết là phải biết rõ các chức năng cơ bản, nếu chỉ để xem giới hạn của chúng.
1. Nhấn phím “Print Screen” trên bàn phím của bạn. Hình ảnh được lưu trữ tạm thời trong khay nhớ tạm. Nếu bạn chỉ muốn chụp một cửa sổ đang hoạt động chứ không phải toàn bộ giao diện, hãy sử dụng tổ hợp phím “Alt” + “Print Screen”.
2. Để lưu hình ảnh, hãy sử dụng ứng dụng “Paint” được hiển thị theo mặc định trên tất cả các phiên bản Office. Để mở nó, hãy làm theo đường dẫn sau: Menu Bắt đầu> Tất cả chương trình> Phụ kiện> Sơn
3. “Dán” hình ảnh vào cửa sổ. Để thực hiện việc này, hãy sử dụng phím tắt “Ctrl” + “V” hoặc chuyển qua menu Chỉnh sửa> Dán.
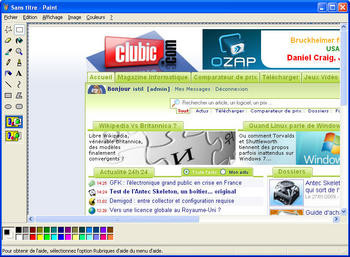
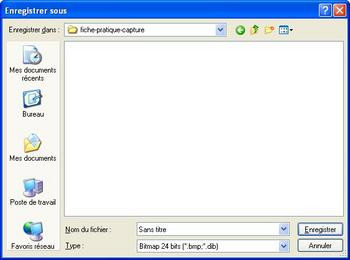
Mở Paint và dán vào hình ảnh bạn vừa chụp
4. Từ menu Tệp, chọn Lưu. Sau đó, Paint sẽ nhắc bạn đổi tên tệp, chọn vị trí và lưu định dạng. Bitmap 24 (phần mở rộng .bmp) được cung cấp theo mặc định có ưu điểm là định dạng chỉ áp dụng độ nén thấp cho hình ảnh. Mặt khác, nó ít phổ biến hơn Jpeg (Để biết thêm thông tin, chúng tôi mời bạn tham khảo hướng dẫn của chúng tôi JPEG, Raw… Định dạng nào cho ảnh của tôi?).
Dung dịch 2 : Chụp ảnh màn hình phức tạp bằng phần mềm
Mặc dù Paint cung cấp một số công cụ lựa chọn, nhưng không có gì đánh bại được tính linh hoạt của PrtScr để chụp một phần hình ảnh. Phần mềm này cũng có ưu điểm là cung cấp nhiều phím tắt mà bạn sẽ tìm thấy được liệt kê ở cuối trang trình bày (xem liên kết này), nhưng cũng cho phép chú thích ảnh chụp màn hình.
Tải xuống miễn phí PrtScr trong và chạy nó. Mặc dù có một số lượng rất nhỏ các tính năng, được tóm tắt trong một cửa sổ duy nhất của phần mềm, PrtScr có thể cấu hình tốt.
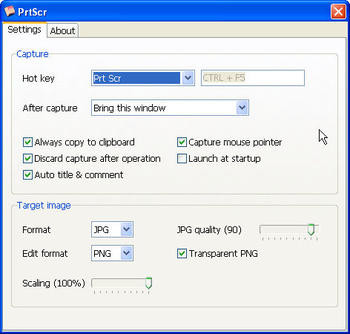
Cài đặt phần mềm được nhóm trong một cửa sổ duy nhất
Chú thích ảnh chụp và lựa chọn miễn phí

Khởi chạy ứng dụng bằng cách nhấn nút “Print Screen”. Màn hình được bao phủ bởi một tấm màn hơi xanh trong khi PrtScr thông báo cho bạn về các tùy chọn có sẵn và các thao tác liên quan:
- Nhấp chuột phải để kích hoạt điểm đánh dấu: điểm đánh dấu là chiều rộng và màu lý tưởng cho các chú thích kiểu mũi tên và đóng khung bằng tay. Nó cho phép bạn thực hiện nhiều chú thích liên tiếp như mong muốn.
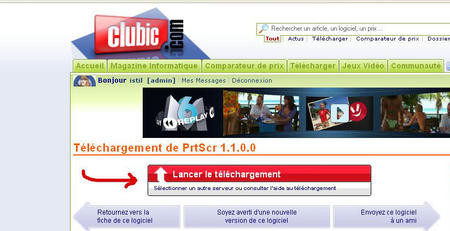
Điểm đánh dấu màu đỏ cho phép bạn chú thích ảnh chụp
- Nhấp chuột trái để thực hiện lựa chọn miễn phí: một đường đứt nét màu xanh lam cho biết ranh giới của hình dạng. Khi bạn đã vẽ xong, bản xem trước sẽ “nổi” phía trên màn hình của bạn. Mọi hình dạng chưa đóng sẽ được ứng dụng tự động đóng lại, theo lộ trình ngắn nhất.
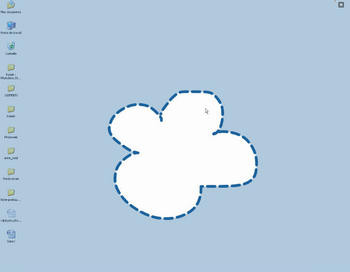
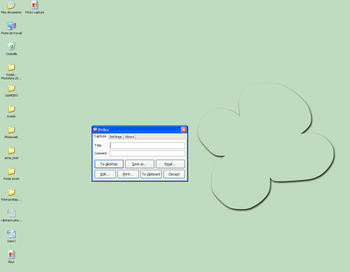
PrtScr cho phép bạn thực hiện các lựa chọn thủ công một cách dễ dàng
- Phím “Ctrl” + nhấp chuột trái để tạo vùng chọn hình chữ nhật: chúng tôi lưu ý rằng PrtScr không cung cấp khả năng thực hiện lựa chọn hình vuông.
Chú thích một ảnh chụp
1. Khi ảnh chụp màn hình đã được chụp, hãy chọn tab “Cài đặt” trong cửa sổ xuất hiện.
2. Kích hoạt tùy chọn “Tự động tiêu đề và nhận xét”
3. Chọn tab “Chụp” và nhập tiêu đề vào trường “Nhận xét”.
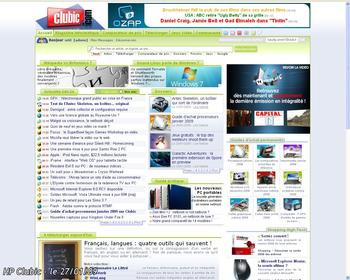
Nhận xét được hiển thị theo mặc định ở góc dưới bên phải của hình ảnh
Chụp con trỏ chuột
Một số hướng dẫn tận dụng sự hiện diện của con trỏ chuột trên màn hình. Đây là cách để kích hoạt nó.
1. Khi ảnh chụp màn hình đã được chụp, hãy chọn tab “Cài đặt” trong cửa sổ xuất hiện.
2. Chọn tùy chọn “Chụp con trỏ chuột”
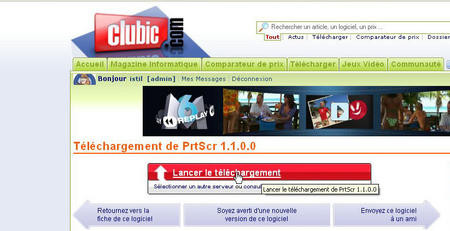
Sự hiện diện của con trỏ có thể hữu ích khi bạn muốn hướng dẫn người dùng từng bước
Sao lưu hình ảnh
Sau khi chụp xong, tất cả những gì còn lại là lưu nó vào vị trí và dưới tên bạn chọn. PrtScr cho phép bạn chỉ định định dạng và mức độ nén.
1. Khi ảnh chụp màn hình đã được chụp, hãy chọn tab “Cài đặt” trong cửa sổ xuất hiện:
- để tiết kiệm ở chất lượng tối đa, hãy chọn PNG với tỷ lệ 100%;
- để chụp “ánh sáng”, hãy chọn Jpeg mà bạn sẽ áp dụng nén;
- để có một hình dạng trên nền trong suốt, hãy chọn PNG và chọn tùy chọn “PNG trong suốt”.
2. Để lưu ảnh chụp, hãy chuyển đến tab “Chụp” và nhấp vào “Lưu dưới dạng”: sau đó chọn vị trí bạn chọn. Lưu ý rằng PrtScr cho phép bạn truy cập trực tiếp vào các vị trí sau: Máy tính để bàn và Bảng tạm.
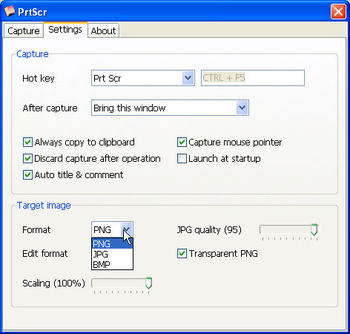
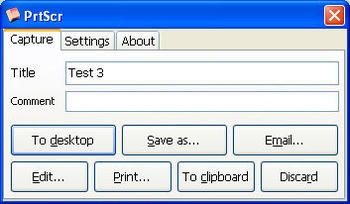
Khi lưu, hãy chọn vị trí, định dạng và mức độ nén
Chụp toàn bộ trang
Cuối cùng, phải làm gì khi bạn không muốn ghi lại toàn bộ hoặc một phần những gì đang xảy ra trên màn hình mà là toàn bộ trang web? Tất nhiên, bạn có thể thực hiện một số ảnh chụp mà bạn sẽ dán từ đầu đến cuối trong một phần mềm xử lý hình ảnh. Nhưng có một cách đơn giản và hiệu quả hơn, đã được chứng minh bằng tiện ích Web Screen Capture nhỏ gọn, cài đặt nhanh chóng trên PC của bạn.
1.
Tải xuống miễn phí Web Screen Capture trong và chạy nó.
2. Web Screen Capture mở ra một cửa sổ rất tinh tế, trong đó bạn được mời nhập URL (địa chỉ) của trang của trang web mà bạn muốn chụp.
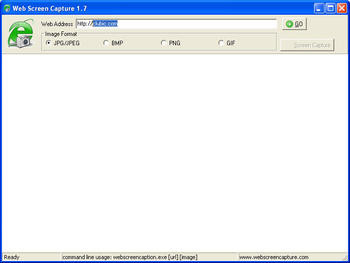
Nhập URL của trang bạn quan tâm
3. Chọn định dạng đầu ra (Jpeg được chọn theo mặc định sẽ hoàn toàn phù hợp với các nhu cầu thông thường nhất).
4. Xác thực bằng cách nhấp vào “Bắt đầu”. Trang web được hiển thị trong cửa sổ Web Screen Capture.
5. Nhấp vào lệnh “Chụp màn hình”. Ảnh chụp màn hình đã xong. Tất cả những gì bạn phải làm là lưu nó vào vị trí bạn chọn thông qua cửa sổ “Lưu dưới dạng” xuất hiện.
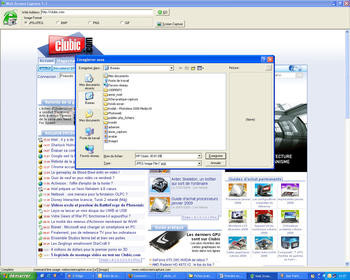
Ảnh chụp màn hình được chụp. Lưu nó vào vị trí bạn chọn
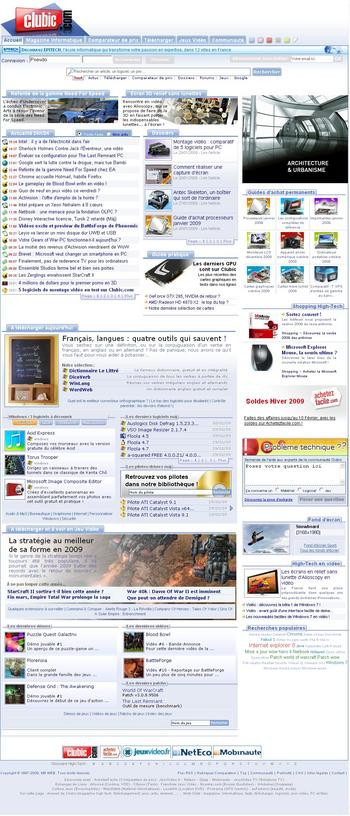
Trang chủ của Clubic, trong 995 x 2 321 pixel
Để biết thêm
Dưới đây là một số bài báo mà việc đọc có thể giúp bạn tiến bộ trong lĩnh vực này:
- Phần mềm chụp ảnh màn hình miễn phí tốt nhất
- Một số phần mềm cho ảnh và đồ họa
Cuối cùng, chúng tôi lưu ý rằng người dùng của Windows Vista, không giống như các phiên bản XP, được hưởng lợi từ giải pháp chụp tích hợp.
Tải xuống PrtScr cho Windows.
