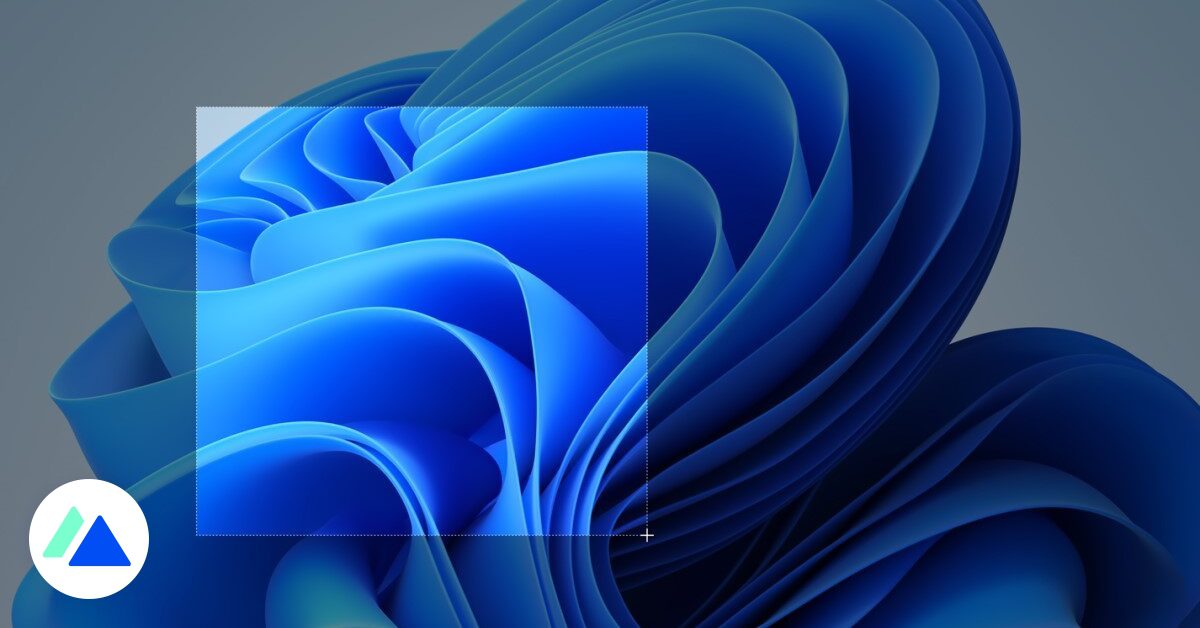
Dưới đây là các tùy chọn khác nhau để chụp ảnh màn hình Windows 11.
Chia sẻ bài viết
Estelle Raffin / Đăng vào ngày 20 tháng 10 năm 2021 lúc 11:32 sáng
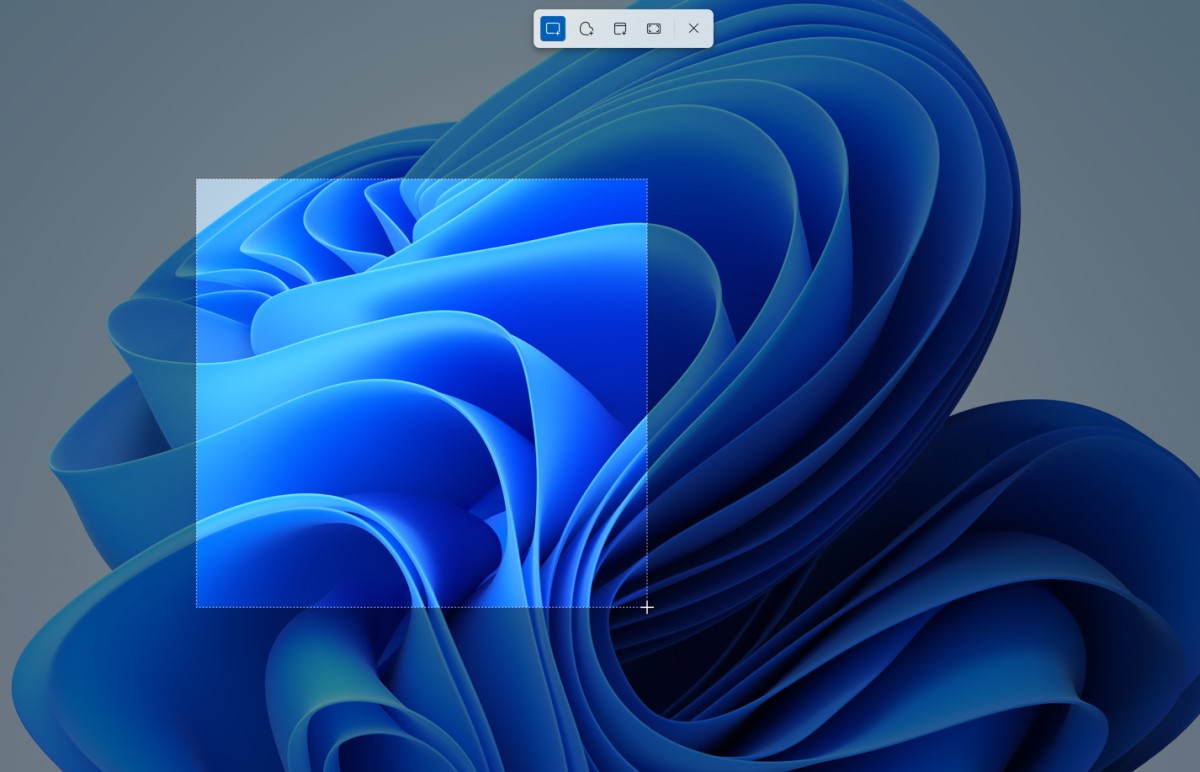
Chụp màn hình, ghi lại khoảnh khắc trên Windows 11. © Microsoft
Microsoft kết hợp các tính năng tốt nhất của nó 2 các ứng dụng cổ điển “Snipping Tool” và “Snipping & Sketching” được tìm thấy trong Windows 10 để cung cấp một công cụ chụp màn hình duy nhất và duy nhất dưới Windows 11. Bạn có muốn chụp ảnh màn hình bằng máy tính của mình không? Khám phá một số khả năng dưới đây để chụp ảnh màn hình của bạn.
1. Sử dụng phím tắt để bật ảnh chụp màn hình Windows 11
Để chụp ảnh màn hình:
Sử dụng phím tắt Windows+ Shift + S để mở Snipping Tool, Chọn từ các tùy chọn hiển thị ở đầu màn hình của bạn: Rectangular Snip, Freeform Snip, Window Snip, Screen Snip, Sau khi hoàn thành màn hình Snip, bạn sẽ thấy nó ngay lập tức ở dưới cùng bên phải của màn hình của bạn, hãy nhấp vào nó để thực hiện các thay đổi nếu cần, Khi các thay đổi của bạn đã được thực hiện, bạn có thể lưu nó, sao chép nó hoặc thậm chí chia sẻ nó thông qua các biểu tượng dành riêng ở trên cùng bên phải của công cụ.
Mẹo cần lưu ý: ảnh chụp màn hình của bạn được tự động lưu vào khay nhớ tạm, bạn có thể sử dụng phím tắt Windows+ V để truy cập nhanh bất cứ lúc nào.
2. Sử dụng phím In. màn hình cho ảnh chụp màn hình của toàn bộ màn hình
Dưới đây là các phím tắt cần biết với phím Print. màn hình nằm gần phím xóa trên bàn phím của bạn:
In screen: ảnh chụp màn hình của toàn bộ màn hình của bạn. Sau đó, bạn có thể mở một phần mềm hoặc một tệp để dán nó (Ctrl + V) để hiển thị nó.
Windows+ In screen: ảnh chụp màn hình của toàn bộ màn hình của bạn và được lưu tự động trong thư mục: Hình ảnh> Ảnh chụp màn hình.
Mẹo cần lưu ý: bạn có thể tùy chỉnh phím In. trong Cài đặt của bạn, trong phần Trợ năng. Chọn menu Bàn phím, sau đó bật tùy chọn “Sử dụng nút in”. màn hình để mở ảnh chụp màn hình ”. Bằng cách bật tùy chọn này, bạn sẽ có thể sử dụng phím này để dễ dàng truy cập công cụ ảnh chụp màn hình.
3. Truy cập Công cụ cắt qua Menu Bắt đầu
Bạn cũng có thể truy cập công cụ chụp màn hình thông qua menu Bắt đầu:
cắm chìa khóa Windows để mở menu bắt đầu, hãy nhập “chụp màn hình” vào thanh tìm kiếm, nhấp vào “công cụ chụp màn hình” để sử dụng.
Khám phá hướng dẫn đầy đủ: 11 mẹo về Windows 11
