
Nếu bạn muốn chụp bất cứ thứ gì từ màn hình máy Mac của mình cho dù đó là bằng một nắm lấy hoặc macbook máy tính xách tay, bạn sẽ hài lòng khi biết rằng Apple có một cách nhanh chóng để chụp ảnh màn hình. Hướng dẫn nhanh này sẽ chỉ cho bạn cách chụp ảnh màn hình trên máy Mac bằng các phím tắt và tùy chọn, cho phép bạn lưu ảnh chụp màn hình vào thư mục hoặc vị trí mong muốn trên mạng của mình. Hệ điều hành mới nhất của Apple bao gồm một số phương pháp dễ dàng để chụp ảnh màn hình và ghi lại màn hình máy Mac của bạn và chúng tôi sẽ hướng dẫn bạn cách chụp ảnh màn hình trên máy Mac trong hướng dẫn này.
Apple cho phép bạn chụp một bản sao của mọi thứ trên màn hình hoặc chỉ một phần nhỏ tương tự như phần được cung cấp bởi Microsoft Windows ứng dụng thay thế mà bạn có thể đã sử dụng được gọi là Mac Snip Tool.
Phím tắt ảnh chụp màn hình Mac
1. Trước tiên, hãy đề cập đến các phím tắt Mac mà bạn có thể sử dụng để chụp ảnh màn hình. đầu tiên là Shift + Lệnh + 3 lấy một bản sao hoàn chỉnh của toàn bộ màn hình của bạn và sẽ lưu hình ảnh trực tiếp vào màn hình của bạn theo mặc định mặc dù điều này có thể được thay đổi và sẽ được thảo luận sau trong bài viết này. Theo mặc định, ảnh chụp màn hình đã chụp của bạn sẽ được lưu vào máy tính để bàn Mac của bạn.

Chỉ chụp một vùng trên màn hình
2. Phím tắt Mac thứ hai bạn có thể sử dụng để thực hiện là Shift + Lệnh + 4 cho phép bạn chọn một phần màn hình của mình để chụp và lưu dưới dạng tệp hình ảnh mà sau đó bạn có thể chia sẻ qua mạng xã hội, email, tin nhắn hoặc chỉ cần lưu vào thư viện ảnh của mình để tham khảo.
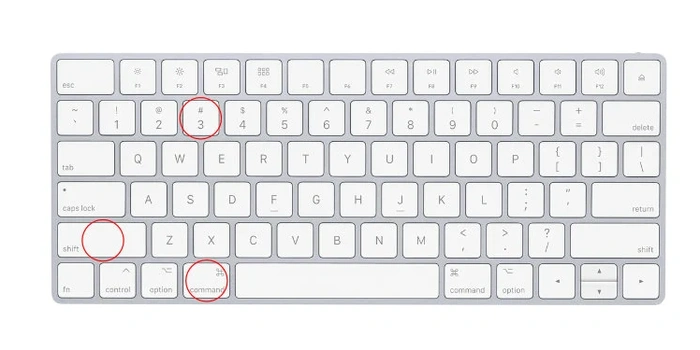
Điều này sẽ cung cấp một đường chéo tiện dụng mà bạn có thể sử dụng để vẽ một hộp xung quanh khu vực màn hình mà bạn muốn chụp ảnh màn hình. Theo mặc định, ảnh chụp màn hình đã chụp của bạn sẽ được lưu vào màn hình Mac của bạn.
Ảnh chụp màn hình của bạn được lưu ở đâu?
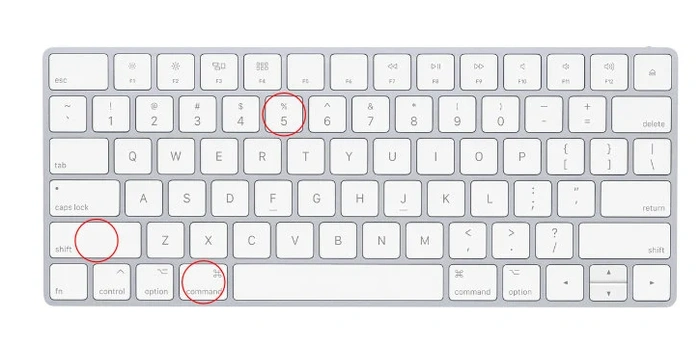
Bắt đầu với các biểu tượng từ trái sang phải, biểu tượng đầu tiên cho phép bạn Chụp toàn bộ màn hình và di chuột qua từng biểu tượng sẽ cung cấp tiêu đề cho mỗi biểu tượng. Sau đó, biểu tượng thứ hai từ bên trái cho phép bạn Chụp một cửa sổ đã chọn hoàn chỉnh với khung cửa sổ, biểu tượng tiếp theo cho phép bạn Chụp phần đã chọn. Cuối cùng, hai biểu tượng ở giữa cho phép bạn quay video màn hình, cho phép bạn ghi lại toàn bộ màn hình hoặc đơn giản chỉ là một lựa chọn mà bạn chỉ định. Video cũng được lưu vào cùng thư mục hoặc vị trí mà bạn chỉ định trong phần Tùy chọn.

Nếu bạn muốn thay đổi vị trí của ảnh chụp màn hình đã lưu trên máy Mac, hãy nhấn Lệnh + Chết tiệt + 5 các nút lại với nhau để hiển thị bảng cài đặt chụp ảnh màn hình. Trong tab Tùy chọn ở phía bên phải, bạn sẽ mở danh sách tùy chọn danh sách mới và bên dưới ‘lưu nó‘ bạn có thể chọn từ Màn hình nền, Tài liệu, Bảng nhớ tạm, Thư, Tin nhắn, Xem trước hoặc vị trí khác phù hợp hơn với nhu cầu của bạn. Một số tùy chọn khác có sẵn để điều chỉnh việc chụp ảnh màn hình tùy thuộc vào yêu cầu của bạn, sau đó menu tùy chọn sẽ biến mất và màn hình tiêu chuẩn của bạn sẽ xuất hiện lại.
Ảnh chụp màn hình trên máy Mac cũ chạy High Sierra hoặc cũ hơn
Nếu bạn đang sử dụng máy tính Mac được cài hệ điều hành High Sierra trở về trước, bạn sẽ cần sử dụng ứng dụng Terminal để thay đổi vị trí ảnh chụp màn hình đã lưu của mình. Khởi động Terminal và nhập lệnh sau:
defaults write com.apple.screencapture location
Sau đó, chỉ cần kéo vị trí từ Finder vào cửa sổ terminal của bạn và mọi ảnh chụp màn hình bạn chụp từ bây giờ trên máy Mac sẽ được lưu vào vị trí mới đó. Để kết thúc quá trình, hãy nhập lệnh bên dưới và nhấn nút Return.
killall SystemUIServer
Nếu bạn không chắc chắn mình đang sử dụng macOS nào Apple máy tính đang chạy, chuyển sang phần chính thức Apple Hỗ trợ trang web để được hướng dẫn cách kiểm tra.
Thay đổi định dạng ảnh chụp màn hình máy Mac của bạn
Bạn cũng có thể thay đổi định dạng lưu ảnh chụp màn hình và theo mặc định, Mac sẽ lưu chúng dưới dạng tệp .png nhưng bạn cũng có thể lưu chúng dưới dạng định dạng .jpg hoặc .tiff nếu muốn. Bạn thậm chí có thể lưu ảnh chụp màn hình máy Mac của mình dưới dạng tệp PDF thay vì tệp hình ảnh. Chỉ cần nhập các lệnh bên dưới, thêm phần mở rộng mong muốn của bạn vào cuối và thay thế văn bản jpg ở dòng bên dưới bằng: tiff, pdf hoặc png
defaults write com.apple.screencapture type jpg
Chúng tôi hy vọng bạn thấy bài viết này và các mẹo hữu ích về cách chụp ảnh màn hình trên máy Mac hữu ích, nếu bạn có bất kỳ mẹo hoặc nhận xét nào, vui lòng để lại nhận xét bên dưới.
Tuyên bố từ chối trách nhiệm: Một số bài viết của chúng tôi bao gồm các liên kết liên kết. Nếu bạn mua thứ gì đó thông qua một trong những liên kết này, APS Blog có thể kiếm được hoa hồng liên kết. Tìm hiểu về Chính sách tiết lộ của chúng tôi.
