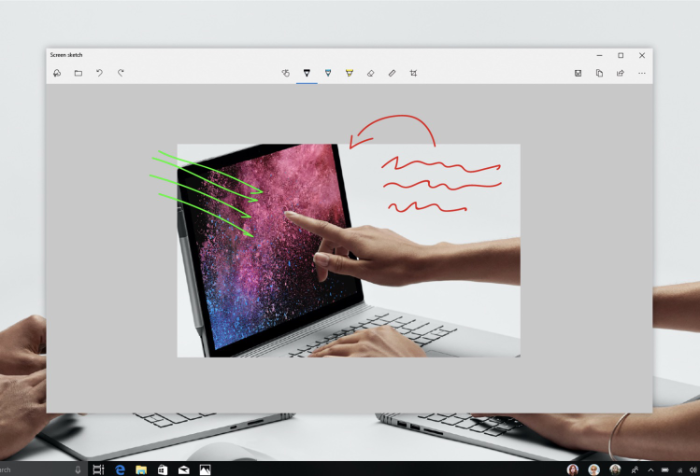
Nếu bạn đã từng tự hỏi làm thế nào để chụp ảnh trực tiếp từ Microsoft Windows màn hình, bạn sẽ hài lòng khi biết rằng đó là một quá trình đơn giản. Nắm vững khả năng này có thể hợp lý hóa quy trình làm việc của bạn, cho phép bạn chia sẻ hình ảnh một cách liền mạch hoặc lưu trữ dữ liệu để sử dụng sau này. Hướng dẫn này sẽ làm sáng tỏ các phương pháp chụp ảnh màn hình khác nhau trên Windows 10 và 11 – một quá trình dễ dàng như ăn bánh khi bạn biết mình đang làm gì.
Windows Người dùng muốn chụp ảnh màn hình máy tính để bàn, ứng dụng hoặc tài liệu của họ sẽ rất vui khi biết rằng Microsoft đã tạo ra một số công cụ tiện dụng cho phép bạn nhanh chóng sử dụng các phím tắt để chụp ảnh màn hình vào máy tính để bàn, bảng nhớ tạm hoặc một thư mục cụ thể. Công cụ Snip dành cho Windows đã được thêm vào Windows 10 và hiện đang được thay thế bằng công cụ Snip & Sketch trên Windows 11. Dưới đây chúng tôi sẽ hướng dẫn bạn sử dụng cả hai và các phím tắt chính xác để sử dụng.
Chụp ảnh màn hình trên Windows
Cách đơn giản nhất để chụp ảnh màn hình Windows là sử dụng phím “Print Screen” (PrtScn) trên bàn phím của bạn. Phím này, thường nằm ở bên phải bố cục bàn phím, là con đường trực tiếp nhất để tạo ảnh chụp màn hình. Sau khi bạn nhấn nút “PrtScnnút ” trên của bạn Windows bàn phím máy tính để bàn hoặc máy tính xách tay, sau đó bạn sẽ vào chế độ chụp ảnh màn hình và màn hình của bạn sẽ tối đi và một menu nhỏ sẽ xuất hiện ở giữa trên cùng của màn hình, như trong hình bên dưới. Dưới đây là các bước bạn có thể làm theo:
- Nhấn phím “PrtScn”.
- Mở một công cụ chỉnh sửa hình ảnh như Paint hoặc Photoshop.
- Nhấn “Ctrl + V” để dán ảnh chụp màn hình.
- Chỉnh sửa nếu cần, sau đó lưu ảnh chụp màn hình của bạn.
Tuy nhiên, khóa PrtScn không giới hạn bạn chỉ một phương pháp chụp màn hình. Trong trường hợp bạn tò mò muốn biết cách thực hiện, dưới đây là một số biến thể chính của PrtScn:
- PrtScn: Chụp ảnh màn hình toàn bộ màn hình.
- Alt + PrtScn: Chụp ảnh màn hình của cửa sổ đang hoạt động.
- Thắng + PrtScn: Chụp ảnh màn hình toàn bộ màn hình và tự động lưu vào thư mục ‘Ảnh chụp màn hình’ trong ‘Ảnh’.
Nếu bàn phím của bạn không được trang bị nút in màn hình, bạn luôn có thể truy cập nó bằng cách sử dụng Windows phím + Shift + S là phím cũ hơn Windows hệ thống. Trên một số máy tính xách tay, điều đáng nói là bạn có thể cần nhấn nút “chức năng” phím trên bàn phím của bạn cùng với “PrtScn” để kích hoạt công cụ Snip & Sketch.
Windows 10
Sử dụng Windows Công cụ chụp nhanh
Để linh hoạt hơn và kiểm soát ảnh chụp màn hình của mình, bạn sẽ thấy Công cụ Cắt là người bạn đồng hành xứng đáng. Nó đã là một phần của Windows trong nhiều năm và cung cấp một số chế độ: Dạng tự do, Hình chữ nhật, Cửa sổ và Toàn màn hình. Để chụp ảnh màn hình bằng Snipping Tool:
- Mở Công cụ Cắt (tìm thấy trong ‘Windows Phụ kiện’ trong menu Bắt đầu).
- Chọn ‘Chế độ’ bạn muốn.
- Nhấp vào ‘Mới’ để bắt đầu cắt.
- Sau khi chụp, hãy lưu ảnh cắt.
Chụp ảnh màn hình bằng Snip & Sketch
Snip & Sketch là một công cụ tiện ích được Microsoft giới thiệu nhằm nâng cao trải nghiệm chụp ảnh màn hình của bạn. Với giao diện hiện đại hơn và bổ sung thêm tính năng chú thích, công cụ này đang dần thay thế Snipping Tool. Để sử dụng nó, hãy làm theo các bước sau:
- Nhấn “Win + Shift + S”.
- Chọn loại ảnh cắt bạn muốn (Hình chữ nhật, Dạng tự do, Cửa sổ hoặc Toàn màn hình).
- Màn hình sẽ mờ đi, cho phép bạn chọn vùng cắt của mình.
- Đoạn cắt sẽ sao chép vào khay nhớ tạm và bạn có thể dán nó vào bất kỳ chương trình nào.
Menu Snip & Sketch bao gồm bốn biểu tượng tính năng chính cùng với chữ “X” ở phía bên phải, cho phép bạn thoát khỏi công cụ cắt màn hình Window và quay lại màn hình nền hoặc ứng dụng đang mở.

Bộ chọn ảnh chụp màn hình khu vực
Biểu tượng đầu tiên từ bên trái trên thanh công cụ là để chụp ảnh chụp màn hình hình chữ nhật và cho phép bạn nhanh chóng vẽ một hộp hình chữ nhật xung quanh khu vực mong muốn mà bạn muốn chụp. Một hình chữ thập sẽ xuất hiện thay thế biểu tượng con trỏ của bạn và bạn chỉ cần chọn một vùng chọn trên màn hình bằng nút chuột trái bằng cách nhấn và giữ khi kéo con trỏ qua khu vực bạn muốn chụp ảnh màn hình. Khi bạn đã hài lòng với lựa chọn của mình, hãy thả nút chuột và khu vực màn hình của bạn sẽ tự động được dán vào khay nhớ tạm, cho phép bạn dán vào tài liệu hoặc ứng dụng.
hình dạng tự do
Nếu bạn muốn chụp thêm hình dạng tự do, khi đó biểu tượng thứ hai từ bên trái cho phép bạn vẽ một hình dạng bất thường bằng chuột. Sau đó, ảnh chụp màn hình đã chụp sẽ được lưu vào khay nhớ tạm của bạn, giúp bạn dễ dàng dán vào tài liệu hoặc ứng dụng chỉnh sửa để thao tác thêm hoặc lưu dưới dạng tệp riêng biệt.
chụp Windows màn hình ứng dụng
Nếu bạn đang làm việc trong một lĩnh vực cụ thể Windows ứng dụng và muốn nắm bắt Cửa sổ ứng dụng và nội dung của nó, biểu tượng thứ ba từ bên trái cho phép bạn dễ dàng chụp khung Cửa sổ sạch sẽ với đầy đủ nội dung ứng dụng. Điều này hữu ích nếu bạn gửi tài liệu hướng dẫn hoặc muốn chụp toàn bộ khung ứng dụng hoàn chỉnh với các menu để chia sẻ.
đầy Windows ảnh chụp màn hình máy tính để bàn
Cuối cùng, biểu tượng thứ tư từ bên trái cho phép bạn chụp toàn bộ máy tính để bàn của bạn và cho phép bạn chụp ảnh màn hình mà không cần phải vẽ bất kỳ hình chữ nhật nào bằng chuột. Một lần nữa, ảnh chụp màn hình đã chụp sẽ được lưu vào khay nhớ tạm để dễ dàng truy cập trong ứng dụng ưa thích của bạn hoặc để dán vào tài liệu bạn đang làm việc.
Nếu bạn đang sử dụng một Windows viên thuốc hoặc 2-TRONG-1 PC chuyển đổi hoặc tương tự và không có quyền truy cập vào nút in màn hình trên bàn phím Microsoft cũng cung cấp một phương pháp chụp ảnh màn hình khác bằng cách nhấn nút Nguồn cùng với nút Giảm âm lượng. Sau khi nhấn đồng thời, bạn sẽ lưu ảnh chụp màn hình của toàn bộ màn hình vào khay nhớ tạm, cho phép bạn dán vào các tài liệu khác hoặc mở nó trong ứng dụng để chỉnh sửa.
Windows 11
Ứng dụng chụp màn hình của bên thứ ba
Nếu các công cụ tích hợp sẵn không đáp ứng nhu cầu của bạn, một số ứng dụng của bên thứ ba có thể tạo điều kiện thuận lợi cho việc sàng lọc nâng cao. phần mềm như Ảnh chụp ánh sáng, SnagitVà Ảnh xanh cung cấp các tính năng như công cụ chỉnh sửa, phím nóng có thể tùy chỉnh và các chế độ chụp màn hình khác nhau.
** Hãy nhớ thận trọng khi tải xuống bất kỳ ứng dụng của bên thứ ba nào, hãy đảm bảo chúng đến từ nguồn uy tín để tránh mọi rủi ro bảo mật tiềm ẩn.
Khả năng chụp ảnh màn hình trên Microsoft của bạn Windows hệ thống là một kỹ năng hữu ích, cho cả mục đích sử dụng chuyên nghiệp và cá nhân. Bằng cách sử dụng các phương pháp được nêu ở trên, bạn sẽ có thể ghi lại mọi hoạt động trên màn hình một cách dễ dàng. Cho dù đó là để ghi lại bằng chứng về giao dịch trực tuyến, ghi lại khoảnh khắc từ video hay lưu thông tin để sử dụng sau, ảnh chụp màn hình là cách tốt nhất.
Nếu vì lý do nào đó bạn Windows máy tính chưa cài đặt ứng dụng chụp ảnh màn hình Snip & Sketch hoặc Snipping mới nhất, bạn có thể tải xuống Windows Công cụ snip từ chính thức Microsoft Windows Cửa hàng ứng dụng miễn phí. Ứng dụng này rất nhỏ và sẽ không chiếm nhiều dung lượng lưu trữ của bạn sau khi cài đặt nhưng cung cấp một cách hữu ích để chụp ảnh màn hình máy tính để bàn hoặc ứng dụng của bạn, hoàn hảo để chụp dữ liệu dưới dạng hình ảnh mà bạn có thể chia sẻ nhanh chóng và dễ dàng. Để biết thêm thông tin về cách chụp màn hình của bạn trên Windows chuyển sang trang chính thức của Microsoft trang web hỗ trợ để biết thêm chi tiết.
Tuyên bố từ chối trách nhiệm: Một số bài viết của chúng tôi bao gồm các liên kết liên kết. Nếu bạn mua thứ gì đó thông qua một trong những liên kết này, APS Blog có thể kiếm được hoa hồng liên kết. Tìm hiểu về Chính sách tiết lộ của chúng tôi.
