
Rất dễ dàng để chụp ảnh màn hình của bất kỳ ảnh nào, toàn bộ trang hoặc một phần màn hình trong hệ thống Windows 11.
Bạn có thể sử dụng các phím tắt mặc định khác nhau hoặc sử dụng các ứng dụng như Greenshot hoặc TechSmith. Với phần mềm như thế này, bạn có thể chụp những gì bạn muốn cũng như những gì cần lưu trong bộ sưu tập. Trong bài viết này, chúng tôi sẽ thảo luận về cách chụp ảnh màn hình trên hệ thống của bạn Windows 11.
Dưới đây là tất cả các cách để chụp ảnh màn hình trên hệ thống của bạn Windows 11.
Ảnh chụp màn hình
Một phương pháp đơn giản để chụp ảnh toàn bộ màn hình là sử dụng phím PrtSc nằm ở đầu bàn phím. Khi bạn nhấp vào phím PrtSc, ảnh chụp màn hình sẽ tự động được lưu vào khay nhớ tạm. Người dùng sẽ không nhận được thông báo về ảnh chụp màn hình đã chụp.
Tuy nhiên, bạn có thể xem ảnh chụp màn hình này sau khi dán nó vào các ứng dụng như Microsoft Word, Paint hoặc thậm chí là nội dung email bằng Ctrl + V hoặc bằng cách nhấp chuột phải rồi chọn tùy chọn dán.
Chìa khóa Windows + PrtSc
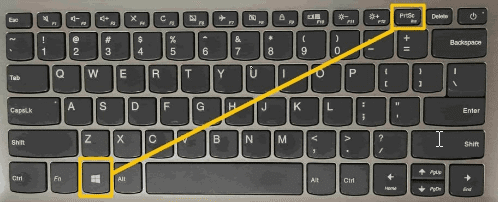
Nếu muốn chụp ảnh toàn bộ màn hình và lưu vào máy tính, bạn cần giữ các phím lại với nhau Windows và PrtScr để lưu vào thư mục ảnh chụp màn hình trong ảnh. Sau khi nhấn hai phím này, người dùng sẽ được thông báo rằng ảnh chụp màn hình đã được chụp và lưu thành công.
Tùy chọn tiếp theo để chụp ảnh màn hình trên hệ thống của bạn Windows 11 là sử dụng công cụ snipping. Nếu người dùng chỉ muốn chụp một phần màn hình/một phần ảnh chụp màn hình, nhấn Win+Shift+S cùng lúc. Điều này sẽ cho phép người dùng chọn:
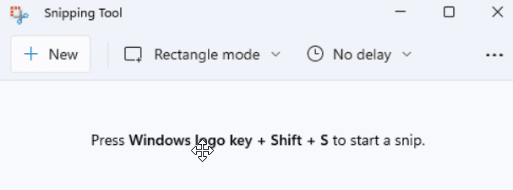
- Rectangular Snip – Vẽ con trỏ xung quanh một đối tượng hoặc văn bản để tạo một hình chữ nhật.
- Freeform Snip – Vẽ bất kỳ hình dạng nào xung quanh một đối tượng.
- Window Snip – Chọn cửa sổ bạn muốn chụp.
- Full-Snip Snip – Chụp toàn bộ màn hình.
Sau khi chọn, người dùng sẽ nhận được một gợi ý và bên dưới góc phải sẽ có một tab nhỏ của công cụ cắt, nơi bạn có thể cắt, xoay, chia sẻ và chỉnh sửa ảnh. Ảnh chụp màn hình sẽ được lưu trong clipboard. Sau đó, người dùng có thể xem nó bằng cách dán nó vào Paint, Paint 3D hoặc các chương trình chỉnh sửa hình ảnh khác.
Nó cũng cung cấp một chức năng trì hoãn. Trước tiên, người dùng phải xác định menu mà mình muốn chụp. Trong công cụ snipping, chọn độ trễ và đặt thời gian, ví dụ: 5 giây. Sau đó chọn một chế độ để bắt đầu 5-thứ hai đếm ngược. Ở trong 5 giây mở menu. Chính xác sau 5 vài giây sau khi chọn tùy chọn độ trễ, màn hình sẽ chuyển sang màu xám nơi người dùng cần vẽ khu vực họ muốn chụp.
Alt + PrtScr

Người dùng có thể chụp nhanh cửa sổ đang hoạt động, bỏ qua các cửa sổ khác và thanh tác vụ. Nhấn đồng thời các phím Alt + PrtSc, sau đó dán ảnh chụp màn hình vào trình soạn thảo văn bản hoặc chương trình đồ họa.
Windows +G
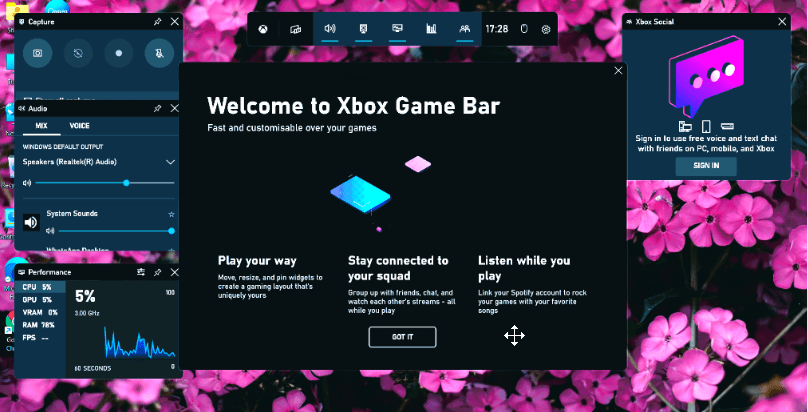
Người dùng có thể sử dụng thanh trò chơi để chụp ảnh màn hình. Không quan trọng họ có tham gia trò chơi hay không. Đầu tiên bạn cần nhấn các phím Windows + G để hiển thị thanh trò chơi. Sau đó nhấn vào nút ảnh chụp màn hình trong thanh trò chơi. Mặc dù bạn có thể sử dụng phím tắt mặc định, tức là các phím Windows + Alt + PrtScn để chụp toàn màn hình.
Người dùng thậm chí có thể đặt phím tắt của riêng mình để chụp màn hình thanh trò chơi. Để thực hiện việc này, hãy đi tới Cài đặt > Trò chơi > Thanh trò chơi. Tuy nhiên, người dùng cần bật thanh trò chơi trong trang cài đặt và đảm bảo “Phát sóng ghi lại các clip trò chơi” và “Ảnh chụp màn hình” thông qua thanh trò chơi.
Ứng dụng của bên thứ ba
Cách chụp ảnh màn hình trong hệ thống Windows 11 bằng ứng dụng của bên thứ ba?
#1. màu xanh lá cây
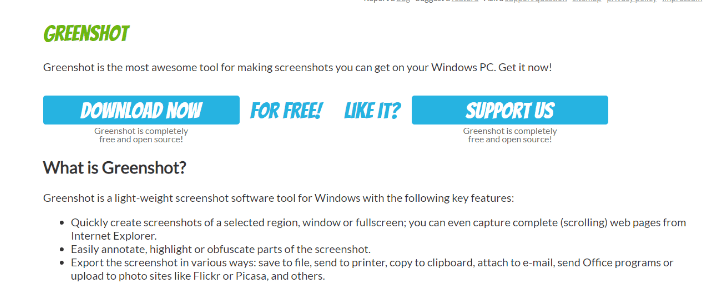
Greenshot là một công cụ tuyệt vời để chụp ảnh màn hình trên hệ thống của bạn Windows 11. Đây là một phần mềm chụp màn hình nhẹ, nhanh chóng chụp ảnh màn hình của toàn bộ màn hình, một cửa sổ hoặc một vùng đã chọn. Nhấn phím PrtSc và một con trỏ sẽ xuất hiện trên màn hình. Người dùng cũng có thể thêm văn bản, làm mờ hoặc đánh dấu một phần của ảnh chụp màn hình.
Sau khi chụp ảnh màn hình, người dùng có thể lưu nó vào vị trí tệp đích. Họ cũng có thể đính kèm nó vào email, sao chép nó vào khay nhớ tạm hoặc tải nó lên các trang web như Picasa và gửi nó đến máy in. Nó rất dễ sử dụng và miễn phí để tải về.
#2. TechThợ rèn
TechSmith là công ty hàng đầu trong ngành về phần mềm chụp ảnh màn hình. Snagit là một phần mềm chụp và ghi lại màn hình. Snagit cho phép bạn nhanh chóng chụp màn hình của người dùng. Snagit có thể được sử dụng để giao tiếp tại nơi làm việc. Nhóm có thể sử dụng hình ảnh và video để truyền tải thông điệp rõ ràng, ngắn gọn giúp thúc đẩy công việc tiến lên mà không cần họp, gọi điện thoại hoặc gửi email dài dòng.

Nó cung cấp khả năng chụp tất cả trong một cũng như chụp cuộn theo chiều ngang. Ngoài ra, nó còn cung cấp các tính năng khác như tải xuống văn bản, đồng bộ hóa thư viện đám mây, chú thích, di chuyển thông minh, thay thế văn bản, đơn giản hóa công cụ, đóng dấu và các tùy chọn chia sẻ để giúp thu hút người dùng mới.
Đăng kí
Bài viết này bao gồm mọi thứ để trả lời câu hỏi chụp ảnh màn hình trên hệ thống của bạn Windows 11.
Chúng tôi cũng đề cập đến cách bạn có thể chụp ảnh màn hình bằng phím tắt và ứng dụng của bên thứ ba. Ảnh chụp màn hình giúp giảm thời gian giao tiếp với các thành viên trong nhóm và có thể giúp bạn hoàn thành công việc một cách nhanh chóng. Trong các hệ thống Windows chụp ảnh màn hình khá dễ dàng.
Nếu bạn cần chụp ảnh màn hình theo chương trình, bạn có thể thử newsblog.pl API Ảnh chụp màn hình.
