Có đủ loại lý do khiến bạn có thể muốn chuyển ảnh thành PDF trên iPhone hoặc iPad của mình. Có thể bạn muốn biến hình ảnh thành định dạng tài liệu di động để tạo tài liệu liền mạch hoặc khả năng tương thích nâng cao. Hoặc có thể, bạn thích sử dụng các công cụ chú thích khác nhau để tạo điểm nhấn sáng tạo cho những kỷ niệm của mình. Bất kể lý do là gì, thật dễ dàng để chuyển đổi ảnh thành tệp PDF trên iPhone của bạn. Hãy để tôi chỉ cho bạn cách nó được thực hiện đúng cách.
Bốn cách để chuyển ảnh thành PDF trên iPhone (2021)
Mặc dù ứng dụng stock photos thiếu công cụ chuyển đổi ảnh sang PDF tích hợp sẵn, nhưng vẫn có một số phương pháp đáng tin cậy để hoàn thành công việc một cách hiệu quả. Hơn nữa, nếu bạn muốn linh hoạt hơn một chút, có một số trình chuyển đổi ảnh sang PDF miễn phí tiện dụng trên iOS cũng cho phép bạn chọn lề, kích thước trang và hướng trước khi chuyển đổi ảnh. Về việc bạn nên chọn phương pháp nào, tất cả đều phụ thuộc vào sự thuận tiện và yêu cầu của bạn.
Phương pháp 1: Sử dụng ứng dụng Tệp để chuyển đổi bất kỳ ảnh nào sang PDF trên iOS
Apple Ứng dụng Files rất linh hoạt khi thực hiện các tác vụ khác nhau. Và đoán xem, nó cũng được trang bị tốt để cho phép bạn biến một hình ảnh thành tài liệu PDF một cách dễ dàng. Vì vậy, những gì bắt được? Miễn là hình ảnh của bạn có trong ứng dụng trình quản lý tệp, bạn có thể biến chúng thành các định dạng tài liệu di động mà không gặp bất kỳ rắc rối nào. Để làm điều đó, hãy làm theo các bước bên dưới:
1. Mở ứng dụng Ảnh trên iPhone hoặc iPad của bạn và chuyển đến hình ảnh bạn muốn chuyển đổi thành tệp PDF. Bây giờ, nếu bạn muốn biến một hình ảnh đơn lẻ thành định dạng tài liệu di động, hãy chọn nó và nhấn Đăng lại ở góc dưới cùng bên trái.
Trong bảng chia sẻ, chọn tùy chọn ‘Lưu vào tệp’ và chọn vị trí ưa thích của bạn. Nếu bạn muốn chuyển đổi nhiều ảnh, hãy chạm vào tùy chọn Chọn ở góc trên cùng bên phải, sau đó chạm vào nút Chia sẻ -> Lưu vào Tệp -> vị trí mong muốn.
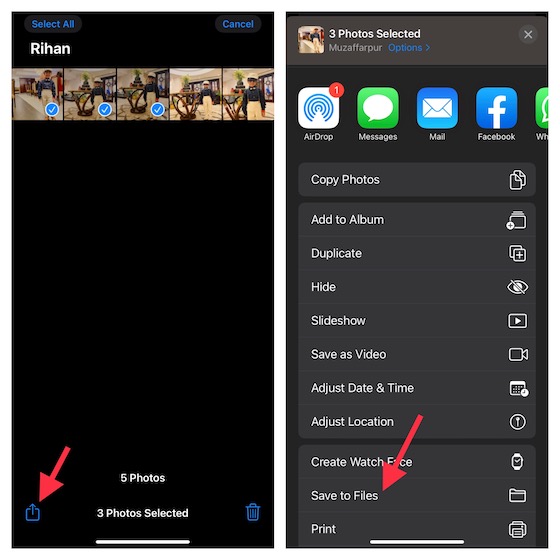
2. Bây giờ, hãy mở Ứng dụng tệp và điều hướng đến vị trí bạn đã lưu hình ảnh. Sau đó, nhấn và giữ hình ảnh và chọn Tạo PDF trong menu ngữ cảnh.
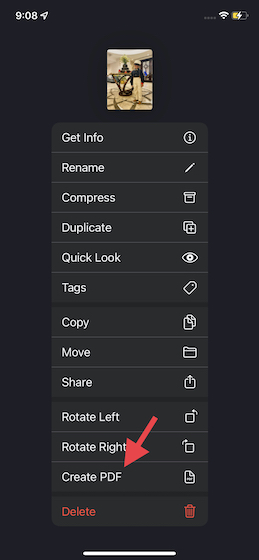
3. Nếu bạn muốn chuyển đổi nhiều hình ảnh thành PDF cùng một lúc, hãy nhấn vào nút menu ba chấm ở trên cùng bên phải. Tiếp đó hãy chọn Chọn và chọn tất cả các hình ảnh bạn muốn chuyển đổi thành tệp PDF.
Khi bạn đã chọn hình ảnh, hãy nhấn vào dấu ba chấm Nút ‘Thêm’ ở góc dưới cùng bên phải của màn hình và chọn Tạo PDF trong menu ngữ cảnh. Sau đó, bạn có thể sử dụng một trong những ứng dụng chỉnh sửa PDF tốt nhất này để chỉnh sửa hoặc chú thích thêm cho ảnh của mình.
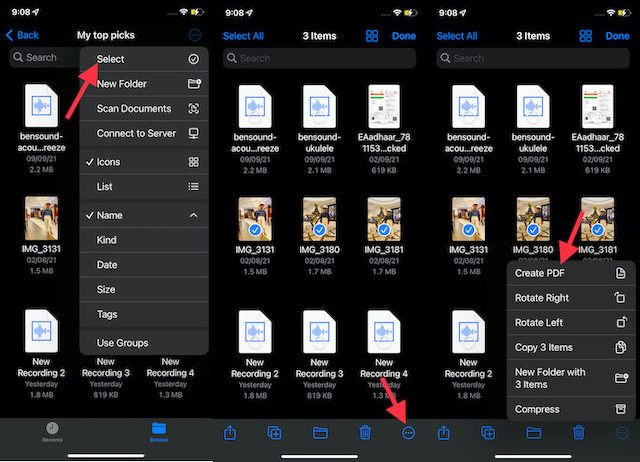
Phương pháp 2: Biến ảnh thành tệp PDF bằng tùy chọn máy in trên iPhone
Điều thú vị là bạn cũng có thể sử dụng tùy chọn máy in tích hợp để chuyển đổi hình ảnh thành tệp PDF trên thiết bị iOS hoặc iPadOS của mình. Làm theo các bước bên dưới để tìm hiểu cách hoạt động:
1. Mở ứng dụng Ảnh trên iPhone của bạn và chọn hình ảnh bạn muốn chuyển đổi thành tài liệu PDF. Sau đó, nhấn vào Nút chia sẻ ở góc dưới cùng bên trái và chọn In trong bảng chia sẻ.
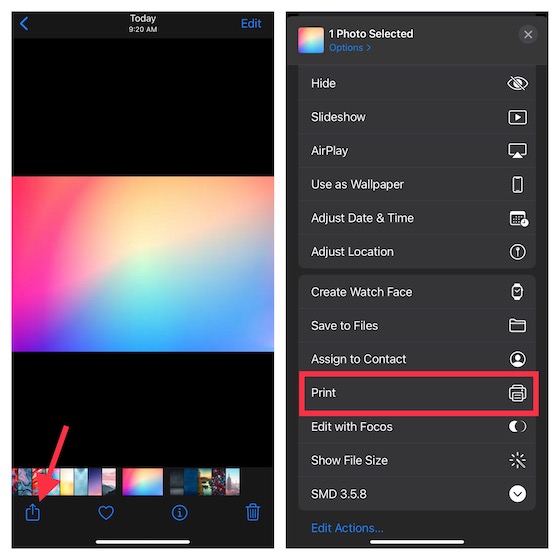
2. Bây giờ, chụm (sử dụng ngón tay) trên bản xem trước ảnh để chuyển ảnh thành tệp PDF. Vâng, đó là những gì bạn phải làm để chuyển hình ảnh thành PDF. Nó là dễ dàng. Sau khi hình ảnh đã được chuyển đổi, hãy nhấn vào nút Chia sẻ và chia sẻ nó qua iMessage, ứng dụng nhắn tin, email yêu thích của bạn hoặc lưu nó vào ứng dụng Tệp tùy theo nhu cầu của bạn.
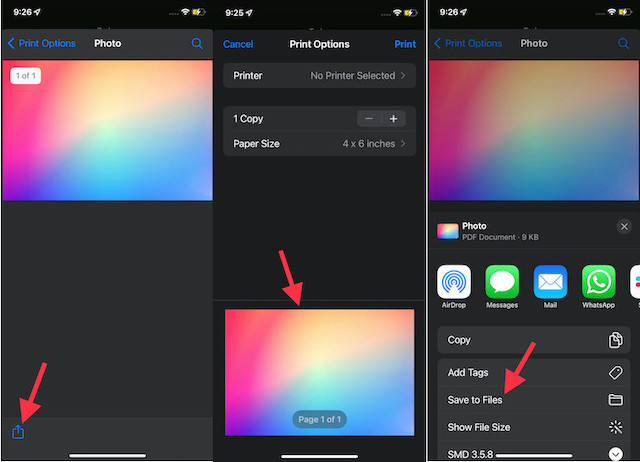
Phương pháp 3: Sử dụng Apple Ứng dụng Sách để chuyển đổi ảnh thành tệp PDF
Một cách đáng tin cậy khác để chuyển đổi bất kỳ ảnh nào thành tệp PDF là sử dụng Apple Ứng dụng sách. Phần tốt nhất? Ứng dụng Sách làm cho toàn bộ quá trình trở nên đơn giản vì bạn không phải làm gì ngoài việc lưu hình ảnh. Cho dù bạn muốn chuyển một hình ảnh duy nhất thành PDF hoặc chuyển đổi một số ảnh thành PDF, ứng dụng này hoạt động khá tốt trong việc hoàn thành nhiệm vụ.
1. Để bắt đầu, hãy mở ứng dụng Ảnh trên iPhone / iPad của bạn và chọn (các hình ảnh) bạn muốn chuyển đổi sang định dạng tài liệu di động. Sau đó, nhấn vào Đăng lại ở góc dưới cùng bên trái của màn hình.
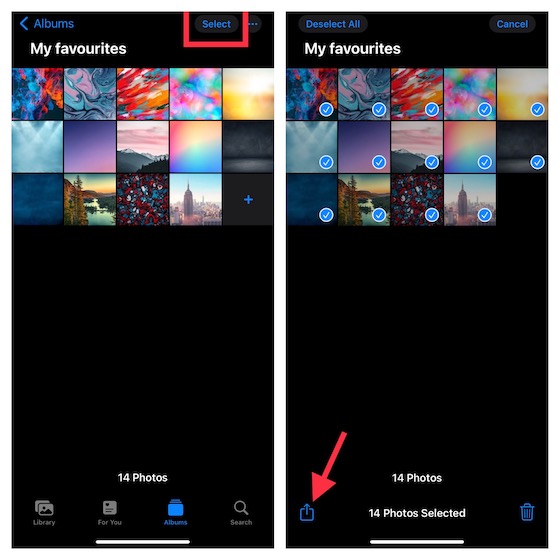
2. Bây giờ, chọn ứng dụng Sách trong bảng chia sẻ. Nếu bạn không thấy ứng dụng Sách trong trang tính chia sẻ, hãy nhấn vào nút Thêm (biểu tượng ba chấm) sau khi vuốt sang trái trên danh sách ứng dụng và chọn ứng dụng Sách.
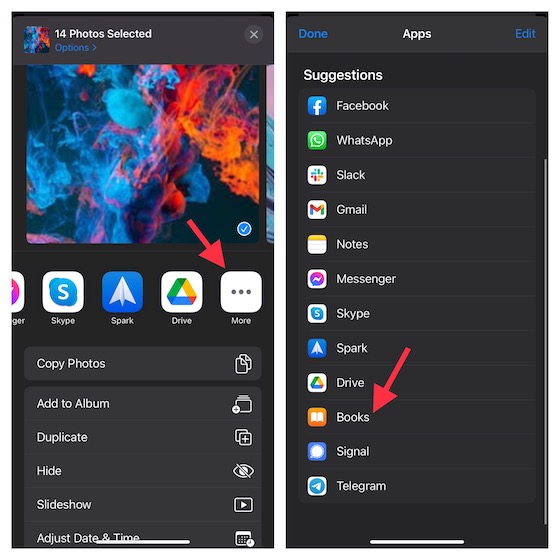
3. Đó là nó! Hình ảnh sẽ được chuyển đổi thành tệp PDF và tự động mở trong Apple Ứng dụng sách. Chết đơn giản phải không?
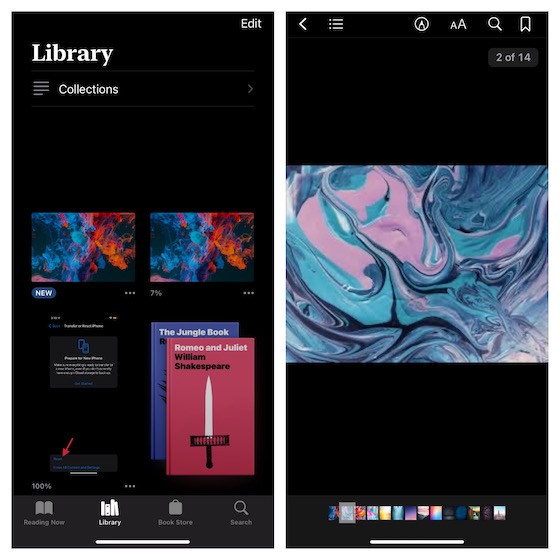
Phương pháp 4: Sử dụng Trình chuyển đổi hình ảnh sang PDF của bên thứ ba trên iPhone và iPad
Sau khi thử một vài trình chuyển đổi hình ảnh sang PDF, tôi đã tìm thấy một vài ứng dụng hiệu quả hơn trong việc chuyển đổi hình ảnh sang tệp PDF trên iOS. Đó là:
- Chuyển đổi và quét ảnh sang PDF (Miễn phí), và
- Ảnh PDF: Công cụ chuyển đổi máy quét (Miễn phí, $4.99 cho phiên bản đầy đủ)
Quá trình chuyển đổi ảnh thành PDF bằng các ứng dụng này tương tự và khá dễ dàng. Với mục đích của hướng dẫn này, chúng tôi sẽ giới thiệu các bước sử dụng Trình chuyển đổi và Máy quét PDF.
1. Mở Trình chuyển đổi và quét PDF ứng dụng trên thiết bị iOS của bạn. Sau đó, chạm vào tab Ảnh ở cuối màn hình và chọn ảnh. Khi bạn đã chọn hình ảnh, hãy nhấn vào Xong ở góc trên cùng bên phải của màn hình.

2. Bây giờ, hãy nhấn vào ‘Kế tiếp‘ ở góc trên cùng bên phải của màn hình. Sau đó, chọn lề, hướng và kích thước mong muốn. Sau đó, nhấn Xong ở góc trên cùng bên phải của màn hình và lưu tệp vào vị trí mong muốn.
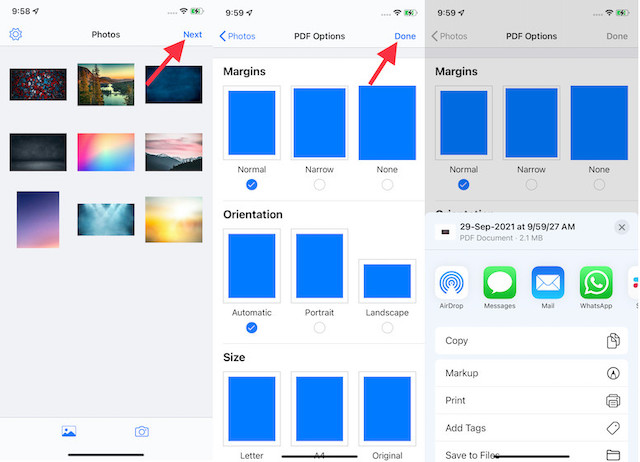
Dễ dàng chuyển đổi hình ảnh sang tệp PDF trên iOS và iPadOS
Vậy là đã kết thúc hướng dẫn của chúng tôi về cách chuyển đổi ảnh thành tệp PDF trên iPhone và iPad. Mặc dù sẽ tốt hơn nếu có một cách thực hiện chuyển đổi từ ứng dụng stock photos, nhưng có nhiều cách khác để hoàn thành nhiệm vụ một cách dễ dàng. Hơn nữa, bạn cũng có một số trình chuyển đổi hình ảnh sang PDF của bên thứ ba tiện dụng hơn là chỉ lấp đầy khoảng trống. Điều đó cho thấy, phương pháp yêu thích của bạn trong số bốn phương pháp được mô tả ở trên? Hãy cho chúng tôi biết trong phần bình luận bên dưới. Ngoài ra, có bất kỳ phương pháp nào khác mà bạn sử dụng để chuyển đổi hình ảnh sang PDF trên iPhone hoặc iPad của mình không? Chia sẻ nó với chúng tôi trong phần bình luận.
