Phạm vi chia sẻ ảnh đã trải qua một sự thay đổi mạnh mẽ. Một thập kỷ trước, những bức ảnh được chụp để tạo ra những ký ức, một cái nhìn thoáng qua về quá khứ của họ. Nhưng ngày nay, nó là xương sống của các nền tảng truyền thông xã hội. Nhiều đến mức các camera của điện thoại đã tiến gần đến DSLR, với zoom 50x và ống kính góc cực rộng. Nhưng vấn đề cơ bản vẫn tồn tại. Trước đây chúng là những album ảnh vật lý, trong khi ngày nay, những bức ảnh của chúng tôi sống trong sự thương xót của lưu trữ kỹ thuật số. Cho dù đó là ổ cứng hay lưu trữ đám mây, các phương tiện truyền thông này đã trở thành một cơ chế kiếm tiền cho các nhà sản xuất.

Nó thu hút bạn với nhiều không gian lưu trữ hơn ở một mức giá đắt đỏ và dù sao bạn cũng phải chú ý vì bạn không có lựa chọn nào khác. Nhưng nếu bạn đã quen với việc lưu trữ đám mây, bravo! Vì vậy, gần đây bạn đã chuyển từ điện thoại Google / Android sang Apple thiết bị hoặc bạn rất giàu và bạn đang tạo bản sao lưu Google Photos trên iCloud của mình. Bạn phải gãi đầu tự hỏi liệu có một quy trình để chuyển những bức ảnh quý giá của bạn từ Google sang iCloud. Vâng, có. Trong thực tế, tôi đã tìm kiếm hai phương pháp sẽ giúp ích rất nhiều. Hãy trực tiếp tìm hiểu cách chuyển Google Photos sang iCloud.
Cách chuyển Google Photos sang iCloud
Phương pháp 1: Trong Windows
Trước hết, tải xuống tất cả dữ liệu của bạn từ Google Photos. Sau khi hoàn tất, hãy tải nó lên iCloud.
Anh ấy đã qua 1: Mở Google Photos trong trình duyệt của bạn và đảm bảo bạn đã đăng nhập bằng tài khoản Google được liên kết với Google Photos.
Anh ấy đã qua 2: Bây giờ chỉ cần di chuột qua ảnh bạn muốn chọn và nhấn vào biểu tượng dấu kiểm. Làm như vậy sẽ chuyển sang màu xanh. Lặp lại bước này cho tất cả các hình ảnh bạn muốn chọn. Nếu bạn muốn chọn nhiều ảnh, bấm vào một ảnh rồi nhấn Shift và bây giờ chọn ảnh cuối cùng. Tất cả hình ảnh sẽ được chọn giữa ảnh đầu tiên và ảnh cuối cùng bạn nhấp vào.
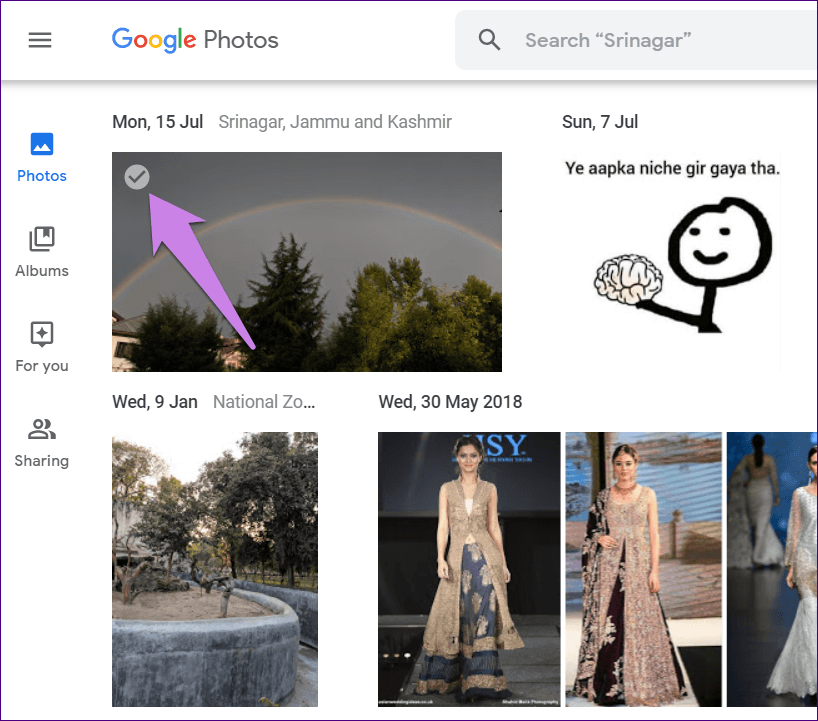
Anh ấy đã qua 3: Nhấp vào ba dấu chấm ở trên cùng và chọn Tải xuống từ menu. Bây giờ nhấn Shift + D để bắt đầu quá trình tải xuống.
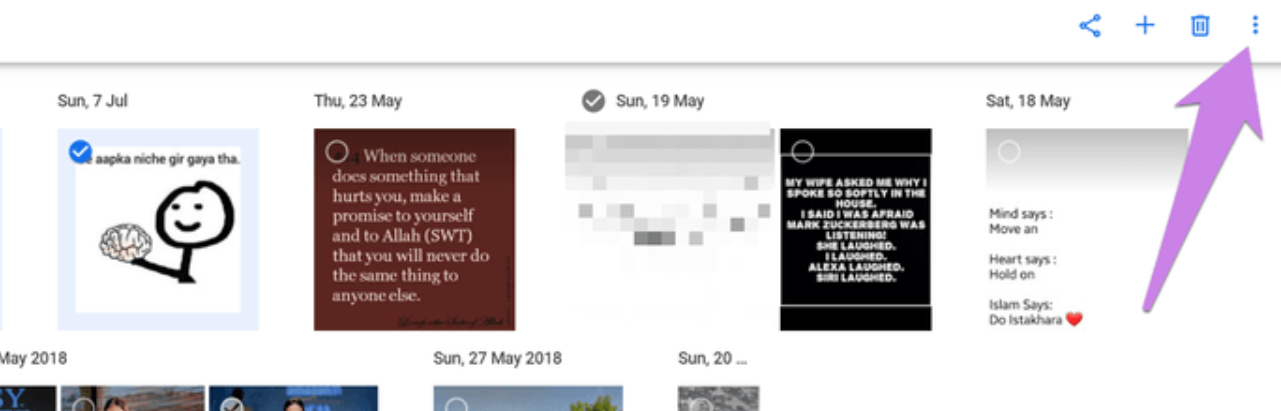
Anh ấy đã qua 4: Các bức ảnh sẽ được tải xuống dưới dạng tệp ZIP. Bạn chỉ có thể giải nén tập tin. Bạn cũng có thể tải xuống hình ảnh từ Google Photos mà không cần đóng chúng.

Cách tải ảnh lên ảnh iCloud
Anh ấy đã qua 1: Mở icloud.com trong trình duyệt web của bạn và truy cập Ảnh.
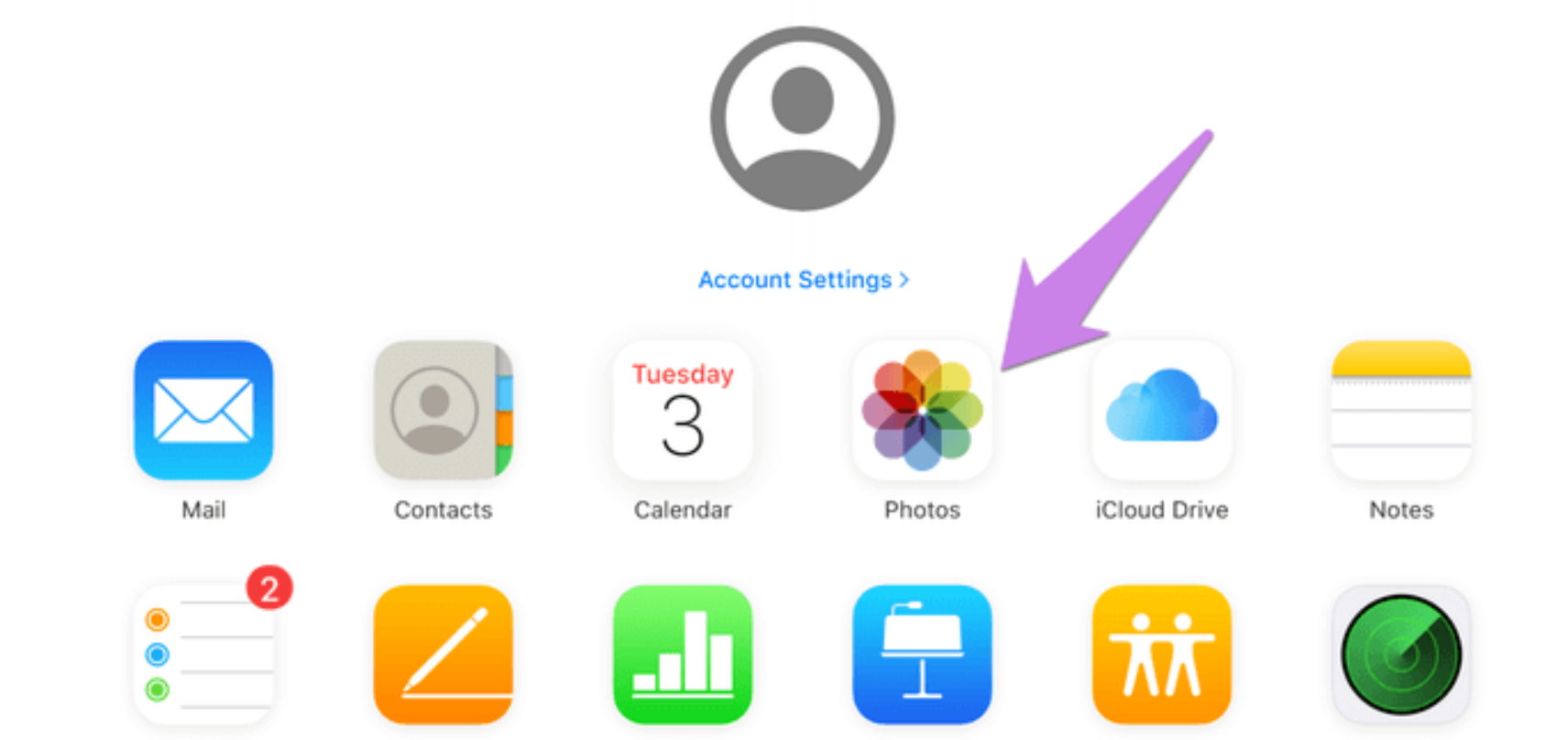
Anh ấy đã qua 2: Để bắt đầu tải lên ảnh mới, tap trong biểu tượng đám mây ở trên cùng.
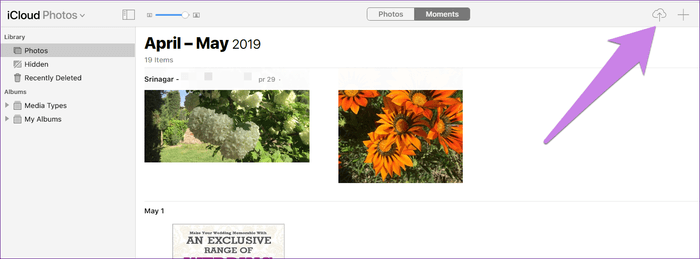
Anh ấy đã qua 3: Bạn sẽ thấy một cửa sổ mới. Bây giờ hãy mở thư mục chứa các ảnh Google đã tải xuống. Chọn hình ảnh bạn muốn thêm vào iCloud. Đợi ảnh tải xong.
Phương pháp 2: Trên iPhone
Đảm bảo bạn đã tải xuống Ứng dụng Google Photos trên iPhone của mình
Anh ấy đã qua 1: Khởi chạy ứng dụng Google Photos trên iPhone của bạn. Ứng dụng sẽ yêu cầu bạn kích hoạt sao lưu, không cho phép bất kỳ quyền nào. Nếu bạn làm như vậy, tất cả các ảnh trên iPhone của bạn sẽ đồng bộ hóa với Google Photos.
Anh ấy đã qua 2: Bây giờ, hãy truy cập Album trong Google Photos nơi bạn sẽ tìm thấy tất cả ảnh của mình. Chạm và giữ hình ảnh để chọn nó, và không cần nhấc ngón tay, chỉ cần kéo nó vào các ảnh khác mà bạn muốn chọn.
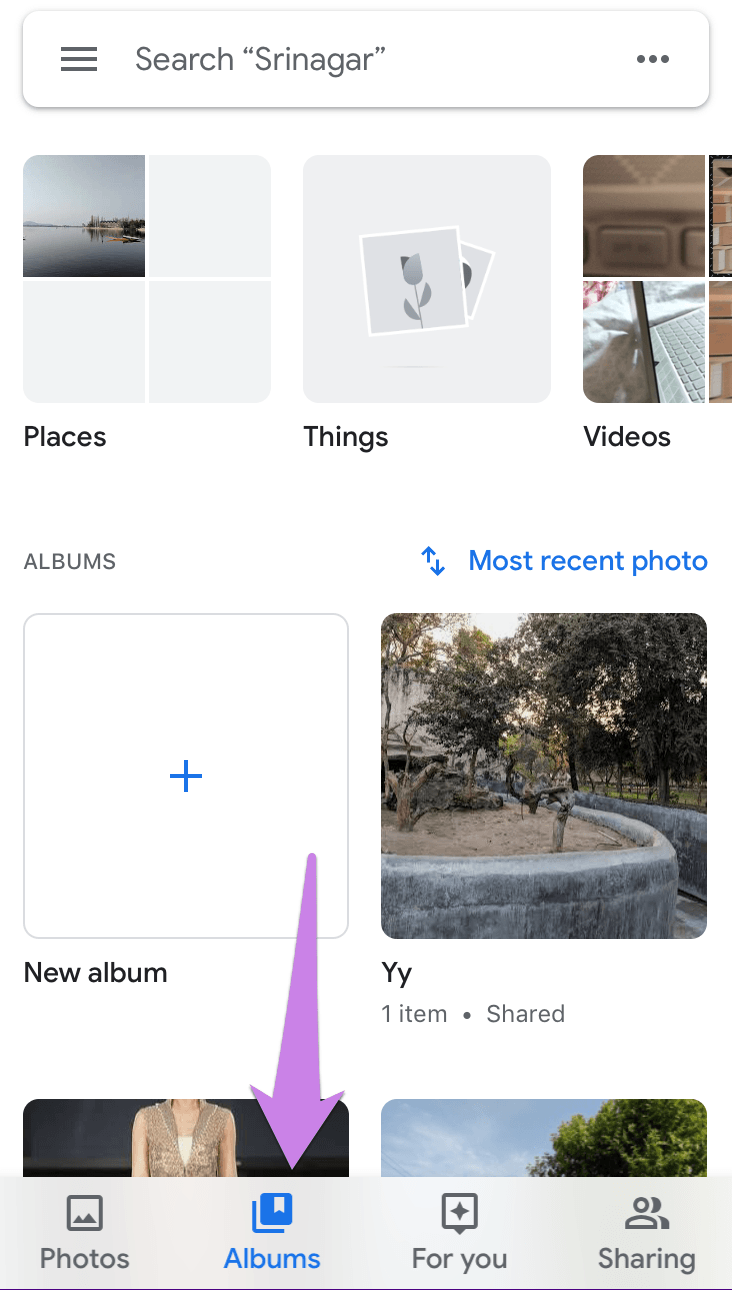
Anh ấy đã qua 3: Nhấp vào biểu tượng chia sẻ ở trên cùng và chọn Lưu hình ảnh. Tất cả ảnh sẽ được tải xuống Camera Roll của bạn.
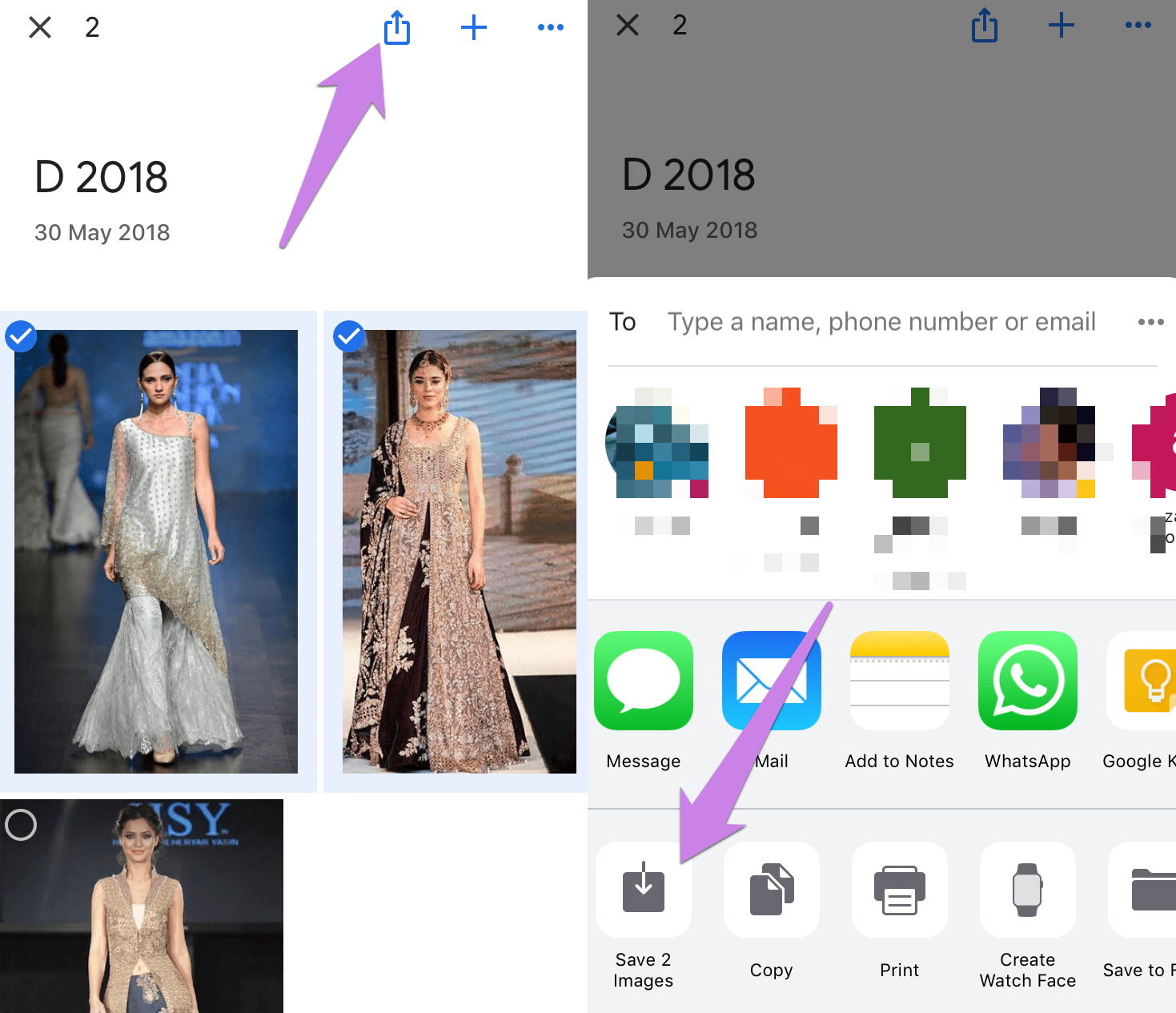
Anh ấy đã qua 4: Bây giờ khởi chạy ứng dụng Ảnh được cài đặt sẵn với iPhone của bạn. Bây giờ bạn có thể xem những hình ảnh bạn đã tải xuống từ Google Photos. Để cung cấp những hình ảnh này trên thiết bị của bạn, chỉ cần bật Thư viện ảnh iCloud. Để làm như vậy, hãy mở Cài đặt trên iPhone của bạn và truy cập Ảnh. Kích hoạt đòn bẩy ảnh iCloud.
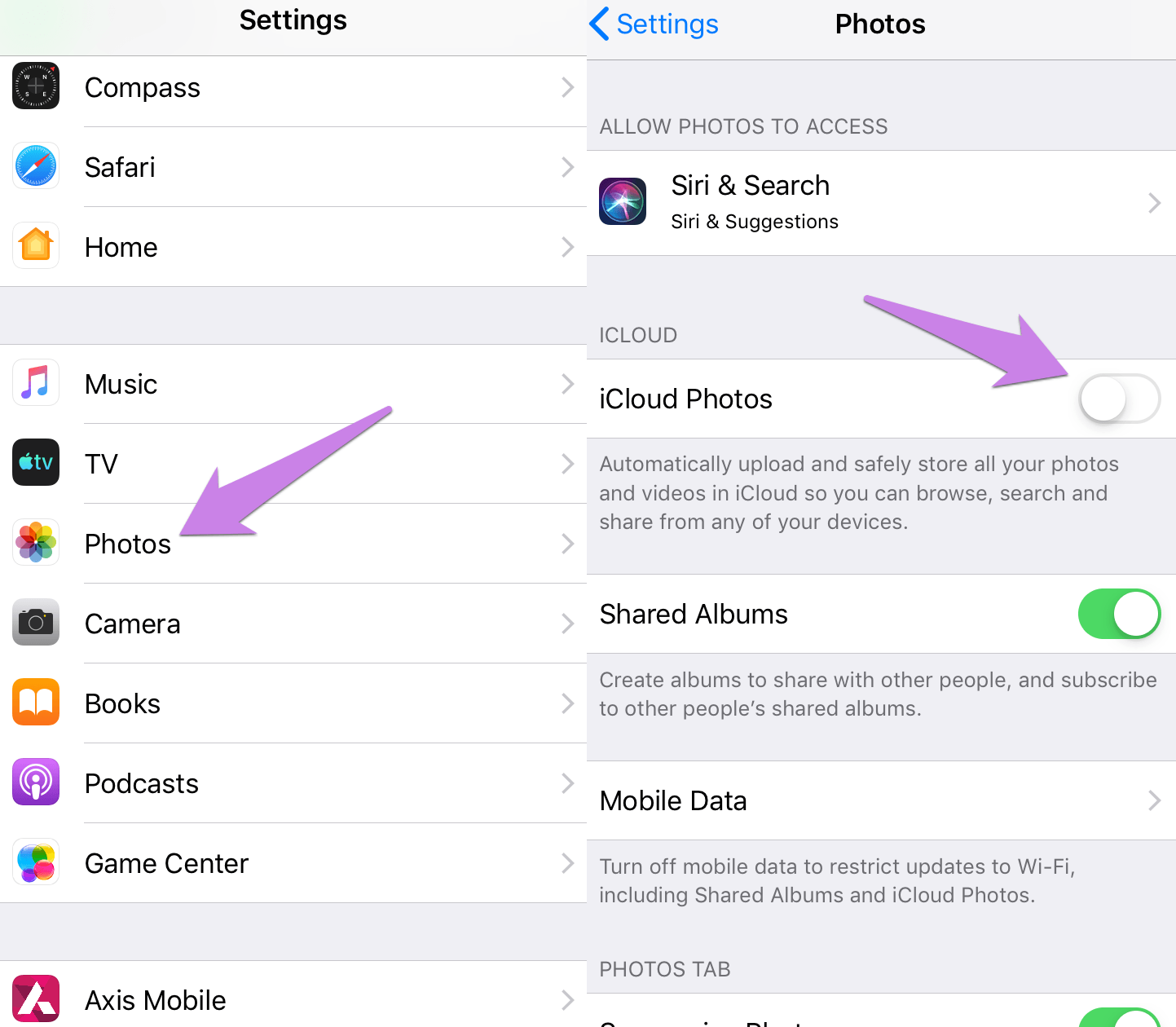
Anh ấy đã qua 5: Bạn sẽ thấy hai tùy chọn, Tối ưu hóa lưu trữ iPhone và Tải về và giữ bản gốc. Nếu bạn muốn giữ ảnh với độ phân giải thấp hơn và kích thước gốc trong iCloud, hãy chọn Tối ưu hóa bộ nhớ iPhone. Đây là tùy chọn tốt nhất nếu điện thoại của bạn sắp hết dung lượng. Bạn có thể chọn Tải xuống và giữ bản gốc nếu có dung lượng lưu trữ lớn trên iPhone.
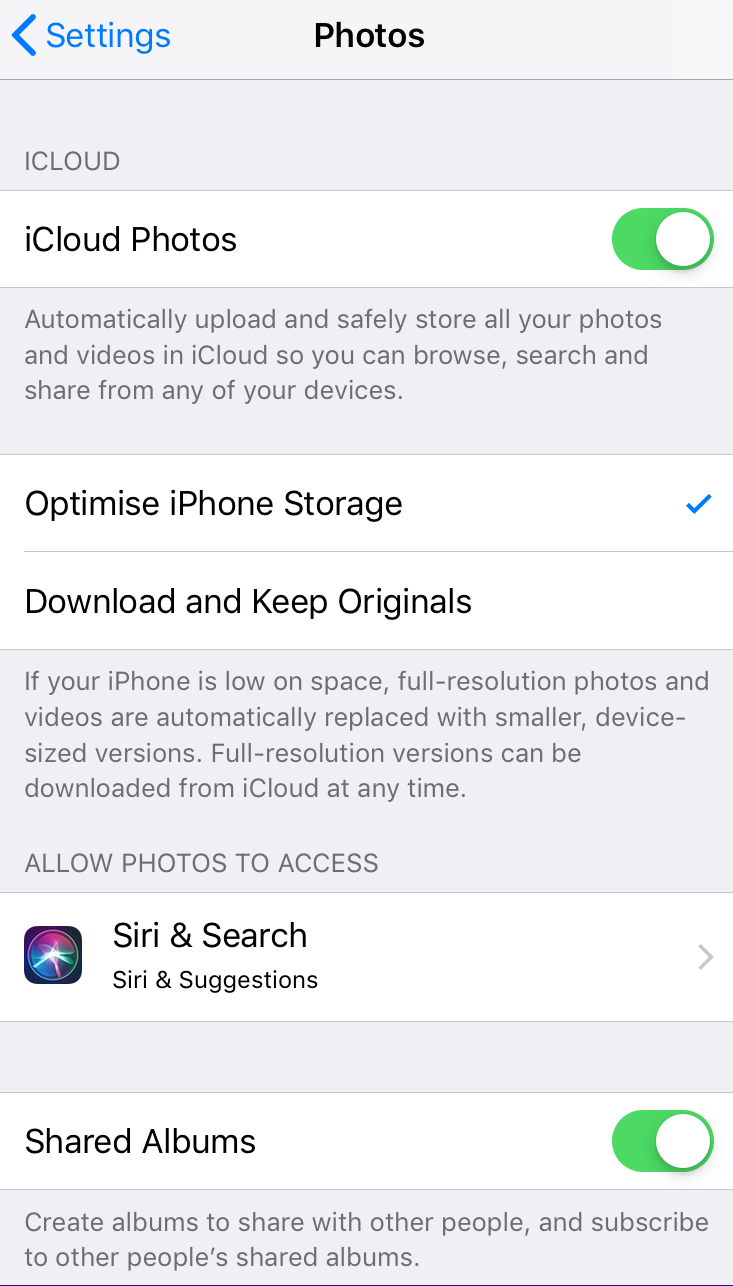
Cách tải ảnh lên ảnh iCloud
Tải lên Google Photos lên iCloud không thể trực tiếp trên Android. Nhưng bạn có thể lặp lại các bước tương tự mà tôi đã đề cập đến Windows.
Câu hỏi thường gặp
Tôi có thể đồng bộ Google Photos với iCloud không?
Để đồng bộ hóa Google Photos với iCloud, hãy mở ứng dụng Ảnh trên iPhone / iPad. Bây giờ hãy tắt đồng bộ hóa iCould Photo trên thiết bị iOS của bạn. Chỉ cần đồng bộ tất cả các bản sao cục bộ trên máy tính cá nhân của bạn. Làm điều này với Microsoft OneDrive hoặc Google Drive. Bây giờ hãy dọn sạch các bản sao lưu iCloud Photo để giải phóng dung lượng.
Làm cách nào để tải tệp từ Google Drive xuống iPhone?
Để tải tệp từ Google Drive về iPhone, hãy mở ứng dụng Drive và nhấn Thêm nữa bên cạnh tập tin bạn muốn tải xuống Bấm vào Gửi một bản sao. Bây giờ lưu tập tin.
Bạn có thể chuyển Google Photos sang iPhone không?
Để chuyển Google Photos sang iPhone, hãy mở ứng dụng Ảnh. Nhấp vào Thêm> Lưu vào thiết bị. Xin lưu ý rằng nếu ảnh đã chọn đã được chuyển sang thiết bị của bạn, tùy chọn này sẽ không được nhìn thấy.
Tôi có thể tải xuống tất cả các hình ảnh từ Google cùng một lúc không?
Có, bạn có thể tải xuống tất cả các bức ảnh từ Google hoàn toàn. Truy cập ứng dụng Google Photos. Nhấp vào menu Khác và chọn Xuống
Từ menu Khác, chọn Tải xuống Tất cả. Nếu bạn có hàng trăm album trên Google Photos và muốn lấy tất cả chúng cùng một lúc, bạn có thể sử dụng dịch vụ Google Takeout để tải xuống hàng loạt; Xin lưu ý rằng hình ảnh có thể mất dữ liệu EXIF của họ với phương pháp này.
Kết luận
Thực hiện theo các phương pháp được nêu ở trên để chuyển Google Photos sang iCloud. Tất cả các phương pháp đều dễ dàng và bất cứ ai cũng có thể làm được. Nhưng hãy nhớ rằng ngay cả khi quá trình này dễ dàng, việc lưu trữ sẽ là một vấn đề. Bạn thấy, Google Photos cung cấp 15 GB theo mặc định, trong khi trong iCould bạn chỉ nhận được 5 GB và nếu bạn muốn nhiều hơn, bạn sẽ phải trả tiền. Ngoài ra, Google Photos cũng cung cấp tùy chọn lưu trữ không giới hạn, nhưng chỉ khi bạn tải phương tiện chất lượng cao. Đây là một lợi thế lớn so với iCloud, vì vậy bây giờ, sự lựa chọn là của bạn.
