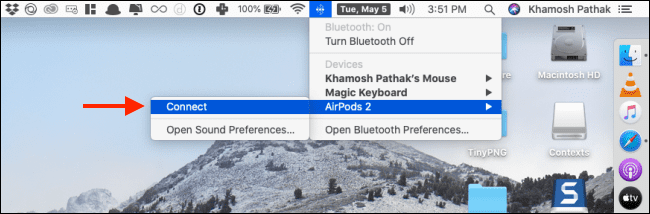
Nếu yêu thích AirPods hoặc AirPods Pro, bạn có thể muốn sử dụng chúng với tất cả các thiết bị của mình Apple. Đây là cách bạn có thể chuyển đổi AirPods hoặc AirPods Pro giữa Mac, iPhone và iPad theo cách thủ công chỉ bằng một vài thao tác nhấn hoặc nhấp chuột.
Sử dụng menu Bluetooth và tùy chọn AirPlay
Việc kinh doanh Apple mang đến khả năng chuyển đổi liền mạch mới giữa AirPods và AirPods Pro trong iOS 14, iPadOS 14 và macOS Big Sur. Nó sẽ ra mắt vào mùa thu năm 2020.
Khi có tính năng này, AirPods sẽ tự động kết nối với thiết bị bạn đang sử dụng. Ví dụ: nếu bạn vừa kết thúc cuộc gọi trên iPhone và nhấc iPad lên để bắt đầu video, AirPods sẽ tự động chuyển sang iPad của bạn.
Nhưng tại thời điểm viết bài này, tính năng này vẫn chưa được phát hành. Ngoài ra, bạn có thể muốn chuyển đổi thủ công giữa các thiết bị Apple. Tùy chọn đầu tiên được tích hợp vào máy Mac, iPhone và iPad. Dưới đây chúng tôi sẽ thảo luận về các lựa chọn thay thế của bên thứ ba.
Sau khi ghép nối AirPods hoặc AirPods Pro với một thiết bị Apple chúng sẽ xuất hiện trên tất cả các thiết bị được kết nối với thiết bị của bạn Apple TÔI.
Để kết nối AirPods với máy Mac theo cách thủ công, bạn có thể sử dụng cài đặt Bluetooth trong thanh menu.
Tại đây, hãy chọn AirPods của bạn từ danh sách, đảm bảo AirPods nằm trong tai bạn để chuyển đổi nhanh, sau đó nhấp vào nút “Kết nối”. Sau vài giây, bạn sẽ nghe thấy một tiếng chuông quen thuộc và AirPods của bạn sẽ được kết nối với máy Mac.
Bạn có thể kết nối AirPods với iPhone hoặc iPad bằng Trung tâm điều khiển mà không cần phải sử dụng ứng dụng Cài đặt.
Vuốt xuống từ góc trên cùng bên phải của màn hình để mở Trung tâm điều khiển trên iPhone có Face ID hoặc iPad. Nếu bạn đang sử dụng thiết bị có nút Home, hãy vuốt lên từ cuối màn hình.
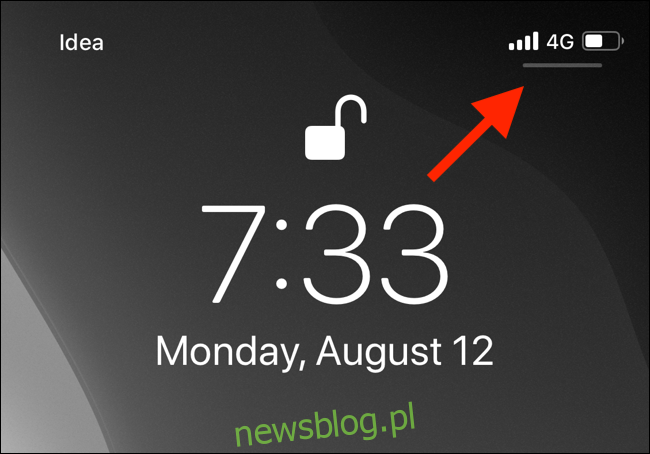
Từ đây, hãy nhấn vào biểu tượng “AirPlay” nằm ở góc trên bên phải của tiện ích Đang phát.
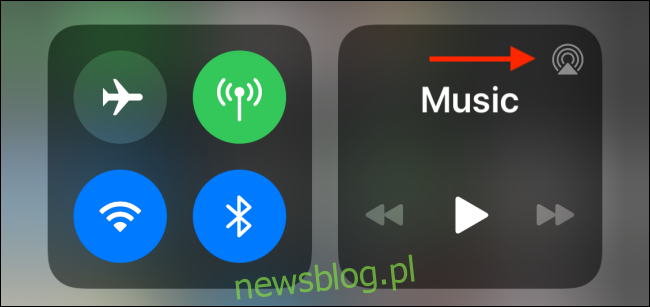
Bây giờ bạn sẽ thấy một danh sách tất cả các thiết bị có sẵn. Miễn là AirPods của bạn nằm ngoài hộp và nằm trong tai bạn, bạn sẽ thấy chúng được liệt kê. Chọn AirPods của bạn để chuyển sang chúng.
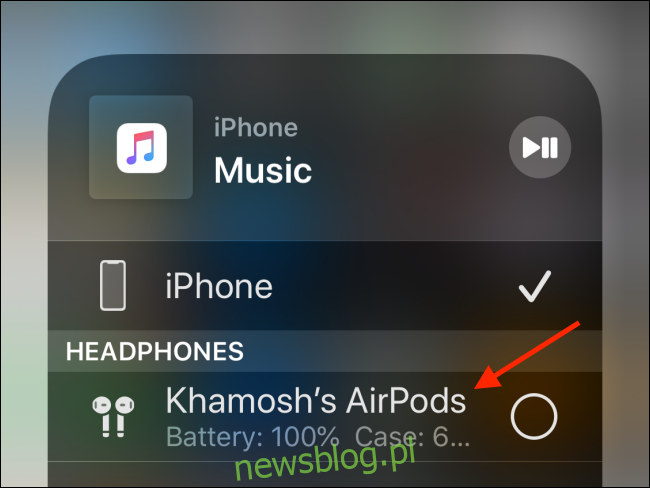
Sử dụng ứng dụng ToothFair trên máy Mac
Thông thường, tự động kết nối AirPods với iPhone hoặc iPad là một quá trình nhanh chóng. Mac này là một trong những kỳ lạ. Nếu bạn không sử dụng macOS Big Sur, AirPods của bạn sẽ không kết nối với máy Mac mà không cần phải mở menu Bluetooth và nhấp vào nút “Kết nối”.
Ngay cả khi bạn kết nối với chúng từ menu Bluetooth, thì cũng phải mất vài cú nhấp chuột và sau đó là vài giây chờ đợi. Điều gì sẽ xảy ra nếu bạn có thể loại bỏ tất cả những cản trở đó và biến nó thành quy trình chỉ bằng một cú nhấp chuột? Đây là nơi ứng dụng ToothFair xuất hiện.
Tooth Fairy là một công cụ quản lý thiết bị Bluetooth trong thanh menu của máy Mac và nó có tính phí 40,99 đô la. Thật đáng giá khi tích hợp một cú nhấp chuột với AirPods và AirPods Pro.
Sau khi cài đặt ứng dụng, một biểu tượng mới sẽ xuất hiện trên thanh menu. Nhấp chuột phải vào nó và chọn “Tùy chọn”. Tại đây, chọn AirPods của bạn, sau đó chọn biểu tượng.
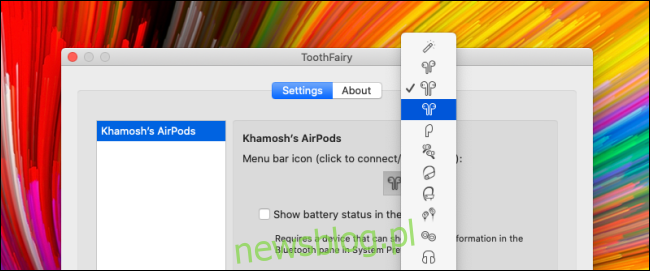
Bây giờ bạn sẽ luôn thấy biểu tượng AirPods của mình trên thanh menu. Nếu biểu tượng được lấp đầy, AirPods đã được kết nối.
Và nếu nó không được lấp đầy và bạn có AirPods trong tai, chỉ cần nhấp vào một nút sẽ ngay lập tức kết nối AirPods với máy Mac của bạn. Trong tùy chọn ứng dụng, bạn cũng có thể tạo lối tắt chung để kết nối với một cặp AirPods cụ thể.
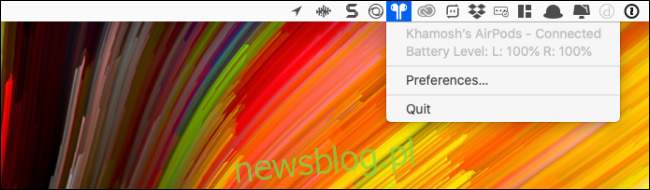
Ứng dụng ToothFair cũng ghi nhớ quá trình ghép nối AirPods. Giả sử bạn đặt lại AirPods vào hộp đựng và sau một lúc, bạn đặt lại chúng vào tai. AirPods của bạn sẽ ngay lập tức kết nối với máy Mac trừ khi bạn kết nối chúng với một thiết bị khác.
Sử dụng tính năng tự động hóa phím tắt trên iPhone và iPad
Bây giờ bạn đã giải được câu đố trên Mac, còn iPhone và iPad thì sao? Làm cách nào để có cùng chức năng kết nối một chạm thủ công trên thiết bị di động? Sử dụng phím tắt tự động hóa.
Thay vì mở Trung tâm điều khiển mỗi khi bạn muốn chuyển sang AirPods hoặc AirPods Pro, bạn có thể tạo lối tắt có thể khởi chạy từ Màn hình chính hoặc thậm chí là Màn hình khóa bằng tiện ích Phím tắt.
Trên thực tế, bằng cách sử dụng tính năng tự động hóa mới được giới thiệu lần đầu trong iOS 13 và iPadOS 13, bạn có thể tạo tự động hóa tự động kết nối AirPods với iPhone hoặc iPad khi bạn mở một ứng dụng (với điều kiện AirPods nằm trong tai bạn).
Trước tiên hãy đi một con đường tắt. Để thực hiện việc này, hãy mở ứng dụng “Phím tắt” và trong tab Thư viện, nhấn nút “+” nằm ở góc trên bên phải.

Tại đây, hãy nhấn vào nút “Thêm hành động”.
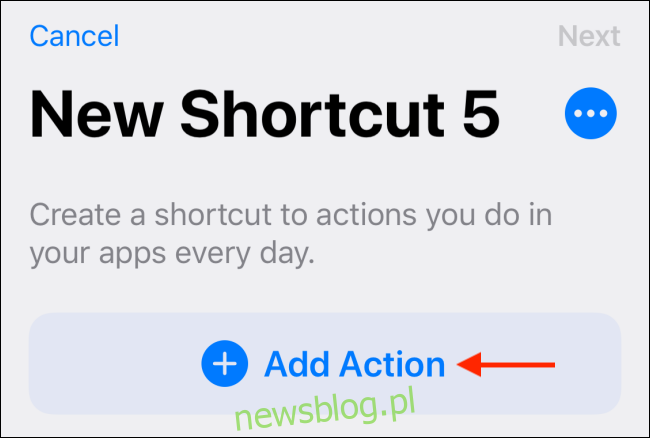
Bây giờ hãy tìm hành động “Đặt đích phát lại” và chọn hành động đó từ kết quả tìm kiếm.
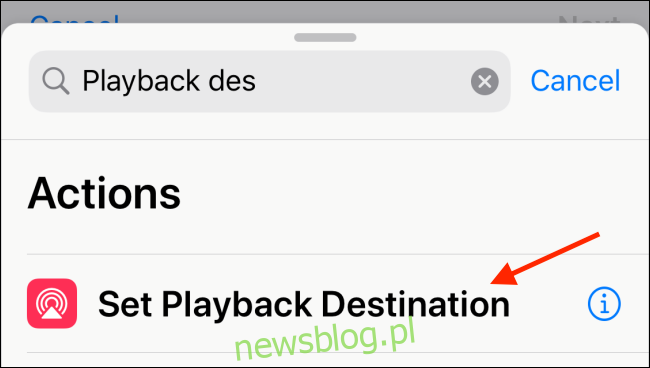
Trên màn hình “Hoạt động”, chạm vào nút “iPhone”.
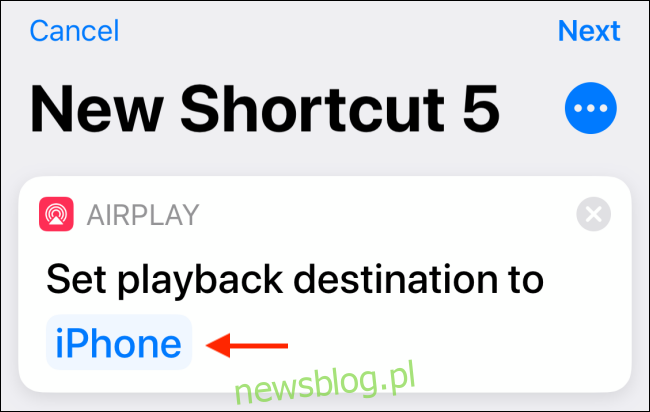
Chọn AirPods của bạn từ danh sách tùy chọn.
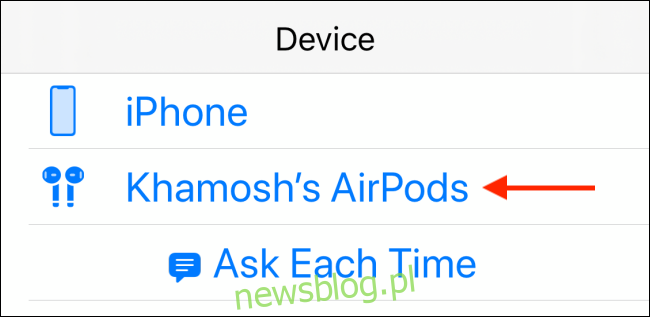
Bây giờ hãy nhấp vào nút “Tiếp theo”.
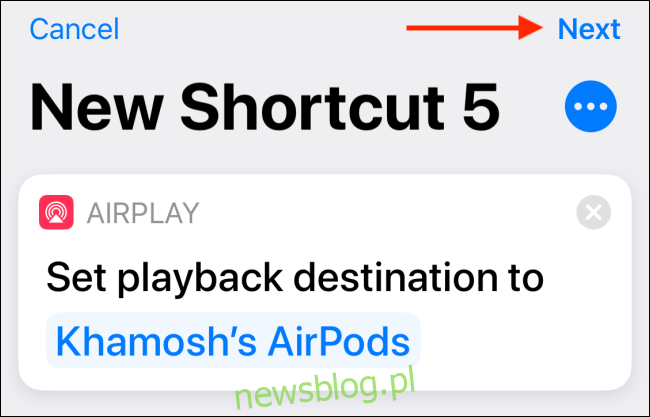
Tại đây, đặt cho phím tắt một tên dễ nhận biết, chẳng hạn như “Phát trên AirPods”, sau đó nhấn nút “Xong”.
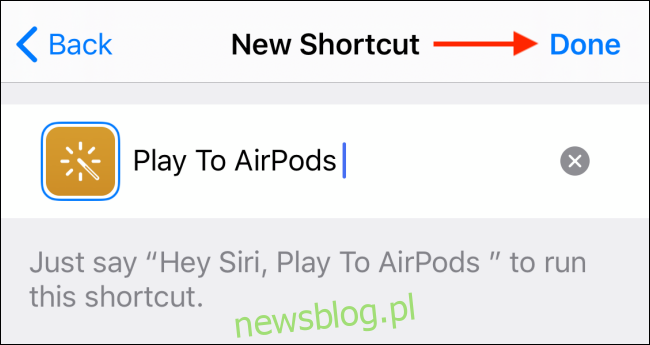
Bây giờ bạn sẽ thấy lối tắt mới của mình ở cuối danh sách. Nếu bạn đã có nhiều phím tắt, hãy chạm và giữ vào phím tắt rồi di chuyển phím tắt đó lên đầu danh sách.
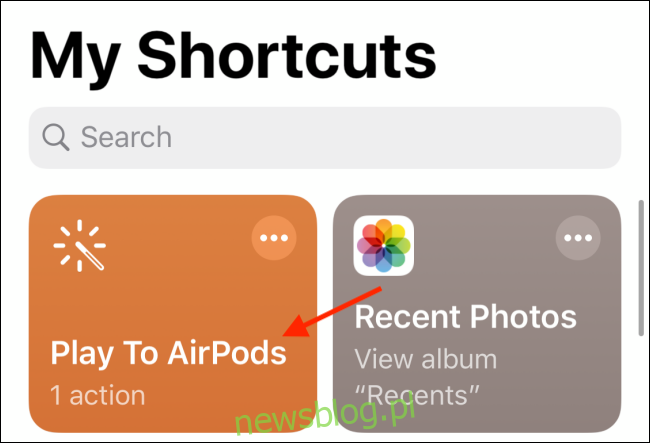
Về sau, khi bạn chọn phím tắt, iPhone của bạn sẽ tự động kết nối với AirPods.
May mắn thay, bạn không phải mở ứng dụng Phím tắt mỗi khi muốn thực hiện việc này. Để thực hiện việc này dễ dàng hơn, bạn có thể định cấu hình tiện ích Phím tắt.
Sau khi thiết lập, tất cả những gì bạn cần làm là vuốt sang trái trên màn hình chính hoặc màn hình khóa để truy cập phím tắt.
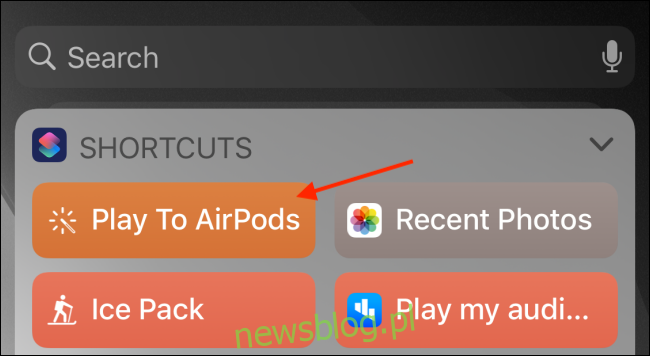
Cuối cùng, chúng ta hãy xem tự động hóa Phím tắt. Chuyển đến tab Tự động hóa trong ứng dụng Phím tắt và nhấn vào nút “+” ở góc trên cùng bên phải.
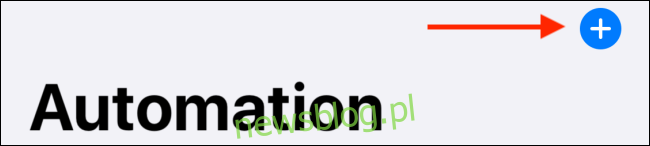
Tại đây, chọn tùy chọn “Tạo tự động hóa cá nhân”.
Trên màn hình tiếp theo, cuộn xuống dưới cùng và chọn tùy chọn “Mở ứng dụng”.
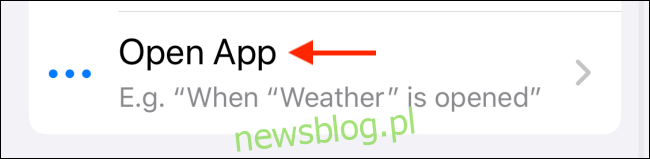
Nhấp vào nút “Chọn” bên cạnh “Ứng dụng”.
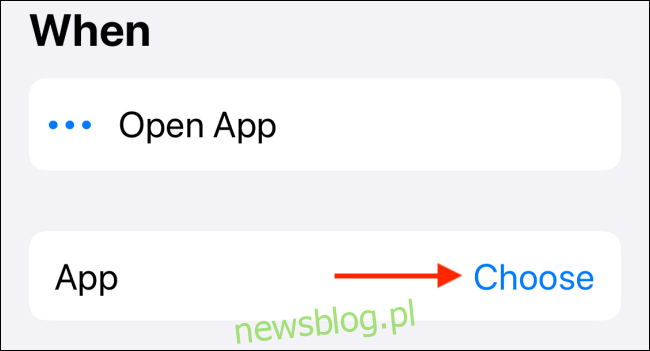
Tìm kiếm và chọn ứng dụng bạn chọn, sau đó nhấn nút “Xong”.
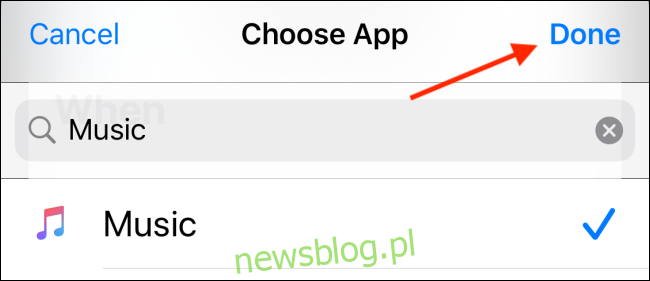
Khi bạn mở ứng dụng này, AirPods của bạn sẽ tự động kết nối với iPhone hoặc iPad của bạn. Nhấn “Tiếp theo” để tiếp tục.
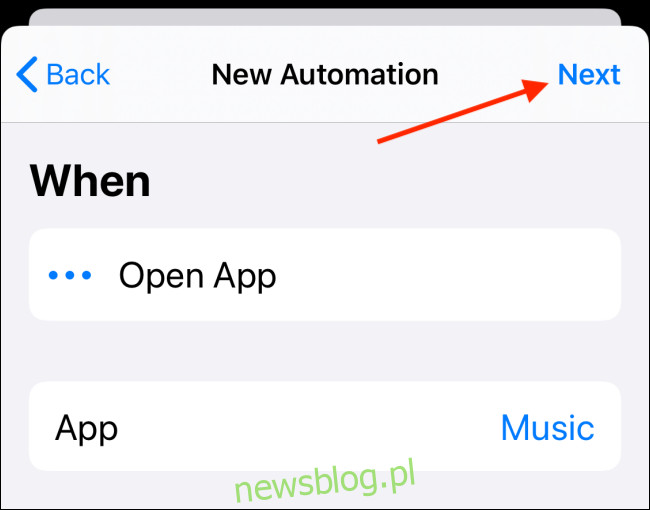
Ở đây, hãy làm theo quy trình tương tự như chúng tôi đã làm ở trên. Thêm hành động “Đặt đích phát lại”, sử dụng AirPods của bạn làm đích, sau đó nhấn “Tiếp theo”.
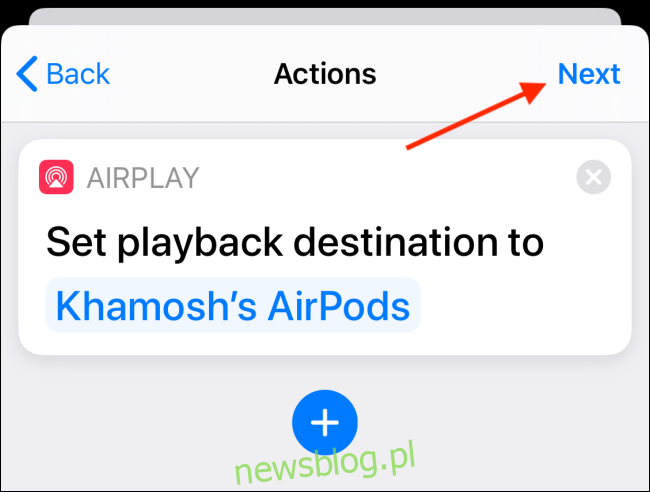
Nếu bạn muốn tự động chạy tự động, hãy tắt tùy chọn “Hỏi trước khi chạy”.
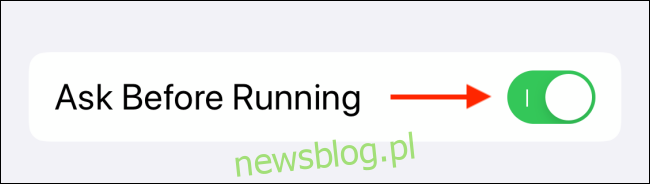
Xác nhận bằng cách nhấn nút “Không hỏi”.
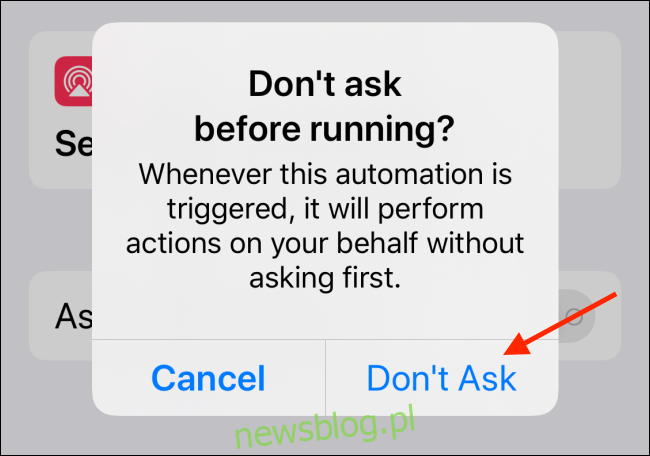
Bây giờ, chỉ cần nhấn vào nút “Xong” để lưu quá trình tự động hóa.
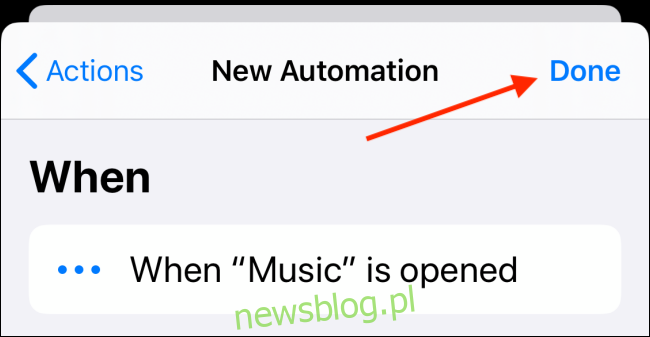
Lần tới khi mở ứng dụng bạn đã chọn trong quá trình thiết lập, bạn sẽ nhận được thông báo rằng Phím tắt đang chạy tự động hóa.
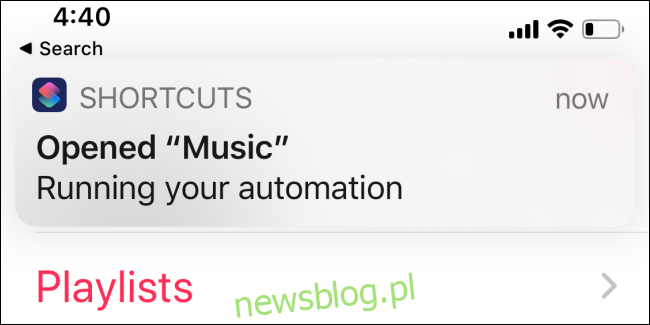
Có vấn đề với AirPods của bạn? Dưới đây là các giải pháp tốt nhất cho một số sự cố phổ biến nhất của AirPods.
