Nếu đang sử dụng máy Mac, bạn có thể nhận thấy rằng bất cứ khi nào bạn sao chép nội dung nào đó từ web và dán nó, nó sẽ giữ nguyên định dạng kiểu nguồn. Điều này có thể hơi khó chịu, đặc biệt là khi làm việc với các nền tảng như ứng dụng email.
Vì vậy, nếu bạn chỉ muốn sao chép và dán với Style Matching trên Mac hoặc nếu bạn muốn nó trở thành định dạng dán mặc định của mình, hãy làm theo hướng dẫn bên dưới.
Cách dán với kiểu phù hợp trên máy Mac chỉ một lần
Ngay cả khi bạn thích tùy chọn tự động dán mặc định của Mac để sao chép định dạng văn bản, lần này bạn sẽ muốn tạo một ngoại lệ và hợp nhất định dạng với nội dung hiện tại, vì vậy hãy làm theo các bước bên dưới.
1. Đầu tiên, đánh dấu văn bản bạn muốn sao chép. Bạn có thể nhấn lệnh + C hoặc bạn có thể nhấp chuột phải và chọn bản sao.
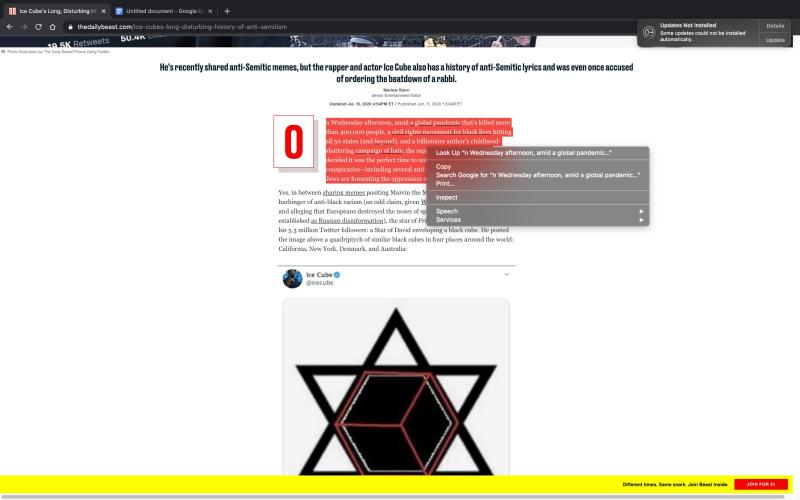
2. Sau khi sao chép văn bản mong muốn, hãy chuyển đến nền tảng mà bạn muốn dán văn bản đó. Trong trường hợp này, chúng tôi đang sử dụng tài liệu.
3. Nhấn vào nút Chỉnh sửa. Bạn có thể tìm thấy nó trong menu ở đầu màn hình.
4. Nhấp vào chỉnh sửa sẽ xuất hiện menu thả xuống với các tùy chọn “Dán” và “Dán mà không cần định dạng”.
5. Nếu bạn nhấp vào Dán mà không định dạng, nội dung đã sao chép sẽ được dán ở định dạng hiện có.

Cách tạo liên kết dán với kiểu phù hợp trên máy Mac
Nếu bạn giống như tôi và muốn một cách thoải mái hơn và ít nhàm chán hơn để thực hiện một công việc đơn giản, thì việc tạo phím tắt Dán với kiểu phù hợp có thể là lựa chọn phù hợp cho bạn. Thay vì dán bằng cách nhấp vào chỉnh sửa và dán, bạn có thể tạo lối tắt ghi đè lệnh + V mặc định được tìm thấy trên Mac.
Bạn cũng có thể tạo lối tắt với bất kỳ chữ cái nào bạn muốn thay vì Command + V. Bạn có thể sử dụng Command + Q hoặc Command + K, v.v. Ưu điểm ở đây là nó sẽ được để lại với Command + V là “dán với định dạng trước đó”.
1. Để đặt lối tắt cho Dán với Kiểu Phù hợp, hãy chuyển đến ứng dụng Tùy chọn trong sistema và chọn bàn phím.

2. Nhấp vào bàn phím và một cửa sổ bật lên khác sẽ xuất hiện với các tùy chọn menu “Bàn phím, Văn bản, Lối tắt, Nguồn nhập và Chính tả. Chọn tab Phím tắt.

3. Tab Phím tắt chứa một loạt các tùy chọn phím tắt với liên kết ứng dụng giữa chúng. Chọn liên kết ứng dụng. Dấu cộng và dấu trừ sẽ xuất hiện ở cuối các tùy chọn.

4. Nút dấu cộng (+) cung cấp cho bạn tùy chọn thêm phím tắt vào máy Mac. Nút dấu trừ (-) sẽ xóa các phím tắt. Nhấp vào dấu cộng (+).
5. Nhấn vào dấu cộng (+) sẽ xuất hiện cửa sổ thả xuống với hai trường nhập. Đầu tiên là tiêu đề menu. Nhập “Dán và kết hợp kiểu” tại đây.
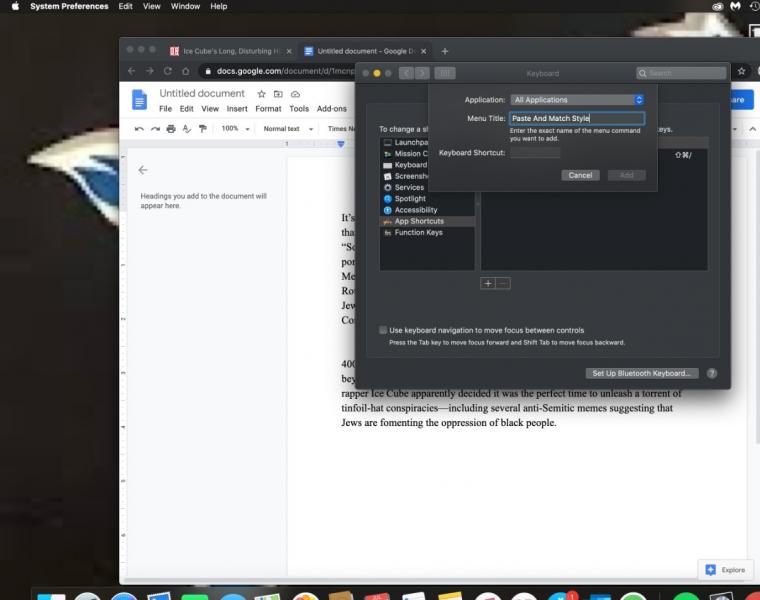
6. Hộp nhập văn bản thứ hai được gọi là trường Phím tắt, nhấp vào ô đó và nhấn lệnh phím V trên bàn phím của bạn. Thao tác này sẽ đăng ký nó dưới dạng một phím tắt dán với kiểu tương ứng.

Nhấn vào nút Thêm để lưu thành công Command + V dưới dạng hình dán mới bằng phím nóng. Điều này có nghĩa là thay vì sử dụng lệnh + V mặc định là “dán với kiểu nguồn”, nó sẽ dán và khớp với kiểu đó. Hãy nhớ rằng bạn có thể sử dụng bất kỳ tùy chọn lệnh nào làm phím tắt. Chỉ cần cẩn thận không ghi đè lên một liên kết hiện có.
Kết thúc
Command + V là phím tắt mặc định trên Mac để dán nội dung có định dạng nguồn. Nếu bạn đã sử dụng Command + V làm phím tắt mới để dán và khớp kiểu, điều đó có nghĩa là bạn đã ghi đè mặc định. Điều gì sẽ xảy ra nếu bạn muốn giữ nguyên định dạng nguồn và bạn cũng cần một phím tắt cho điều đó?
Bạn chỉ có thể tạo một phím tắt khác, nhưng lần này tên của menu tiêu đề sẽ được dán và bạn có thể ghi lại bất kỳ lệnh nào bạn muốn miễn là nó không phải là Command + V. Ngoài ra, hãy cẩn thận không ghi đè bất kỳ phím tắt mặc định hiện tại nào. Tại thời điểm này, sistema nó phải mới và được cải tiến, đồng thời bạn cũng có thể dán bất kỳ văn bản được định dạng phù hợp với kiểu nào bằng một cú nhấp chuột.
