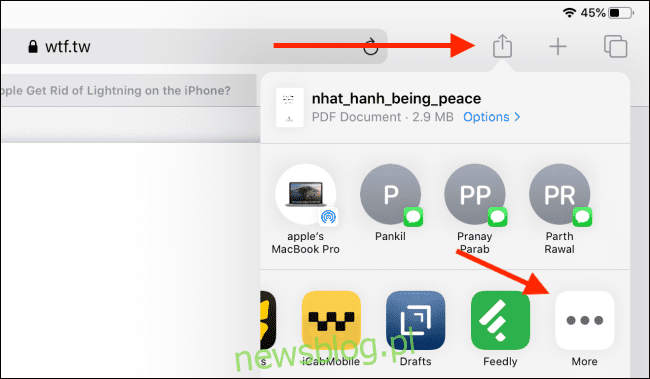
Khamosh Pathak
IPad là một cách tuyệt vời để đọc các tệp PDF, nhưng nếu bạn muốn đánh dấu các phần của nó, ghi chú hoặc thêm văn bản thì sao? Đây là cách bạn có thể làm điều đó với ứng dụng PDF Expert miễn phí 7.
Có rất nhiều ứng dụng xem và chú thích PDF trong App Store. Chúng tôi đã thử nghiệm một vài trong số chúng trước khi đề xuất PDF Expert 7. Ứng dụng tạo ra sự cân bằng phù hợp giữa tính đơn giản và chức năng. Giao diện dễ hiểu, các tính năng dễ lựa chọn.
PDFExpert 7 là một ứng dụng soạn thảo Readdle PDF miễn phí dành cho iPhone và iPad. Phiên bản miễn phí của ứng dụng cho phép bạn đánh dấu, chú thích và ghi chú trên iPad của mình. Nếu bạn muốn tự chỉnh sửa văn bản PDF hoặc các trang, bạn có thể trả $49,99/năm để đăng ký PDF Expert Pro.
Bắt đầu với PDF Expert 7 cho iPad
Sau khi tải xuống ứng dụng PDF Expert 7 mở nó ra và nhìn xung quanh. Bạn cũng có thể sử dụng tệp PDF mẫu để tìm hiểu cách sử dụng ứng dụng.
Bây giờ, hãy truy cập ứng dụng mà bạn đã lưu tệp PDF mà bạn muốn đánh dấu. Đây có thể là ứng dụng Tệp, ứng dụng Sách hoặc thậm chí là Safari. Khi tệp PDF được mở, hãy nhấn vào nút “Chia sẻ”.
Tại đây, trong phần Ứng dụng, nhấp vào nút “Khác”.
Sau đó chọn “Sao chép sang PDF Chuyên gia”. Nếu bạn đang sử dụng iPadOS 13 trở lên, tùy chọn “Sao chép sang PDF Expert” cũng nằm ở cuối trang Chia sẻ trong phần Hành động.
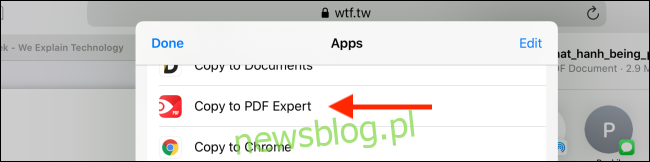
Thao tác này sẽ trực tiếp mở ứng dụng PDF Expert 7nơi PDF sẽ được nhập và sẵn sàng hoạt động.
Ở đầu ứng dụng, bạn sẽ tìm thấy giao diện tab. Tại đây, đảm bảo rằng tab “Chú thích” đã được chọn. Bên dưới, bạn sẽ thấy các nút để đánh dấu văn bản, thêm văn bản, sử dụng công cụ bút và công cụ đánh dấu, v.v.

Công cụ đầu tiên là công cụ “Highlight”. Chạm vào nó để chọn nó. Nếu muốn thay đổi màu sắc, bạn có thể chạm vào biểu tượng bảng màu bên cạnh.
Sau đó, chạm vào văn bản bạn muốn đánh dấu và vuốt cho đến khi bạn kết thúc. Giơ ngón tay lên hoặc Apple Pencil và ứng dụng sẽ đánh dấu văn bản một cách gọn gàng và có trật tự.
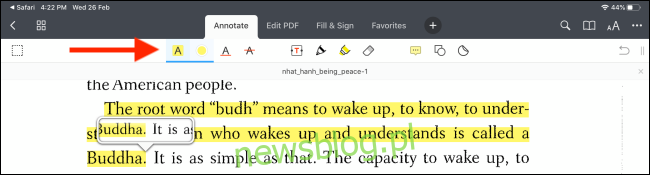
Nếu bạn muốn gạch chân văn bản thay vì tô sáng, bạn có thể sử dụng biểu tượng “A” có gạch chân.
Bạn cũng có thể chọn văn bản trước rồi hành động trên văn bản đó. Ví dụ: chọn văn bản mà bạn muốn thêm ghi chú, sau đó nhấn vào nút “Ghi chú” từ menu bật lên.
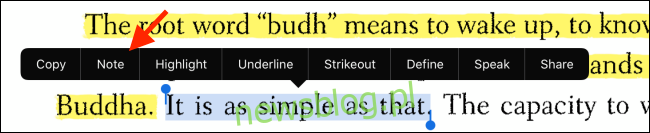
Ứng dụng sẽ hiển thị khu vực ghi chú. Nhập ghi chú của bạn, sau đó nhấn “Xong” để quay lại.
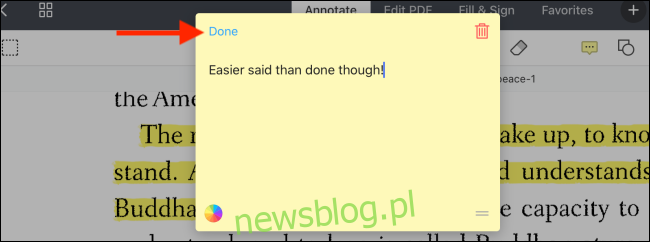
Nếu bạn chỉ muốn ghi chú vào một vùng trống của trang hoặc muốn đánh dấu các từ theo cách thủ công, hãy nhấn vào biểu tượng “Bút” ở trên cùng (hoặc biểu tượng “Bút đánh dấu”).
Sau đó sử dụng Apple Sử dụng bút chì hoặc ngón tay để vẽ hoặc đánh dấu một trang.
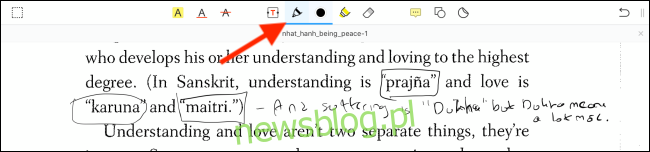
Nếu chữ viết tay của bạn không đẹp, bạn có thể nhấn nút “T” trên thanh công cụ để tạo hộp văn bản. Tại đây bạn có thể viết bất cứ thứ gì bạn muốn vào tệp PDF (và bạn cũng có thể tùy chỉnh phông chữ, cỡ chữ và màu sắc).
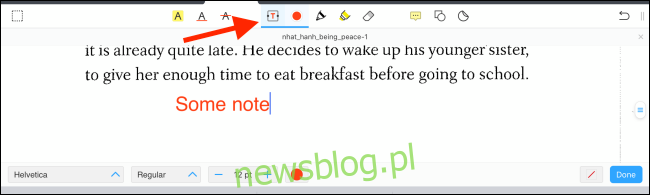
Khi bạn chọn và chú thích xong một tệp PDF, bạn sẽ muốn chia sẻ tệp đó với ai đó hoặc bạn có thể lưu tệp đó vào một ổ đĩa ngoài bằng ứng dụng Tệp.
Để thực hiện việc này, hãy nhấn vào nút menu ba chấm ở góc trên bên phải, sau đó chọn tùy chọn “Chia sẻ”.
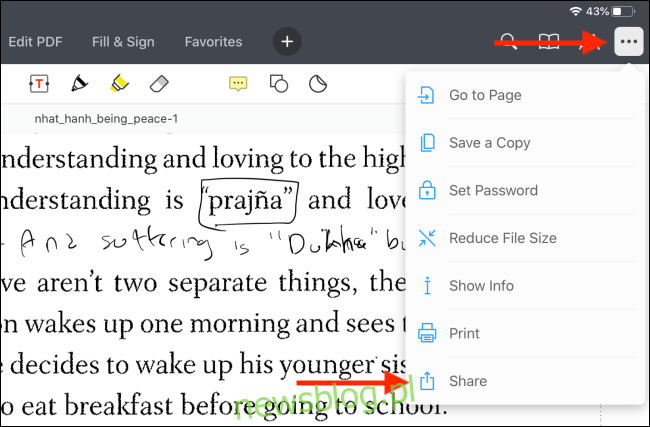
Ứng dụng hiện cung cấp cho bạn ba tùy chọn, tất cả đều sẽ mang chú thích của bạn. Bạn có thể chia sẻ tài liệu gốc (với các chú thích, chú thích và trường biểu mẫu có thể chỉnh sửa), chia sẻ một bản sao phẳng (bảo vệ các chú thích và biểu mẫu của bạn khỏi bị chỉnh sửa) hoặc bạn chỉ có thể chia sẻ các trang có chú thích.
Khi bạn đã thực hiện lựa chọn của mình, hãy nhấn vào nút “Chia sẻ”.
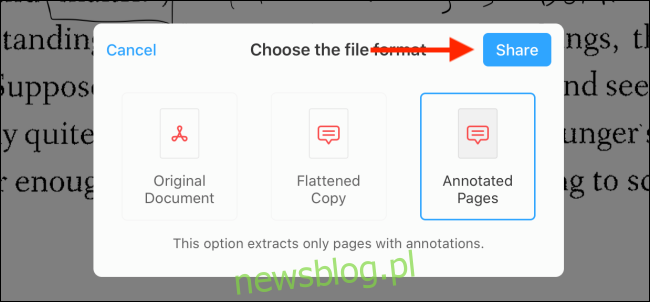
Thao tác này sẽ hiển thị bảng chia sẻ quen thuộc. Bạn có thể chọn ứng dụng bạn muốn chia sẻ (ví dụ:. Apple Sách, Thư, v.v.).
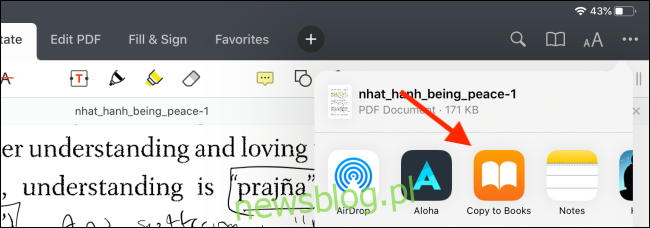
Ứng dụng PDF thay thế cho iPad
Nếu bạn không thích PDF Expert 7hãy xem một số tùy chọn mà chúng tôi đã cân nhắc trong quá trình nghiên cứu hướng dẫn này.
Apple sách
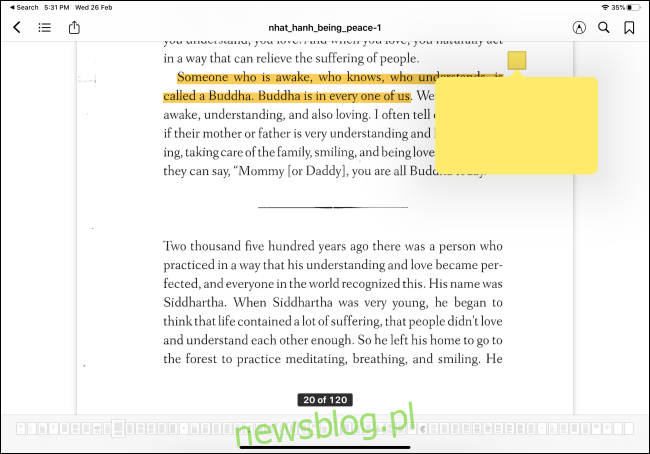
Nếu bạn chỉ muốn đánh dấu các tệp PDF, bạn có thể sử dụng ứng dụng tích hợp Apple Sách, nhưng chúng tôi thấy ứng dụng này quá cồng kềnh để sử dụng. Làm nổi bật với Apple Bút chì không trơn và chỉ có thể thêm ghi chú vào các phần đã chọn. Cũng không có tính năng vẽ dạng tự do.
ghi chú tốt 5
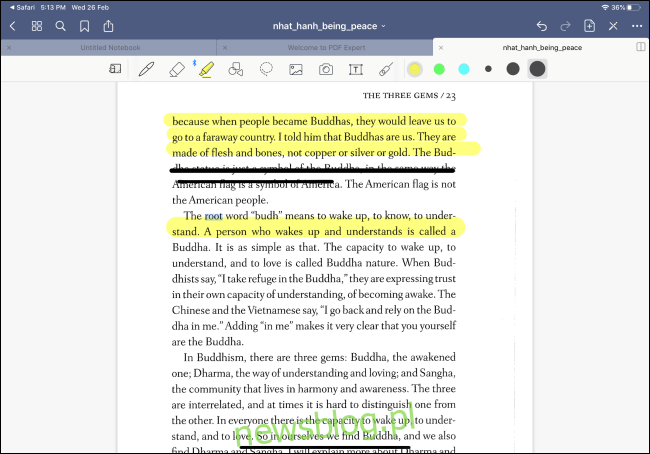
ghi chú tốt 5 được coi là ứng dụng ghi chú mạnh mẽ nhất trên iPad, nhưng chỉ có một số tính năng chuyển thành đánh dấu và chú thích các tệp PDF. Trong khi GoodNotes 5 nó có một công cụ Bút và Bút đánh dấu giàu tính năng, thiếu công cụ đánh dấu (và tùy chọn Vẽ theo đường thẳng không phải là một lựa chọn thay thế tốt). Nếu bạn đã sử dụng GoodNotes 5 đối với các ghi chú viết tay, bạn cũng có thể thử sử dụng nó để chú thích các tệp PDF.
văn bản lỏng
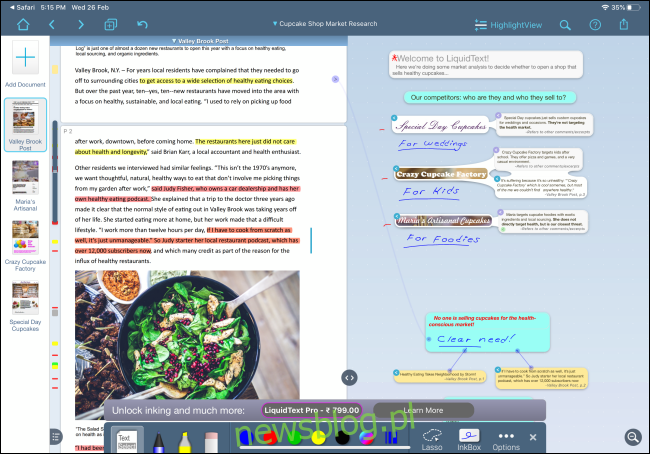
Đây là một ứng dụng lớn để xem và chỉnh sửa các tệp PDF. Ứng dụng này có giao diện độc đáo nơi bạn có thể chọn văn bản từ tệp PDF và kéo văn bản đó vào khu vực nghiên cứu. Bạn có thể ghi chú, vẽ và sau đó kết hợp chúng với một phần cụ thể của PDF. Nếu bạn muốn lướt qua một tài liệu nghiên cứu dài 100 trang trên iPad Pro của mình, LiquidText sẽ giống như một món quà trời cho. Nhưng đối với những người khác, PDF Expert 7 là một lựa chọn tốt hơn.
Apple Bút chì không phải là phương thức nhập liệu duy nhất bạn có thể sử dụng trên iPad. Bắt đầu với iPadOS 13, giờ đây bạn có thể ghép nối và sử dụng chuột với iPad của mình.
