Không làm suy yếu các widget màn hình chính tiện dụng mà bạn có thể tạo bằng các ứng dụng như Widgetsmith trên iPhone, tùy chỉnh cho nhiều tiện ích bắt đầu với hình nền bắt mắt. Tuy nhiên, thay vì hình nền tĩnh, một số người dùng thích sử dụng ứng dụng hình nền động trên iPhone để áp dụng hình nền động trên màn hình khóa bằng cách nhấn. Nó thêm một chiều hướng mới cho màn hình khóa iPhone. Và nếu bạn cũng giống tôi, rất có thể bạn đang tìm kiếm một cách dễ dàng để đặt GIF làm hình nền động trên iPhone của mình. Chà, nếu đúng như vậy thì để tôi giúp bạn thiết lập ngay nhé!
Đặt GIF làm Hình nền động trên iPhone (2022)
Khi bạn đặt Ảnh trực tiếp (3-hình ảnh chuyển động thứ hai) làm hình nền trên iPhone của bạn, hình ảnh động trên màn hình khóa khi bạn nhấn và giữ nó. Tuy nhiên, đó không phải là trường hợp của GIF vì iOS tự động chuyển đổi chúng thành ảnh tĩnh trước khi đặt chúng làm hình nền. Đó là lý do tại sao chúng tôi sẽ sử dụng ứng dụng của bên thứ ba để chuyển đổi GIF thành hình nền động trước tiên để giữ lại hình ảnh động.
Một điều đáng lưu ý nữa là khả năng tương thích của thiết bị. Live Photos được hỗ trợ trên iPhone 6s trở lên, iPad 5 và sau đó, iPad Air 3 và sau này, iPad mini 5 trở lên và iPad Pro 2016 trở lên. Do đó, hãy đảm bảo thiết bị của bạn tương thích với tính năng này trước khi tiếp tục.
Sử dụng ứng dụng để chuyển GIF thành Hình nền động trên iPhone
1. Đầu tiên, hãy truy cập App Store và cài đặt PicCollage’s Chuyển đổi – GIF và Hình nền động ứng dụng (Miễn phí) trên iPhone của bạn. Sau đó, khởi chạy ứng dụng, chuyển đến tab GIF và nhập GIF mong muốn từ thư viện ảnh của bạn.
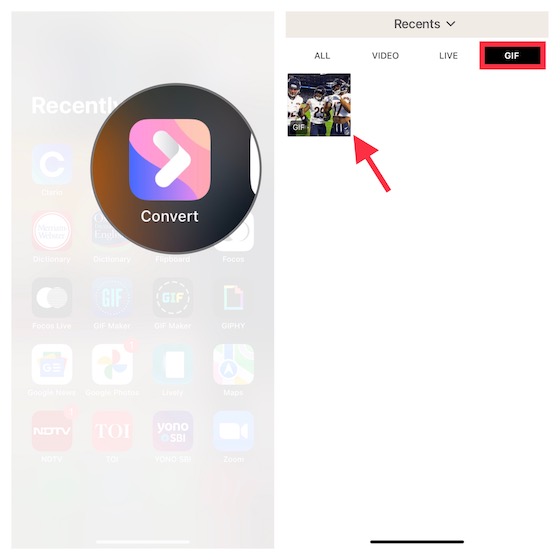
2. Tiếp theo, sử dụng công cụ cắt tỉa để loại bỏ bất kỳ bộ phận không mong muốn nào và nhấn vào nút tải xuống ở góc dưới cùng bên phải của màn hình.
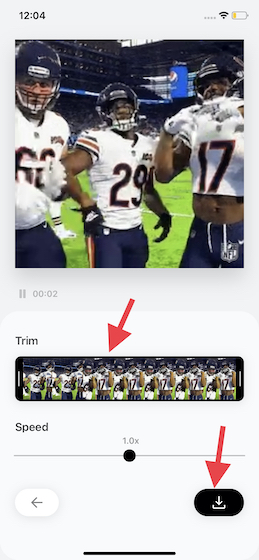
3. Tiếp theo, từ cửa sổ bật lên xuất hiện, hãy chọn “Ảnh trực tiếp”Trong tùy chọn“Lưu thành” tiết diện. Sau đó, chọn độ phân giải “Cao” và nhấn vào “Cứu” cái nút. Bước này sẽ chuyển đổi GIF của bạn thành ảnh động, sau đó bạn có thể sử dụng ảnh này làm hình nền trên iPhone của mình.
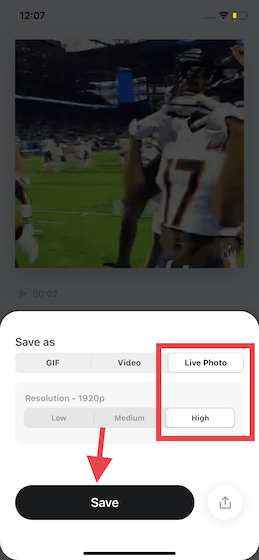
3. Tiếp theo, mở Ứng dụng ảnh trên iPhone của bạn và điều hướng đến Ảnh động bạn vừa lưu. Hoặc, đi đến Tab Album -> Ảnh trực tiếp album. Sau đó, nhấn vào Nút chia sẻ ở dưới cùng bên trái và chọn “Sử dụng làm hình nền”Trong tờ chia sẻ.
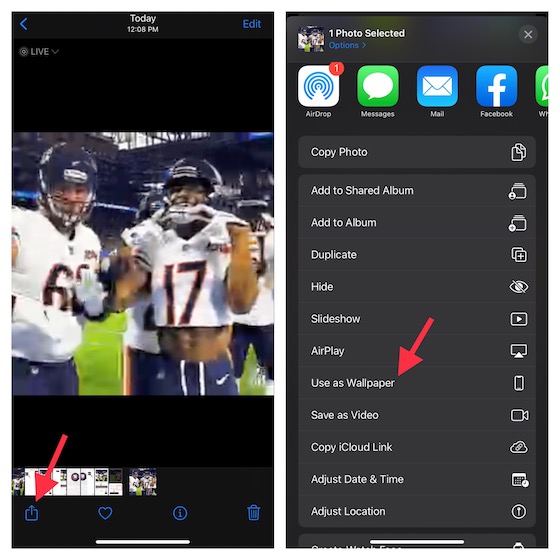
4. Trên màn hình tiếp theo, hãy nhấn vào biểu tượng “Bộ”Ở góc dưới cùng bên phải của màn hình và chọn Đặt làm màn hình khóa, đặt làm màn hình chính hoặc đặt cả hai, tùy thuộc vào sở thích của bạn.
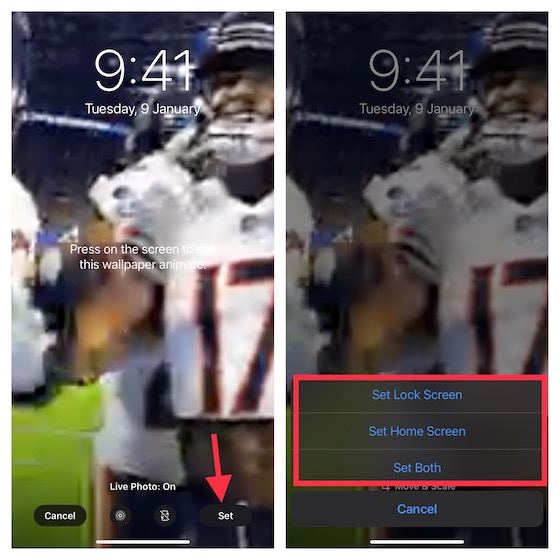
Vì vậy, yeah, bạn có nó! Về sau, GIF bạn đã áp dụng làm hình nền động sẽ hoạt ảnh trên màn hình khóa khi bạn nhấn và giữ trên màn hình iPhone của mình. Kiểm tra hình nền động trông như thế nào trên màn hình khóa ngay tại đây:
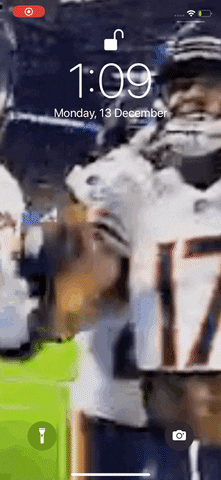
Sử dụng GIPHY để đặt GIF làm Hình nền động trên iPhone
Nếu bạn thích ảnh GIF, bạn muốn có nhiều loại ảnh động theo ý mình. Bằng cách đó, bạn có thể khám phá các ảnh GIF thịnh hành và đặt một ảnh ưa thích làm hình nền động trên iPhone của mình ngay lập tức.
Đối với mục đích chính xác này, không tìm đâu xa hơn “GIPHY”. Ngoài việc cung cấp rất nhiều ảnh GIF, ứng dụng còn cho phép bạn chuyển đổi một hình ảnh động thành Ảnh động. Điều đó có nghĩa là bạn có thể sử dụng nó làm hình nền động trên thiết bị của mình. Vì ứng dụng có sẵn miễn phí, bạn không cần phải bỏ ra bất kỳ khoản tiền nào để tùy chỉnh khóa / màn hình chính iOS của mình.
1. Để bắt đầu, tải xuống ứng dụng GIPHY (Miễn phí) trên iPhone của bạn (hỗ trợ trên iOS 13 trở lên). Sau đó, khởi chạy ứng dụng và tìm ảnh GIF bạn muốn đặt làm hình nền động trên thiết bị iOS của mình. Để đảm bảo rằng hình nền trông bắt mắt, tôi khuyên bạn nên chọn một GIF dọc.
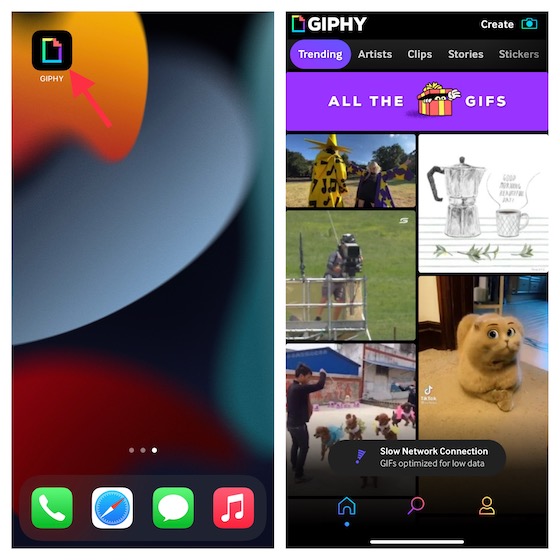
2. Khi bạn đã tìm thấy GIF mong muốn, hãy mở nó và nhấn vào biểu tượng ba chấm ở góc trên cùng bên phải của màn hình.
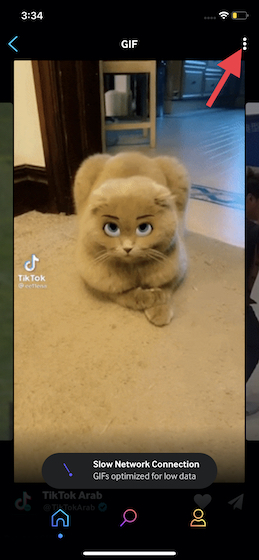
3. Tiếp theo, chọn “Chuyển đổi sang ảnh động”Từ menu bật lên.
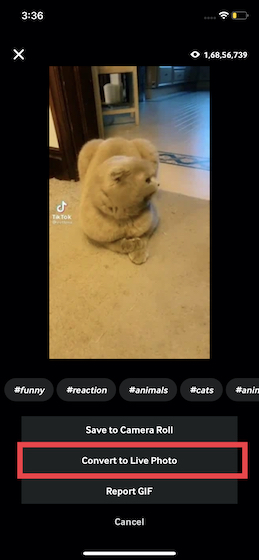
4. Tiếp theo, bạn có hai tùy chọn:
- Lưu dưới dạng ảnh trực tiếp (Toàn màn hình): Nó sẽ cắt ảnh GIF để đảm bảo nó bao phủ toàn bộ màn hình iPhone của bạn.
- Lưu dưới dạng ảnh trực tiếp (Vừa với màn hình): Nó sẽ thêm các thanh quay lại vào GIF để che màn hình khi chuyển đổi nó thành Live Photo.
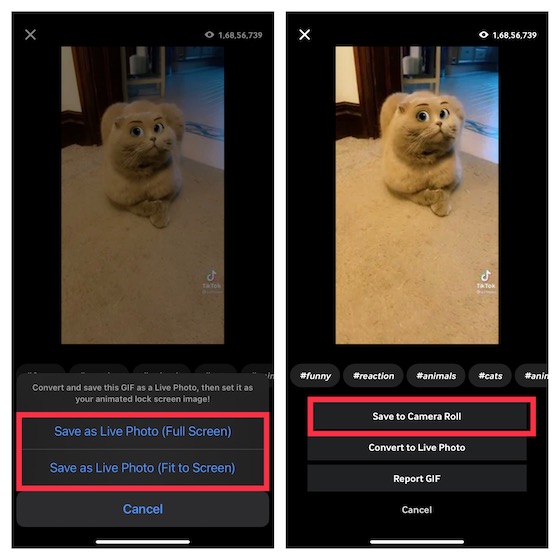
5. Bây giờ, hãy chọn tùy chọn ưu tiên và nhấn vào “Lưu vào Thư viện ảnh”Trong menu bật lên.
6. Tiếp theo, hãy mở ứng dụng Ảnh và điều hướng đến Ảnh trực tiếp (Tab Album -> Ảnh trực tiếp) bạn vừa lưu và sau đó nhấn Nút chia sẻ. Sau đó, chọn “Sử dụng làm hình nền”Trong tờ chia sẻ.
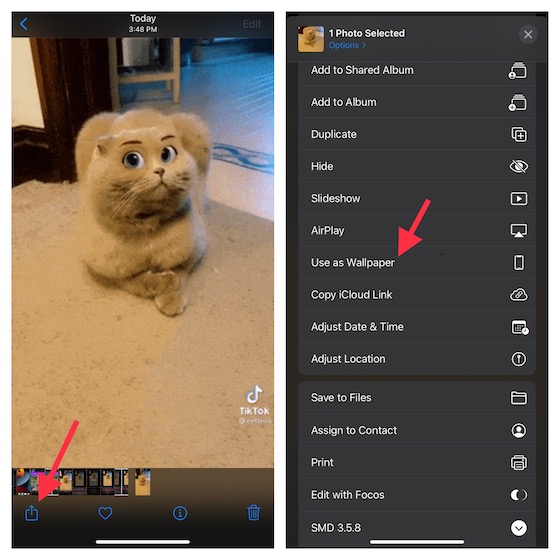
6. Bây giờ, hãy nhấn vào “Bộ”Ở góc dưới cùng bên phải của màn hình và chọn đặt nó làm màn hình khóa, màn hình chính hoặc đặt cả hai hình nền màn hình khóa và màn hình chính.
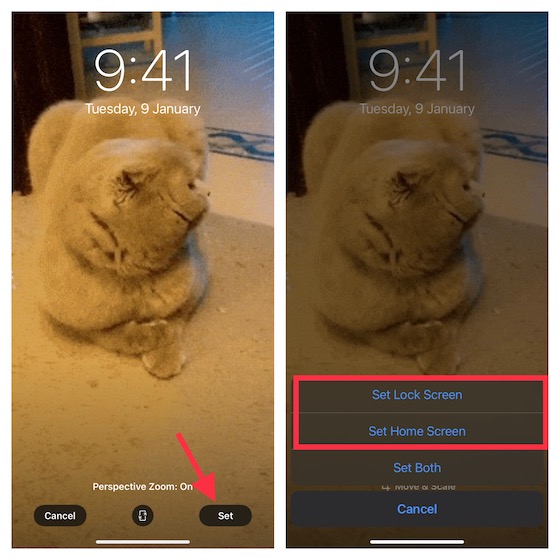
Đó là nó! Bạn đã đặt thành công một ảnh GIF vui nhộn làm hình nền động trên thiết bị iOS của mình. Ứng dụng Stock Photos cũng cung cấp một cách trực quan để chuyển ảnh Live Photo thành GIF. Tôi ước gì nó bổ sung một công cụ tương tự để chuyển đổi GIF sớm hơn là muộn hơn.
Sử dụng GIF làm Hình nền động trên iPhone của bạn
Như vậy là đã kết thúc hướng dẫn của chúng tôi về cách sử dụng hình ảnh động làm hình nền động. Bây giờ bạn đã biết thủ thuật này hoạt động như thế nào, bạn có thể tận dụng tối đa nó để cá nhân hóa thiết bị của mình. Sau tất cả, iPhone của bạn xứng đáng có một hình nền màn hình khóa sống động hơn. Và với một thủ thuật tiện lợi để thay đổi hình nền iPad hoặc iPhone chỉ bằng một cú chạm, bạn có thể chuyển sang hình nền yêu thích của mình một cách vô cùng dễ dàng. Nhân tiện, bạn có bất kỳ câu hỏi hoặc phản hồi nào để chia sẻ về hướng dẫn này không? Nếu có, hãy cho chúng tôi biết trong phần bình luận bên dưới.
