
Đôi khi cần phải tiến hành bảo trì một chút cho thiết bị của bạn Apple Máy tính MacBook hoặc iMac nếu bạn cảm thấy chúng hoạt động không tốt như mong đợi. Một phương pháp trên máy Mac cũ hơn là tiến hành thiết lập lại. Nếu bạn sở hữu một trong những cái mới nhất Apple Máy tính MacBook được trang bị bộ vi xử lý M1 mới. Bạn không còn cần phải tiến hành thiết lập lại NVRAM, PRAM, Và SMC như bạn cần làm trên máy tính Mac cũ hơn.
Điều này là do NVRAM và SMC được máy tính của bạn và M1 Silicon mới kiểm tra khi khởi động. Tự động phát hiện xem có cần thiết lập lại NVRAM của nó hay không. Tuy nhiên, nếu bạn muốn buộc thiết lập lại NVRAM, PRAM và SMC theo cách thủ công, bạn chỉ cần tắt máy Mac M1 và đợi một lát trước khi khởi động lại. Dễ dàng hơn nhiều so với việc sử dụng các phím tắt bên dưới cho máy Mac chạy Intel.
Đặt lại NVRAM, PRAM và SMC trên máy Mac Intel
Nếu bạn sở hữu máy tính Mac cũ hơn không được hỗ trợ bởi Applebộ xử lý M1 mới nhưng có lẽ là CPU Intel. Đôi khi, bạn sẽ cần xóa NVRAM, PRAM và SMC trên máy Mac để giúp máy chạy trơn tru và không gặp lỗi. Hướng dẫn nhanh này sẽ hướng dẫn bạn cách đặt lại từng cái riêng lẻ, cho phép bạn khắc phục mọi sự cố bạn có thể gặp phải trên máy tính Mac, chẳng hạn như khi khởi động máy tính sau khi cập nhật hoặc sự cố ứng dụng. PRAM hoặc NVRAM thường liên quan đến các sự cố phần mềm yêu cầu máy tính làm mới bộ nhớ truy cập ngẫu nhiên tham số (PRAM) hoặc bộ nhớ truy cập ngẫu nhiên không bay hơi (NVRAM).
Để đặt lại Mac NVRAM và PRAM
Điều cần lưu ý trước khi đặt lại NVRAM hoặc PRAM của bạn là một số cài đặt có thể được đặt lại về giá trị mặc định, chẳng hạn như âm lượng, cài đặt chuột, tùy chọn bàn phím và mức âm lượng. Mặc dù không có gì thay đổi lớn trong quá trình này.
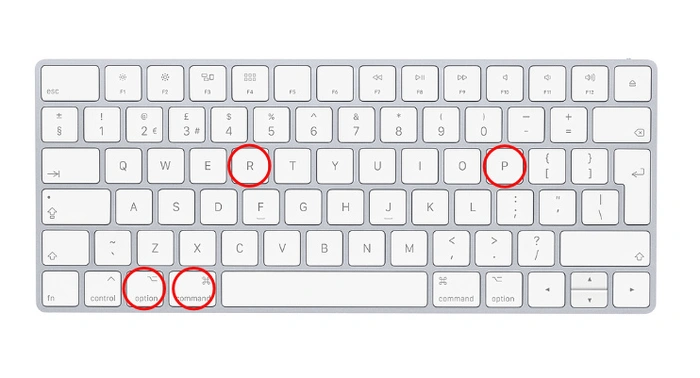
1. tắt máy tính Mac của bạn
2. Nhấn nút cái nút để bật lại máy Mac của bạn.
3. Ngay lập tức giữ các phím sau trên bàn phím của bạn “Lệnh + Tùy chọn + P + Rhoàn toàn cùng một lúc.
4. Tiếp tục giữ phím cho đên khi máy tính khởi động lại và bạn lại nghe thấy thời gian khởi động. Hoặc bạn nhìn thấy Apple Logo trên máy Mac được trang bị Chip bảo mật T2.
5. Khi bạn đã thực hiện xong chu trình, hãy buông tất cả các phím trên bàn phím và cho phép bạn Apple máy tính vẫn hoạt động bình thường.
Đặt lại SMC
Các bộ điều khiển quản lý (SMC) trên máy Mac sẽ quản lý việc chạy các thành phần phần cứng trong máy của bạn và đôi khi cần phải đặt lại nếu bạn phát hiện sự cố với bàn phím, quạt làm mát, nút nguồn và các mục vật lý khác liên quan đến máy tính Mac của mình.
Để đặt lại SMC trên MacBook được trang bị Chip bảo mật T2. Hệ thống được thực hiện từ năm 2018 đến năm 2020.
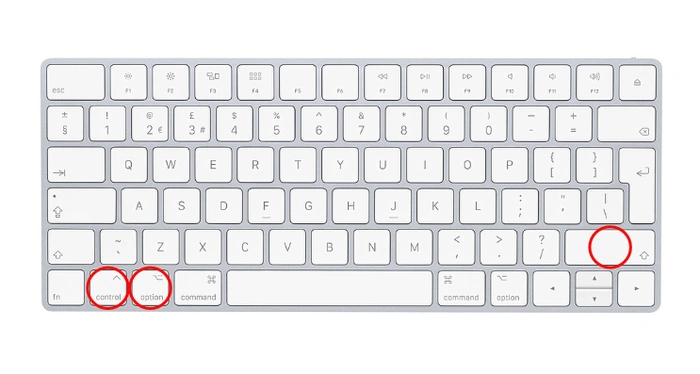
1. tắt MacBook của bạn
2. Nhấn và giữ nút cái nút trong 10 giây rồi khởi động lại MacBook của bạn
3. Khi sự cố đã được khắc phục?
4. Nếu không, hãy giữ phím “Phím Shift Phải + Phím Tùy chọn Trái + Phím Control Trái” cùng nhau trong khoảng 7 giây.
5. Nhả tất cả các phím cùng một lúc và đợi vài giây trước khi khởi động lại máy tính của bạn.
Máy tính xách tay MacBook cũ có pin rời
Để đặt lại SMC trên máy tính Mac cũ hơn trước 2018 có pin rời. Tắt máy Mac của bạn, tháo pin, nhấn và giữ nút nguồn để 5 giây, hãy lắp lại pin vào máy tính và cấp nguồn lại cho MacBook của bạn.
Reset máy tính Mac và máy tính Mini dùng Chip T2 trở lên. Cá nhân mình thấy tháo dây nguồn là cách reset chip SMC hiệu quả nhất.
1. tắt nguồn máy Mac của bạn
2. Giữ nút nút nguồn trong 10 giây và sau đó khởi động lại máy tính của bạn
3. Có một vấn đề đã được giải quyết?
4. Nếu không rút dây nguồn từ phía sau máy tính Mac của bạn
5. Đợi 30 giây trước khi cắm lại dây nguồn và đợi thêm 10 giây nữa
6. Bật máy Mac của bạn át bình thường
Nếu bạn vẫn gặp sự cố với máy Mac của mình và cần trợ giúp thêm, hãy chuyển sang trang chính thức Apple ủng hộ trang web để biết thêm các đề xuất khắc phục sự cố hoặc đặt lịch hẹn với một Apple kỹ thuật viên thiên tài.
Tuyên bố từ chối trách nhiệm: Một số bài viết của chúng tôi bao gồm các liên kết liên kết. Nếu bạn mua thứ gì đó thông qua một trong những liên kết này, APS Blog có thể kiếm được hoa hồng liên kết. Tìm hiểu về Chính sách tiết lộ của chúng tôi.
