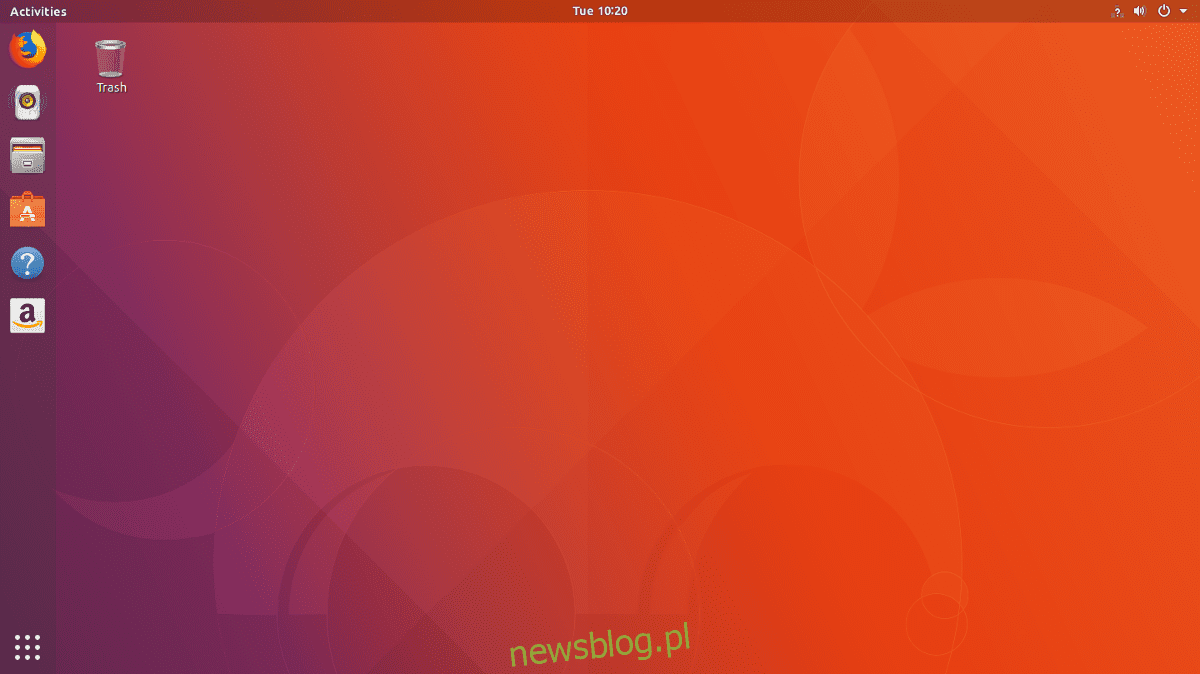
Ubuntu hoạt động rất tốt, nhưng đôi khi phát sinh các vấn đề không thể sửa chữa được. Nếu bạn đang cố gắng sử dụng PC Linux để hoàn thành công việc, điều cuối cùng bạn nên lo lắng là loay hoay với môi trường máy tính để bàn của mình, mày mò và khắc phục sự cố. Thật không may, không có nút nào trong Ubuntu mà người dùng có thể nhấp vào để “đặt lại Ubuntu về cài đặt mặc định như trong hệ thống Windows 10 hoặc Chrome OS. Thay vào đó, những người dùng muốn đặt lại hoàn toàn Ubuntu về cài đặt mặc định phải thực hiện một số bước nghiêm trọng.
CẢNH BÁO SPOILER: Cuộn xuống và xem video hướng dẫn ở cuối bài viết này.
Trong bài viết này, chúng tôi sẽ thảo luận về hai cách để nhanh chóng đặt lại Ubuntu về trạng thái ban đầu; phương pháp Dconf và phương pháp Live Disk. Phương thức Dconf đặt lại một người dùng về giá trị mặc định, mặc dù phương pháp này có thể được sử dụng để đặt lại nhiều người dùng. Phương pháp Live Disk chính xác hơn và sẽ đặt lại toàn bộ cài đặt Ubuntu của bạn.
Đặt lại Ubuntu – Dconf
Nếu máy tính để bàn Ubuntu Linux của bạn bị rối và bạn muốn khôi phục cài đặt gốc, một cách tuyệt vời để thực hiện việc này là sử dụng trình chỉnh sửa Dconf tích hợp sẵn. Dconf là một công cụ không thể thiếu cho tất cả các môi trường máy tính để bàn được xây dựng bằng GTK. Gnome, Cinnamon, XFCE4 và LXDE; tất cả mọi người sử dụng nó.
Để đặt lại Ubunutu, hãy mở cửa sổ đầu cuối và chạy lệnh sau. Vui lòng hiểu rằng đặt lại Dconf là một vấn đề nghiêm trọng. Thao tác này sẽ xóa mọi thứ trong môi trường máy tính để bàn. Điều này có nghĩa là các phím tắt, biểu tượng, v.v. Chỉ chạy phần này nếu bạn hoàn toàn chắc chắn.
Lưu ý: Đặt lại Dconf cho mỗi người dùng. Nó sẽ không đặt lại máy tính để bàn Ubuntu cho mọi người trên máy tính. Để đặt lại nhiều người dùng, hãy chạy thao tác này nhiều lần.
dconf reset -f /
Khi quá trình thiết lập lại Dconf hoàn tất, hãy khởi động lại máy tính của bạn. Sau khi đăng nhập, mọi thứ sẽ giống hệt như khi bạn cài đặt Ubuntu lần đầu tiên. Cũng lưu ý rằng lệnh này đặt lại cài đặt của nhiều chương trình phụ thuộc vào Dconf khác nhau (trình phát nhạc, trình quản lý tệp, v.v.), vì vậy bạn cũng có thể cần phải định cấu hình lại lệnh này.
Đặt lại máy tính để bàn Kubfox
Phương pháp đặt lại Dconf hoạt động rất tốt trên các phiên bản Ubuntu sử dụng GTK. Kubfox không phải là một trong những bản phân phối Linux đó. Vì Kubfox sử dụng KDE nên phương pháp trên sẽ không hoạt động. Thay vào đó, nếu bạn muốn đặt lại màn hình nền KDE trên máy Kubfox của mình, hãy làm theo các hướng dẫn sau.
Lưu ý: Giống như đặt lại Dconf, xóa cấu hình Plasma hoạt động trên cơ sở từng người dùng. Bạn cần chạy lại lệnh này cho từng người dùng mà bạn muốn đặt lại màn hình nền.
Mở một cửa sổ đầu cuối và xóa cấu hình Plasma mặc định bằng lệnh sau.
rm -rf .kde/share/config/plasma-*
Ngoài ra, bạn có thể muốn xóa một số tệp Plasma khỏi thư mục người dùng của riêng mình. Các tệp Plasma này nằm trong ~/.config và giúp thiết lập máy tính để bàn cho người dùng cá nhân. Loại bỏ chúng bằng lệnh rm.
cd ~/.config rm plasma*
Sau khi xóa các tệp cấu hình Plasma, mọi thứ bắt đầu trở nên tồi tệ. Bấm vào biểu tượng ứng dụng KDE, tìm nút đăng xuất và bấm vào đó.
Khi bạn đăng nhập lại vào màn hình Kubfox, màn hình nền sẽ giống hệt như khi bạn cài đặt lần đầu.
Đặt lại Ubuntu – Đĩa trực tiếp
Sử dụng phương pháp đặt lại Dconf hoạt động rất tốt nếu bạn chỉ muốn đặt lại giao diện bề mặt của Ubuntu và có thể là một vài chương trình GTK. Tuy nhiên, nếu cài đặt Ubuntu của bạn bị hỏng và không thể sửa chữa, Dconf là không đủ.
Cách tốt nhất để đặt lại hoàn toàn Ubuntu về cài đặt gốc là cài đặt lại hệ điều hành. Tuy nhiên, chúng tôi sẽ không thực hiện cài đặt lại theo cách truyền thống khi ổ cứng sẽ bị xóa và các tệp sẽ bị mất. Thay vào đó, chúng ta sẽ sử dụng tính năng tuyệt vời của Ubuntu cho phép người dùng “cài đặt lại” nhưng vẫn giữ lại tất cả các tệp.
Đi theo con đường này là phương sách cuối cùng và sẽ làm mới các thành phần cốt lõi của Ubuntu. Để bắt đầu, bạn cần tạo một đĩa trực tiếp Ubuntu. Cắm Ubuntu Live DVD/USB và tắt máy tính của bạn. Mở BIOS và định cấu hình để bộ cài đặt Ubuntu Live tải trước.
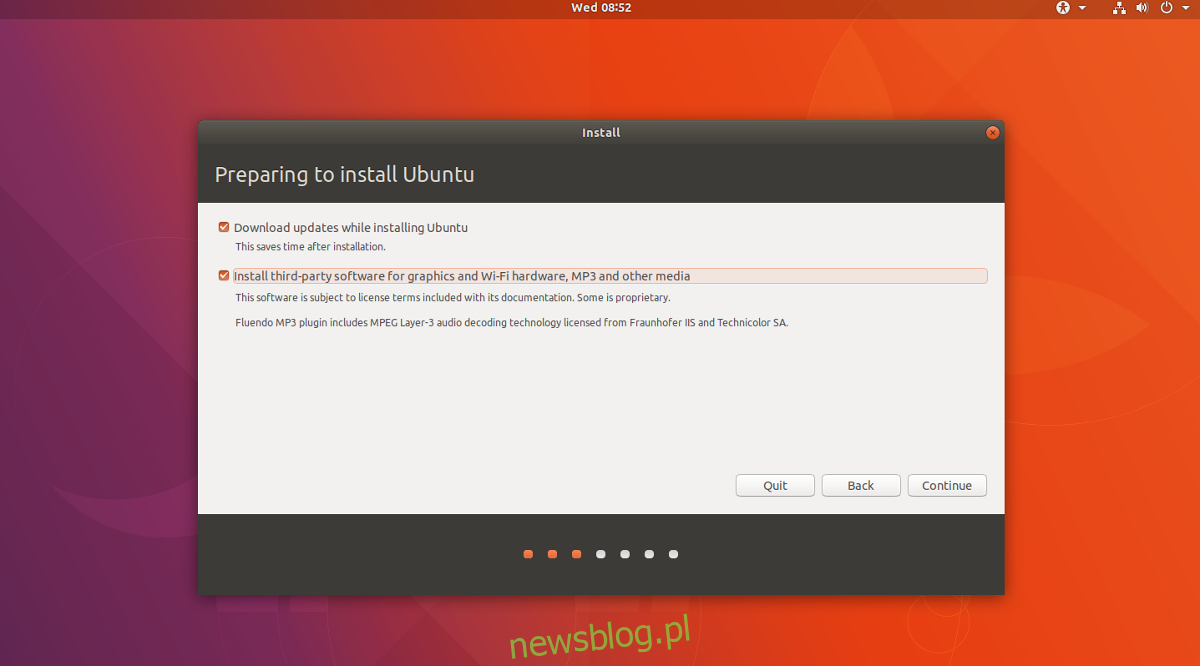
Sau khi Ubuntu được tải, hãy nhấp vào nút “Cài đặt Ubuntu” để bắt đầu quá trình cài đặt. Trên trang tiếp theo, hãy đảm bảo chọn “Tải xuống bản cập nhật” và “Cài đặt phần mềm bên thứ ba” nếu bạn đã chọn tùy chọn đó cho cài đặt gốc.
Đi qua trình cài đặt cho đến khi bạn đến trang “Loại cài đặt”. Đây là trang quan trọng nhất của toàn bộ bộ cài đặt vì đây là nơi người dùng đặt kiểu cài đặt Ubuntu.
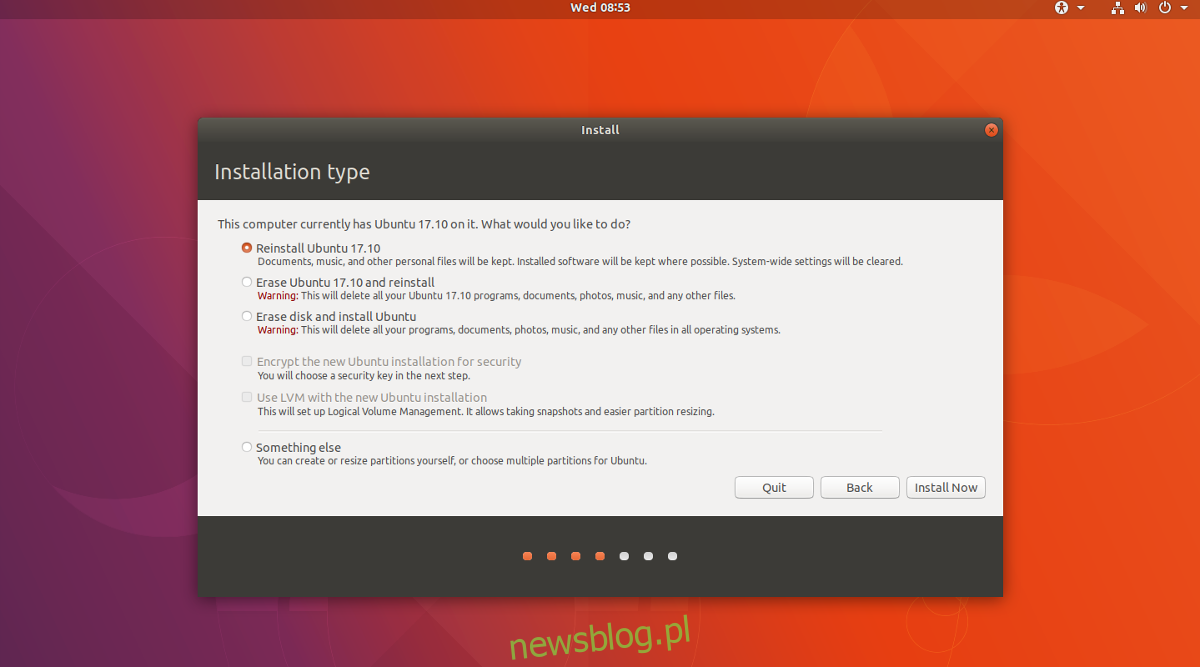
Xem qua các danh sách và tìm tùy chọn “Cài đặt lại Ubuntu”. Chọn tùy chọn này sẽ xóa các tệp hệ điều hành cốt lõi, nhưng các mục như nhạc, tài liệu, v.v. sẽ được giữ lại trên ổ cứng của bạn.
Sau khi chọn “Cài đặt lại”, hãy nhấp và hoàn tất phần còn lại của quá trình cài đặt Ubuntu.
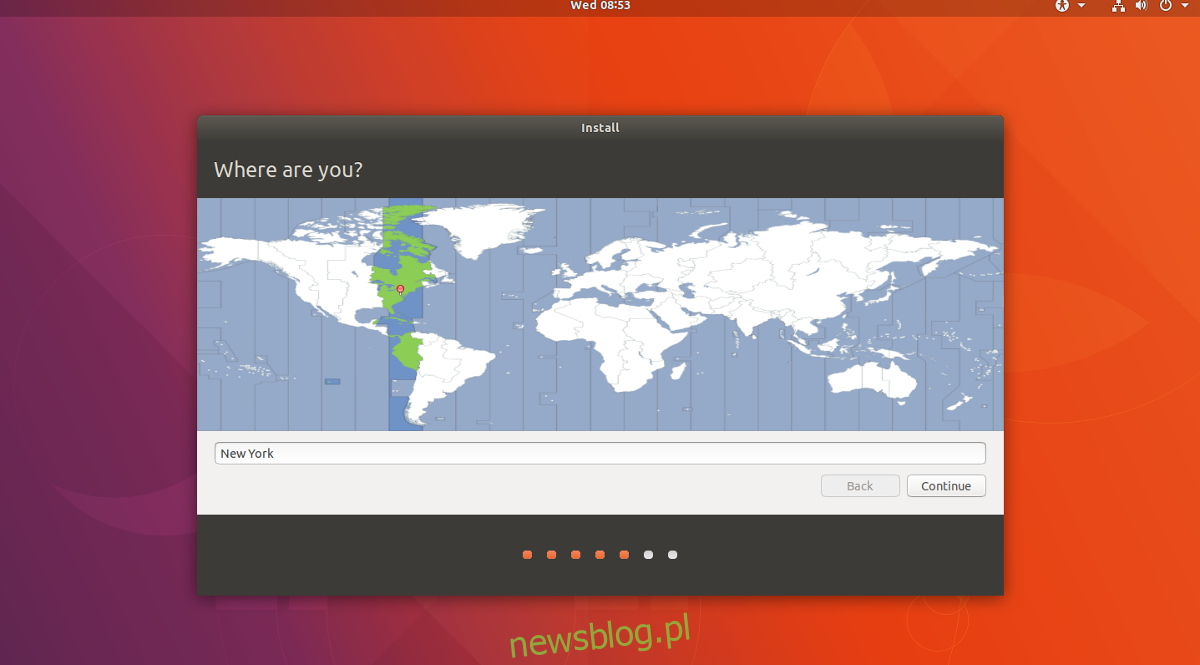
Lưu ý: Đảm bảo tạo cùng tên người dùng trong trình cài đặt mà bạn đã sử dụng trước đó
Khi Ubuntu hoàn tất quá trình cài đặt lại, một thông báo bật lên sẽ xuất hiện thông báo cho bạn biết rằng quá trình này đã hoàn tất. Nhấp vào “Khởi động lại ngay” để khởi động lại. Sau khi đăng nhập, Ubuntu sẽ được đặt lại hoàn toàn về cài đặt mặc định.
