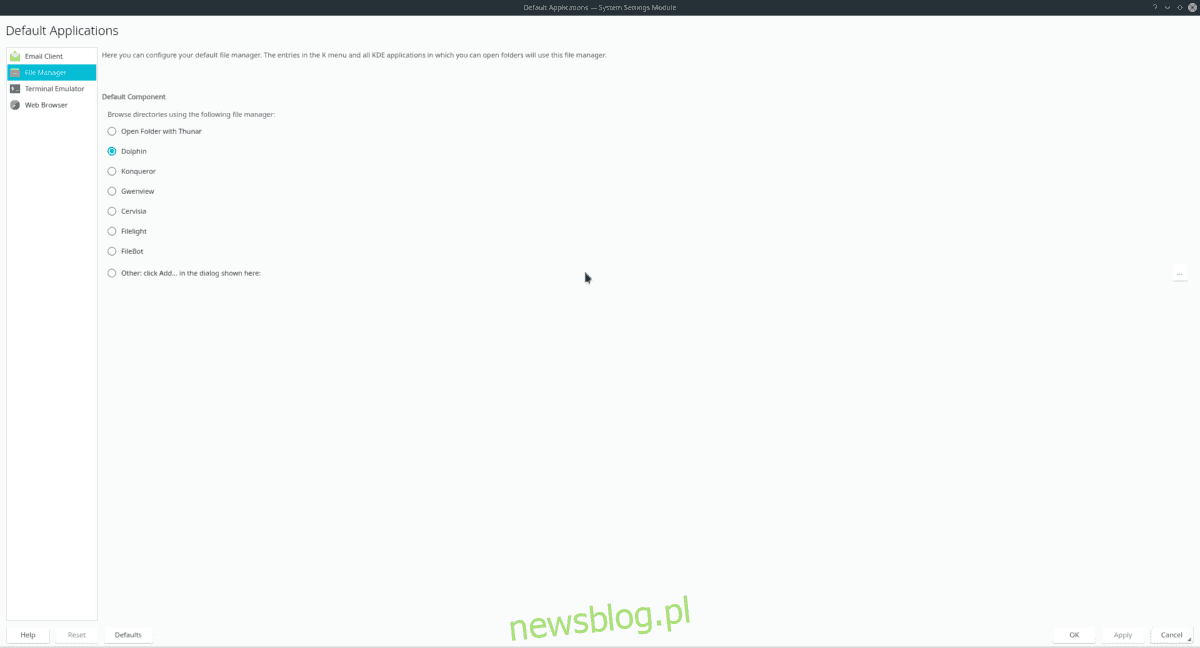
KDEPlasma 5 nó có một bộ ứng dụng mặc định tuyệt vời, nhưng chúng không dành cho tất cả mọi người. may mắn thay plasma 5 có một bộ cài đặt mạnh mẽ cho phép người dùng dễ dàng tùy chỉnh và thay đổi cài đặt mặc định của chương trình. Không chắc cách tùy chỉnh và thay đổi giá trị mặc định của chương trình trong KDE Plasma 5? Chúng tôi ở sau lưng bạn! Theo dõi cách tùy chỉnh và tinh chỉnh các ứng dụng mặc định trên màn hình Plasma 5 và không chỉ!
Truy cập vào cài đặt ứng dụng mặc định
Giống như hầu hết mọi thứ trong KDE, khu vực cấu hình ứng dụng mặc định được ẩn trong khu vực cài đặt hệ thống. Để truy cập nó, bạn cần mở ứng dụng Cài đặt Hệ thống KDE.
Để truy cập ứng dụng Cài đặt hệ thống KDE, hãy chuyển đến bảng điều khiển Plasma và nhấp vào trình khởi chạy ứng dụng. Tại đây, bạn có thể nhập “Cài đặt hệ thống” và khởi chạy ứng dụng có nhãn này.
Trong ứng dụng Cài đặt hệ thống, tìm thanh bên trái trong cửa sổ và cuộn xuống phần “Cá nhân hóa”.
Trong phần Cá nhân hóa, hãy tìm biểu tượng “Ứng dụng” và nhấp vào biểu tượng đó để truy cập khu vực cài đặt mặc định.
Lưu ý: Không thể tìm thấy “Ứng dụng” trong ứng dụng Cài đặt hệ thống? Một cách khác để truy cập cài đặt mặc định trong KDE Plasma là nhập “Ứng dụng mặc định” trong menu ứng dụng. Khi bạn đã hoàn thành việc đó, hãy nhấp vào ứng dụng có “Ứng dụng mặc định” để truy cập các cài đặt như thế này.
Đặt giá trị mặc định trong Cài đặt plasma KDE
Đặt ứng dụng mặc định trong KDE Plasma 5 được ngăn cách bởi các ứng dụng. Trong phần này, chúng tôi sẽ thảo luận về cách bạn có thể thay đổi những gì màn hình Plasma coi là ứng dụng mặc định để sử dụng cho email, quản lý tệp, lệnh đầu cuối và duyệt web.
Email khách hàng
KMail là ứng dụng thư được lựa chọn cho môi trường máy tính để bàn KDE Plasma 5. Nếu bạn không thích nó, bạn có thể nhanh chóng thay đổi điều đó bằng cách tìm phần “Ứng dụng email”.
Trong phần “Ứng dụng email”, chọn nút “Sử dụng ứng dụng email khác”. Sau đó nhấp vào nút duyệt để đặt ứng dụng thư bạn muốn sử dụng trong KDE.
Quản lý tập tin
Không còn nghi ngờ gì nữa, trình quản lý tệp KDE Plasma 5 nó là mạnh mẽ và hữu ích. Tuy nhiên, nó không dành cho tất cả mọi người. Để thay đổi trình quản lý tệp mặc định trong KDE, hãy tìm phần “Trình quản lý tệp” và nhấp vào nó.
Khi bạn đến phần “Trình quản lý tệp”, hãy chọn hộp bên cạnh trình quản lý tệp thay thế thay vì Dolphin.
trình giả lập thiết bị đầu cuối
Nhiều người dùng Linux có một ứng dụng đầu cuối yêu thích, vì vậy thật tuyệt khi thấy KDE Plasma 5 cho phép người dùng cho máy tính để bàn biết ứng dụng đầu cuối nào sẽ sử dụng.
Để đặt ứng dụng đầu cuối mặc định trong Plasma, hãy tìm “Trình mô phỏng đầu cuối” trong ứng dụng cài đặt và nhấp vào ứng dụng đó. Sau đó chọn “Sử dụng chương trình đầu cuối khác” và nhấp vào nút duyệt để đặt hệ thống thành trình mô phỏng đầu cuối ưa thích của bạn.
trình duyệt web
Hầu hết các bản phân phối Linux (kể cả những bản đi kèm với KDE Plasma 5) có trình duyệt web Firefox theo mặc định. Nếu bạn không phải là người yêu thích Firefox và muốn chuyển sang một trình duyệt khác, hãy tìm phần “Trình duyệt Internet” và nhấp vào nó. Sau đó chọn menu “trong ứng dụng sau” và sử dụng menu thả xuống để chỉ định trình duyệt web yêu thích của bạn.
Đặt giá trị mặc định cho tệp trong KDE Plasma 5
Để đặt giá trị mặc định cho các tệp cụ thể trong KDE Plasma 5, bạn cần mở trình quản lý tệp Dolphin. Sau khi mở, hãy đặt các tệp mặc định bằng cách làm theo hướng dẫn từng bước bên dưới.

Bươc 1: Sử dụng Dolphin, điều hướng đến vị trí của tệp mà bạn muốn thay đổi cài đặt mặc định.
Bươc 2: Nhấp chuột phải vào tệp, sau đó nhấp vào “Thuộc tính”.
Bươc 3: Trong cửa sổ “Properties”, nhấp vào nút “File Type Options”.
Bươc 4: Sử dụng hộp thoại “Tùy chọn loại tệp” để thay đổi ứng dụng mặc định mà một tệp cụ thể được liên kết với trong KDE Plasma 5. Đảm bảo lặp lại quy trình này cho từng loại tệp mà bạn muốn thay đổi liên kết chương trình.
Đặt mặc định của chương trình – Terminal
Bạn muốn thay đổi các chương trình mặc định trong KDE Plasma 5 sử dụng thiết bị đầu cuối? Nếu vậy, bạn cần chỉnh sửa tệp mimeapps.list. Để chỉnh sửa tệp này, hãy mở cửa sổ đầu cuối và nhập lệnh bên dưới để mở tệp trong Nano.
nano -w ~/.config/mimeapps.list
Giờ đây, tệp mimeapps.list đã được mở trong trình soạn thảo văn bản Nano, bạn sẽ có thể xem danh sách tất cả các chương trình mặc định trên hệ thống của mình trong một danh sách đẹp mắt.
Sử dụng các phím mũi tên lên và xuống để điều hướng qua danh sách và tìm các phần bạn muốn chỉnh sửa và thay đổi mã cho phù hợp với nhu cầu của bạn. Ví dụ: nếu bạn muốn thay đổi trình quản lý tệp mặc định trong KDE Plasma từ Dolphin thành Thunar, bạn sẽ thực hiện:
inode/directory=Thunar-folder-handler.desktop;
Bạn không biết phải đặt gì để đặt chương trình yêu thích của mình làm mặc định? Đây là những việc cần làm. Đầu tiên, sử dụng lệnh cd và gõ /usr/share/applications/.
cd /usr/share/applications/
Sau đó chạy lệnh ls và in ứng dụng.
ls
Ghi lại tệp “.desktop” của chương trình và lưu nó vào tệp mimeapps.list.
Khi bạn thực hiện xong các thay đổi đối với các ứng dụng mặc định qua Nano, hãy lưu các thay đổi của bạn bằng cách nhấn Ctrl + O và đóng nó bằng Ctrl + X. KDE Plasma 5 sẽ ngay lập tức bắt đầu sử dụng các tùy chọn ứng dụng mặc định mới.
