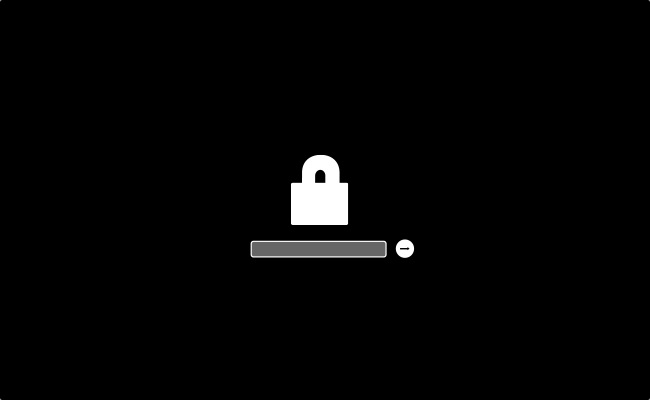
Mọi máy Mac đều cung cấp cho người dùng một tùy chọn để đặt mật khẩu phần sụn. Mật khẩu chương trình cơ sở rất quan trọng đối với những người dùng không muốn người dùng khác của máy khởi động máy Mac từ bất kỳ đĩa nào khác với đĩa được chỉ định. Ổ đĩa lưu trữ được chỉ định để khởi động có thể được chọn từ tùy chọn Đĩa khởi động.
Khi mật khẩu chương trình cơ sở Mac được bật và người dùng cố gắng khởi động từ thiết bị lưu trữ không phải thiết bị lưu trữ được chỉ định, thì máy Mac sẽ yêu cầu nhập mật khẩu chương trình cơ sở trước khi tiếp tục. Mật khẩu phần sụn cũng sẽ được hỏi khi khởi động từ Phục hồi macOS.
Vì vậy, hôm nay tôi sẽ chia sẻ với bạn cách đặt mật khẩu phần sụn trên máy Mac và cách tắt mật khẩu phần sụn.
Đặt mật khẩu chương trình cơ sở trên máy Mac
Làm theo các bước sau để thêm mật khẩu phần sụn vào máy Mac của bạn.
- Đặt máy Mac của bạn vào Phục hồi macOS
- Trên cửa sổ tiện ích, nhấp vào ‘Tiện ích‘và chọn’Tiện ích bảo mật khởi động‘ hoặc ‘Tiện ích mật khẩu chương trình cơ sở‘.
- Bây giờ hãy nhấp vào ‘Bật mật khẩu chương trình cơ sở‘
- Bây giờ hãy nhập mật khẩu phần sụn và ‘Đặt mật khẩu‘
- Thoát khỏi tiện ích, tiếp tục Apple menu và ‘Khởi động lại‘
- Nhập mật khẩu phần sụn khi khóa và thanh mật khẩu xuất hiện
Tắt mật khẩu chương trình cơ sở
Trong trường hợp bạn cần tắt mật khẩu phần sụn, hãy làm theo các bước đơn giản dưới đây.
- Đi đến ‘Phục hồi macOS ‘. Trong khi khởi động máy Mac của bạn, hãy nhập mật khẩu phần sụn khi được yêu cầu.
- Trên cửa sổ tiện ích, nhấp vào ‘Tiện ích‘từ thanh menu.
- Bấm vào ‘Tiện ích bảo mật khởi động‘ hoặc ‘Tiện ích mật khẩu chương trình cơ sở‘.
- Bây giờ hãy nhấp vào ‘Tắt mật khẩu chương trình cơ sở‘.
- Khi được hỏi, hãy nhập mật khẩu phần sụn.
- Thoát tiện ích, nhấp vào Apple menu và ‘Khởi động lại‘.
Note: Trong trường hợp bạn quên mật khẩu chương trình cơ sở của mình, bạn sẽ phải lên lịch một cuộc hẹn nội bộ với Apple Lưu trữ hoặc bất kỳ Apple Trung tâm Dịch vụ Ủy quyền.
Bạn có thấy hướng dẫn này hữu ích không? Hãy cho chúng tôi biết trong phần bình luận bên dưới và chia sẻ bài đăng này với bạn bè và gia đình của bạn.
Để biết thêm các bài viết hữu ích cho máy Mac của bạn, hãy theo dõi iOSHacker.com.
Các hướng dẫn khác về Mac mà bạn nên xem:
