Trạng thái Nhóm Microsoft mà bạn đặt trên thiết bị của mình cung cấp cho mọi người thông tin cập nhật về trạng thái hiện tại của bạn, cho dù bạn đang họp, đi vắng hay có mặt. Ngay ở đầu màn hình, bên cạnh ảnh hồ sơ của bạn trong Microsoft Teams, bạn có thể thấy trạng thái hiện tại của mình.
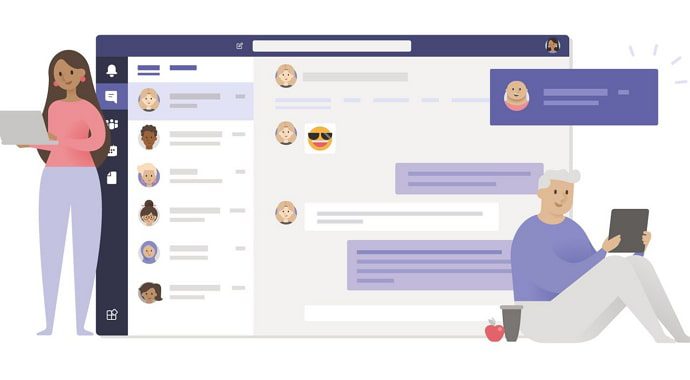
Trạng thái mặc định cho người dùng là “khả dụng”, nhưng Nhóm sẽ tự động thay đổi trạng thái này ngay khi họ tham gia cuộc họp, tham gia cuộc gọi điện thoại hoặc thực hiện các tác vụ khác liên quan đến công việc.
Trạng thái “Sẵn sàng” có nghĩa là bạn sẵn sàng trò chuyện và gọi điện thoại, trong khi “Bận” cho biết bạn đang bận tham gia một cuộc họp hoặc các cuộc gọi điện thoại.
Sau đó, có tùy chọn Không làm phiền cho thấy rằng bạn đang trực tuyến nhưng không muốn bất kỳ ai nhắn tin hoặc gọi điện cho bạn.
Tôi sẽ quay lại ngay tức là bạn sẽ đi trong một thời gian ngắn và sẽ quay lại sau vài phút.
Microsoft Teams đặt trạng thái của bạn tự động dựa trên những gì bạn hiện đang làm, nhưng bạn có thể đặt trạng thái của mình theo cách thủ công nếu bạn không muốn Teams cập nhật trạng thái của mình theo cách thủ công.
Trong hướng dẫn này, bạn sẽ học cách đặt trạng thái Microsoft Teams của mình thành luôn sẵn sàng.
Nghe hay không? Chúng ta hãy bắt đầu.
Cách đặt trạng thái Microsoft Teams thành Luôn sẵn sàng
- Mở ứng dụng Microsoft Teams trên thiết bị Android hoặc iPhone của bạn. Bạn cũng có thể sử dụng phiên bản web.
- Đăng nhập vào tài khoản của bạn bằng cách nhập địa chỉ email và mật khẩu của bạn.
- Sau khi đăng nhập, bạn sẽ được chuyển hướng đến trang tổng quan của Nhóm.
- Nhấn vào biểu tượng hồ sơ của bạn ở trên cùng bên phải của màn hình.
- Sau đó nhấp vào trạng thái bên dưới tên của bạn và chọn Có sẵn nói rằng nó là tùy chọn đầu tiên trong danh sách.
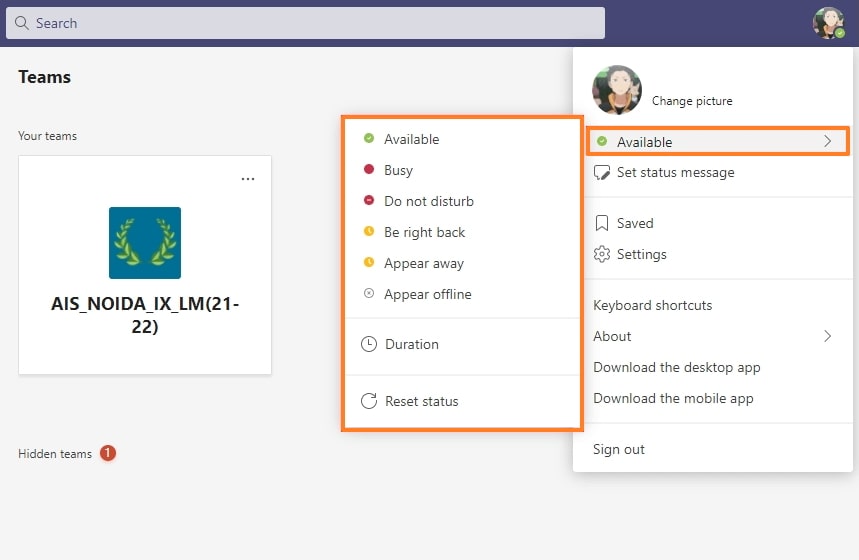
Hướng dẫn bằng video: Cách giữ trạng thái Microsoft Teams luôn sẵn sàng
Những từ cuối:
Tôi hy vọng bây giờ bạn có thể dễ dàng giữ cho Microsoft Teams màu xanh lục sau khi đọc bài viết này. Nếu bạn có bất kỳ câu hỏi nào, hãy cho chúng tôi biết trong phần bình luận.
Cũng đọc:
- Cách thay đổi số điện thoại di động của bạn trên IRCTC
- Cách xóa tin nhắn trên Pinterest
- Các câu trả lời Chegg miễn phí – Trực tuyến Unblur Chegg Answers
