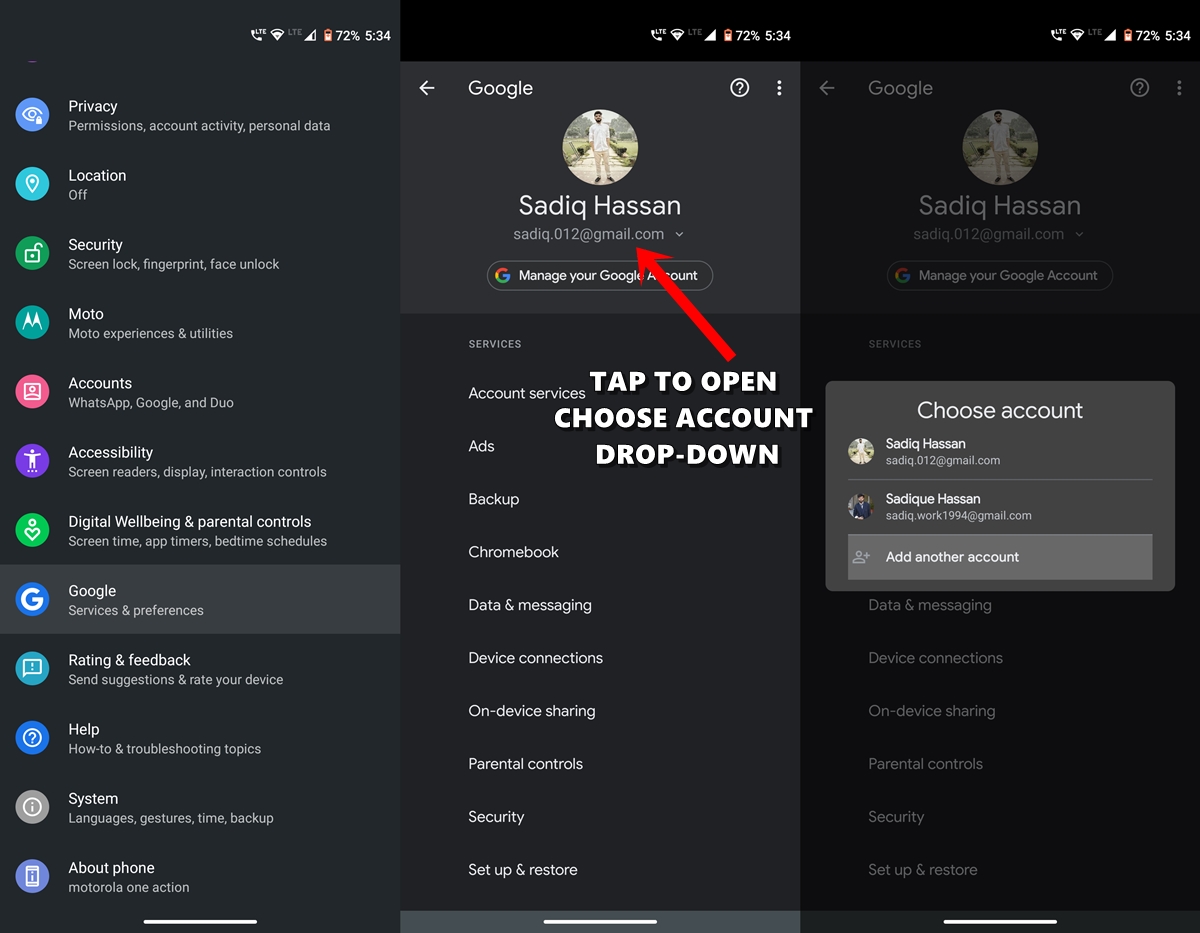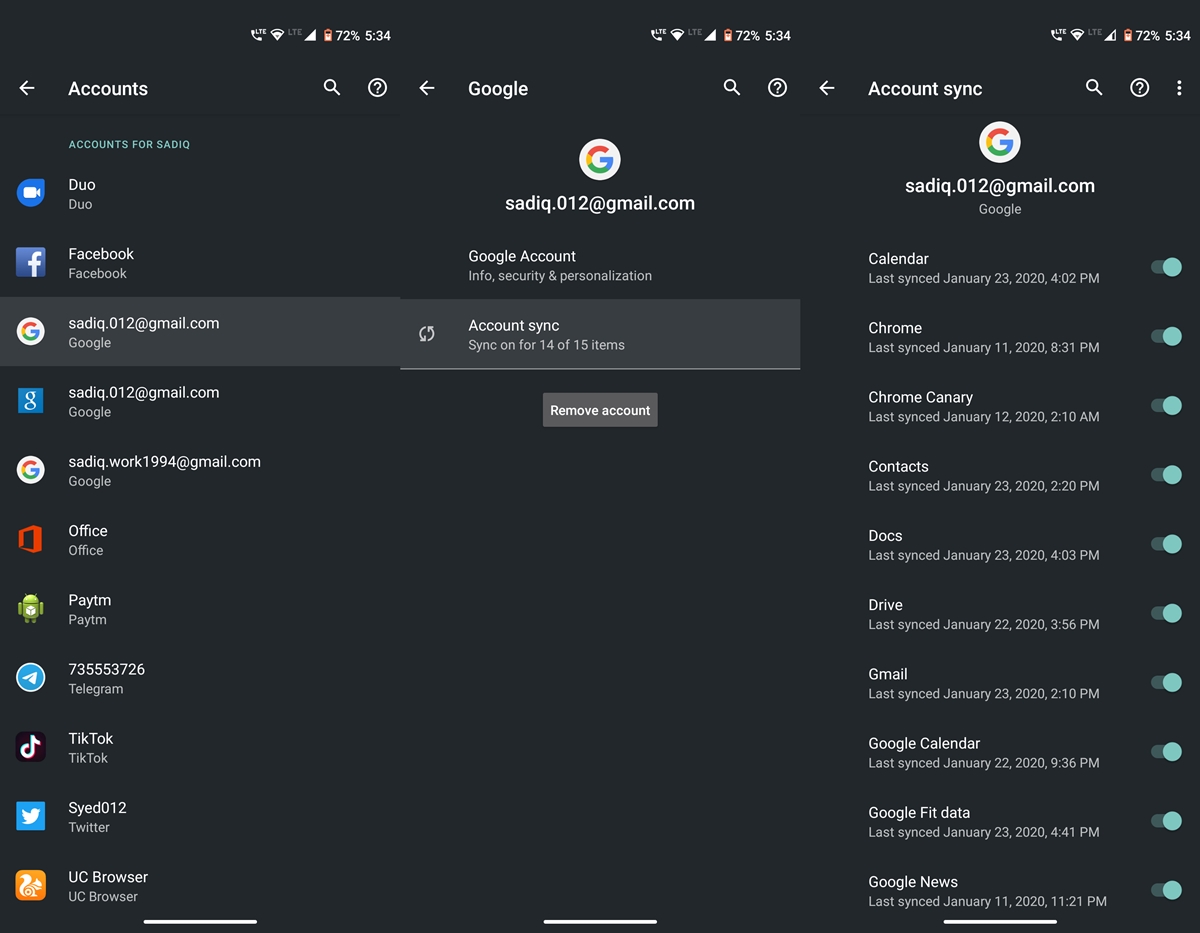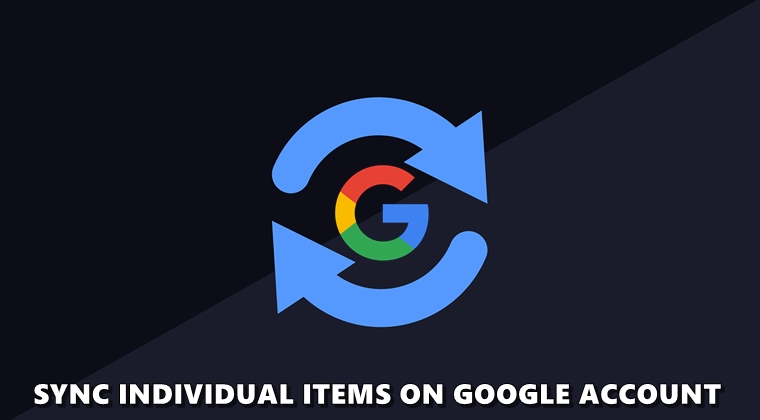
Nếu bạn vừa mua một điện thoại thông minh mới và muốn đồng bộ hóa các mục riêng lẻ, điều đó có thể không thể theo cách thông thường. Điều này là do ngay khi bạn nhập ID Google mới của mình vào thiết bị này, nó sẽ bắt đầu đồng bộ hóa tất cả dữ liệu từ ID được liên kết đó. Chúng bao gồm Lịch, Chrome, Danh bạ, Tài liệu, Gmail và các dữ liệu liên quan khác. Nhưng đây là nơi phát sinh vấn đề. Tôi không muốn có tất cả những dữ liệu này được đồng bộ hóa với thiết bị mới của mình. Cấp, tồn tại một sự thay đổi bên cạnh mỗi người trong số họ để vô hiệu hóa đồng bộ hóa, nhưng điều đó chỉ xuất hiện sau khi quá trình đồng bộ hóa diễn ra. Điều này, tuy nhiên, phá hủy mục đích duy nhất. Do đó, để khắc phục điều này, chúng tôi sẽ thảo luận về một phương pháp mà qua đó bạn chỉ có thể đồng bộ hóa các mục cụ thể từ Tài khoản Google khác của mình tại đây. Ngoài ra, hãy xem các bước để xóa quyền Tài khoản Google cho các ứng dụng của bên thứ 3.
Đồng bộ hóa các mục cụ thể từ tài khoản Google cũ
Giả sử bạn đã mua một số ứng dụng từ Cửa hàng Play được đồng bộ hóa với một ID Google cụ thể. Để chia sẻ các giao dịch mua này với một thiết bị khác, bạn sẽ phải nhập Tài khoản Google được liên kết vào thiết bị thứ hai. Nhưng làm như vậy sẽ bắt đầu đồng bộ hóa mọi bit dữ liệu được liên kết với tài khoản đó, và không chỉ mua hàng của bạn.
Đây chính xác là những gì đã xảy ra trong trường hợp của tôi và cuối cùng tôi đã có gần 800 liên hệ! Để đảm bảo những điều này không xảy ra trong trường hợp của bạn, đây là một cách giải quyết mà bạn có thể thử để đồng bộ hóa chỉ các mục cụ thể từ Tài khoản Google khác của bạn. Hơn nữa, bạn cũng có thể kích hoạt xác thực hai yếu tố trong tài khoản Google của mình. Tham khảo hướng dẫn để biết thêm.
Các bước để làm theo
- Đi qua Cài đặt trên thiết bị Android của bạn.
- Đi đến Google và nhấn vào ID email của bạn. Điều này sẽ mang lại tùy chọn để thêm tài khoản khác.

- Chạm vào nó và nhập ID email và mật khẩu mong muốn. Ngay sau khi email được thiết lập, hãy bật Chế độ máy bay. Điều này nên được thực hiện trong vòng vài giây sau khi tài khoản của bạn được thêm vào. Nếu không, bạn sẽ chỉ có thể đồng bộ hóa các mục cụ thể từ Tài khoản Google khác của mình.
- Làm như vậy sẽ đảm bảo rằng thiết bị của bạn bị ngắt kết nối khỏi tất cả các mạng. Do đó, Google sẽ có thể thực hiện đồng bộ hóa dữ liệu từ ID Google mới qua thiết bị của bạn.
- Bây giờ đi đến Tài khoản và nhấn vào cái mới được tạo ID Google. Nó nên được đặt tên là ID Gmail của bạn.

- Tiếp theo, chạm vào Đồng bộ hóa tài khoản và tắt tất cả các công tắc ngoại trừ công tắc cần được đồng bộ hóa.
- Cuối cùng, tắt Chế độ trên máy bay và để quá trình bắt đầu.
Đó là nó. Đây là các bước để chỉ đồng bộ hóa một mục cụ thể từ Tài khoản Google khác của bạn. Hãy cho chúng tôi biết bạn nghĩ gì về mẹo này, Ngoài ra, hãy chia sẻ nó với những người khác để họ cũng có thể hưởng lợi từ nó.
Đọc tiếp: Cách tắt video Tự động phát trong Google Play Store