Google Docs đã trở thành một trong những trình xử lý văn bản được sử dụng nhiều nhất trên thị trường. Có hai lợi ích lớn khi sử dụng Google Documents. Đầu tiên, bạn có thể sử dụng miễn phí – mãi mãi. Và thứ hai, Google Docs vẫn là vua khi nói đến cộng tác trực tuyến. Tuy nhiên, những người đã sử dụng Microsoft Word trong một thời gian dài có thể cảm thấy hơi khó khăn khi điều chỉnh giao diện người dùng ứng dụng Google Documents. Vì vậy, trong bài viết này, tôi sẽ trình bày cách bạn có thể gạch ngang văn bản trong Google Tài liệu, cùng với các tùy chọn định dạng khác.
Tìm hiểu cách viết gạch ngang trong Google Tài liệu (Cập nhật vào tháng 5 năm 2021)
Mặc dù Google Tài liệu có vẻ hơi lạ lẫm nhưng khi bắt đầu sử dụng, bạn có thể dễ dàng tìm ra mọi thứ trong vài ngày, nếu không phải là vài giờ. Tôi thấy nó dễ sử dụng hơn hầu hết các trình xử lý văn bản như Microsoft Word. Và mặc dù nó không nhiều tính năng, nhưng nó đã có tất cả những điều cơ bản. Với điều đó đã nói, chúng ta hãy đi vào hướng dẫn của chúng tôi, phải không?
Văn bản gạch ngang trong Google Tài liệu trên Web / Máy tính để bàn
Văn bản gạch ngang bằng cách sử dụng menu định dạng
1. Chọn văn bản bạn muốn gạch ngang và nhấp vào ‘Định dạng’ trong thanh menu.

2. Bây giờ, di chuột qua tùy chọn ‘Văn bản’ và nhấp vào ‘Gạch ngang’.

3. Đó là nó. Bây giờ bạn đã áp dụng gạch ngang trên văn bản đã chọn như được hiển thị bên dưới.
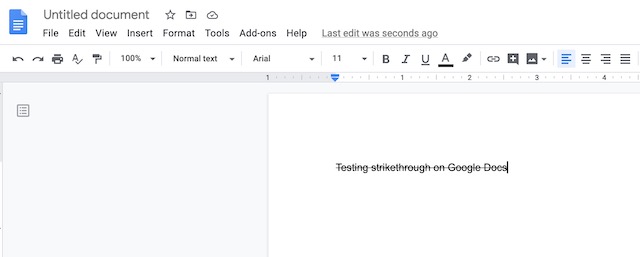
Văn bản gạch ngang sử dụng phím tắt
Nếu bạn muốn làm cho quá trình nhanh hơn, hãy nhớ các phím tắt bên dưới để áp dụng gạch ngang trong Google Tài liệu:
Trên macOS: Command + Shift + X
Trên Windows: Alt + Shift + 5
Văn bản gạch ngang trong ứng dụng Google Tài liệu trên Android và iOS
Quá trình này có vẻ hơi khác trong ứng dụng Google Tài liệu trên Android và iOS. Bạn không có thanh menu trên điện thoại di động của mình, nhưng Google vẫn quản lý để đóng gói tất cả các tính năng cần thiết vào ứng dụng Tài liệu. Vì vậy, đây là các bước bạn cần làm theo để có văn bản gạch ngang trong Google Tài liệu trên Android và iOS:
1. Mở tài liệu trong Google Documents trên điện thoại Android của bạn và chọn văn bản bạn muốn gạch ngang. Bây giờ, chạm vào nút ‘Định dạng’ (chữ A với bốn dòng) ở góc trên cùng bên phải.

2. Sau đó, từ menu xuất hiện, bấm vào nút ‘Gạch ngang’. Và thì đấy, bạn đã áp dụng thành công đường gạch ngang trên văn bản đã chọn.

Các bước để gạch ngang văn bản trong ứng dụng Google Tài liệu trên iOS hoàn toàn giống với Android. Bạn cần chọn văn bản bạn muốn gạch bỏ, nhấn vào nút ‘Định dạng’, tiếp theo là nút ‘Gạch ngang’ từ menu.

Các phím tắt định dạng khác cho Google Tài liệu
Bất cứ khi nào bạn quên phím tắt, bạn có thể sử dụng cùng một menu “Định dạng” để áp dụng kiểu cần thiết cho văn bản của mình. Điều đó nói rằng, sẽ dễ dàng hơn rất nhiều nếu bạn nhớ một số phím tắt được sử dụng phổ biến nhất. Hầu hết chúng đều tương tự như trên Microsoft Word, vì vậy bạn sẽ không gặp bất kỳ vấn đề nào.
- Chữ in đậm:
- Trên macOS: CMD + B
- Trên Windows: Ctrl + B
- In nghiêng Văn bản:
- Trên macOS: CMD + I
- Trên Windows: Ctrl + I
- Gạch chân Văn bản:
- Trên macOS: CMD + U
- Trên Windows: Ctrl + U
- Văn bản siêu chỉ số:
- Trên macOS: CMD +.
- Trên Windows: Ctrl +.
- Văn bản chỉ số:
- Trên macOS: CMD +,
- Trên Windows: Ctrl +,
- Tăng kích thước phông chữ:
- Trên macOS: CMD + Shift +>
- Trên Windows: Ctrl + Shift +>
- Giảm kích thước phông chữ:
- Trên macOS: CMD + Shift + <
- Trên Windows: Ctrl + Shift + <
- Dán mà không cần định dạng:
- Trên macOS: CMD + Shift + V
- Trên Windows: Ctrl + Shift + V
Đó là một số phím tắt thường được sử dụng mà tôi nghĩ sẽ giúp ích cho bạn rất nhiều. Bạn có thể xem danh sách các phím tắt được hỗ trợ bằng cách nhấn Ctrl + / (Windows, Chrome OS) hoặc CMD + / (macOS). Nếu bạn muốn tìm hiểu tất cả các phím tắt có liên quan, hãy xem tài liệu của Google.
Dễ dàng áp dụng định dạng văn bản trong Google Tài liệu
Google Documents đã thay đổi cách chúng tôi sử dụng trình xử lý văn bản. Thay vì mang đến rất nhiều tính năng mà 90% mọi người sẽ không bao giờ sử dụng, nó mang lại trải nghiệm viết gọn gàng khiến mọi thứ trở nên dễ dàng hơn. Có, bạn có thể mất vài ngày để làm quen với một số tính năng của phần mềm, nhưng điều đó xứng đáng. Bạn có sử dụng Google Documents không? Cho chúng tôi biết trong các ý kiến dưới đây.
