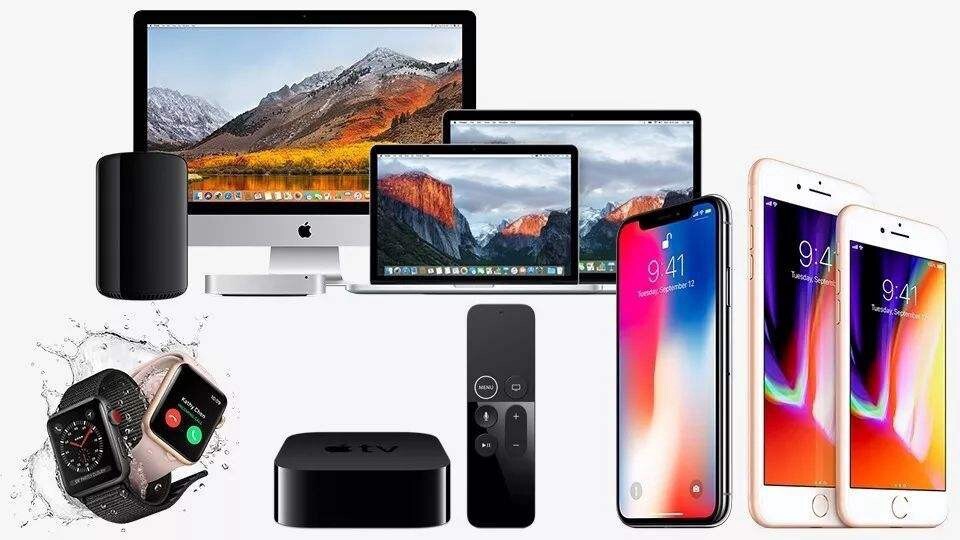
Mac có ứng dụng ghi âm Voice Memos tích hợp cho phép người dùng dễ dàng ghi lại giọng nói của họ, hội nghị, bài giảng, ghi chú, cuộc họp hoặc bất kỳ
âm thanh khác. Apple đã giúp bạn thực sự dễ dàng tạo các bản ghi nhớ bằng giọng nói này bằng micrô tích hợp trên máy Mac, tai nghe có dây hoặc Bluetooth hoặc micrô được hỗ trợ (xem bài viết này
của bạn
micrô không hoạt động: sửa chữa).
Bạn cũng có thể chỉnh sửa (như cắt xén) hoặc chia sẻ bản ghi âm của mình. Trong bài viết này, tôi sẽ chỉ cho bạn chính xác cách sử dụng ứng dụng Bản ghi nhớ giọng nói của macOS.
Bạn cũng có thể dùng
iCloud
để đồng bộ hóa tất cả các bản ghi nhớ giọng nói của bạn trên tất cả Apple các thiết bị.
Tất cả MacBook hỗ trợ macOS Mojave trở lên đều có ứng dụng Voice Memos tích hợp sẵn.
Cách ghi lại bản ghi nhớ thoại trên MacBook
Vui lòng làm theo các bước sau:
- Trên máy Mac của bạn, khởi chạy ứng dụng Bản ghi nhớ giọng nói. Bạn có thể mở ứng dụng theo một số cách:
- Bạn có thể sử dụng Launchpad.
- Bạn có thể
sử dụng Spotlight. - Bạn có thể khởi chạy thư mục Ứng dụng và nhấp vào ứng dụng Bản ghi âm.
- Hoặc hỏi
Siri.
- Nếu bạn mở ứng dụng này lần đầu tiên, bạn sẽ thấy màn hình Chào mừng có nội dung “Chào mừng bạn đến với Bản ghi nhớ giọng nói”. Màn hình này giới thiệu.
Nhấp vào Tiếp tục.
Bạn cũng có thể thấy hai cửa sổ bật lên sau:- Một cho biết “Bản ghi nhớ giọng nói” muốn sử dụng vị trí hiện tại của bạn. Bạn có thể nhấp vào OK nếu bạn muốn cho phép điều này. Khi bạn OK điều này, bản ghi âm của bạn sẽ
được đặt tên cùng với vị trí mà chúng được ghi lại. Đừng lo lắng Thật dễ dàng để thay đổi cài đặt này bằng cách chuyển đến Tùy chọn hệ thống> Bảo mật & Quyền riêng tư
> Quyền riêng tư> Dịch vụ Vị trí. Ngoài ra, bạn có thể tắt đặt tên dựa trên vị trí bằng cách chuyển đến Bản ghi nhớ> Tùy chọn và sau đó bỏ chọn “Đặt tên dựa trên vị trí”
Hộp. - Ngoài ra, bạn có thể thấy một cửa sổ bật lên ghi “Đồng bộ hóa iCloud”. Bạn có thể bật tính năng này nếu bạn muốn truy cập các bản ghi âm của mình trên tất cả Apple các thiết bị. Lần nữa,
bạn có thể thay đổi điều này sau bằng cách chuyển đến Tùy chọn hệ thống> Apple ID> iCloud.
Bản ghi âm iCloud.
- Một cho biết “Bản ghi nhớ giọng nói” muốn sử dụng vị trí hiện tại của bạn. Bạn có thể nhấp vào OK nếu bạn muốn cho phép điều này. Khi bạn OK điều này, bản ghi âm của bạn sẽ
- Để bắt đầu ghi âm ghi nhớ thoại, hãy nhấp vào nút Ghi. Và quá trình ghi sẽ bắt đầu.
- Bạn sẽ thấy một màn hình mới. Đây là màn hình ghi âm của bạn.
Khi bạn đã ghi xong, chỉ cần nhấn Xong. Nếu bạn muốn tạm dừng ghi âm của mình, thì bạn có thể nhấp vào biểu tượng tạm dừng.
Bản ghi âm của bạn sẽ được đặt tên theo vị trí của bạn, nếu bạn đã bật cài đặt này. Nếu không, bản ghi của bạn sẽ được đặt tên là “Bản ghi mới X”. Để đổi tên
bản ghi âm của bạn, chỉ cần nhấp vào tên của họ.
Chỉnh sửa bản ghi nhớ
Apple cung cấp nhiều tùy chọn chỉnh sửa:
Cắt từ đầu hoặc cuối
- Để chỉnh sửa một bản ghi nhớ hóa đơn hiện có, hãy bấm vào một bản ghi và sau đó chỉnh sửa.
- Nếu bạn muốn chỉnh sửa khi quay, chỉ cần tạm dừng video của bạn.
- Bạn có thể nhấp vào nút cắt.
- Bây giờ, tay cầm màu vàng sẽ xuất hiện. Kéo mũi tên màu vàng. Sau đó nhấp vào Cắt.
Xóa bản ghi nhớ thoại
- Xác định vị trí và nhấp vào ghi nhớ thoại mà bạn muốn xóa.
- Bây giờ, nhấp vào Xóa hoặc nhấp chuột phải (nhấp chuột điều khiển) và chọn Xóa.
Các tệp âm thanh và giọng nói đã xóa sẽ được lưu trữ trong thư mục Đã xóa gần đây trong 30 ngày. Bạn có thể thay đổi cài đặt này bằng cách chuyển đến Bản ghi âm> Tùy chọn.
Apple cung cấp cho bạn nhiều tùy chọn để lựa chọn:
- Sau mỗi ba mươi ngày.
- Sau mỗi bảy ngày.
- Sau một ngày.
- Ngay lập tức.
- Không bao giờ.
Thay thế một phần của bản ghi nhớ thoại
- . Xác định bản ghi bạn muốn chỉnh sửa và nhấn Chỉnh sửa.
- Bây giờ, nhấp vào nút Thay thế màu đỏ.
- Sau khi nhấp vào nút Thay thế, bản ghi của bạn sẽ được ghi lại.
Chia sẻ một bản ghi nhớ
Đây là cách chia sẻ ghi nhớ của bạn:
- Tìm bản ghi nhớ mà bạn muốn chia sẻ.
- Bây giờ, hãy nhấp vào nút Chia sẻ.
- Bây giờ, bạn có thể chia sẻ qua thư,
AirDrop,
Vân vân.
Xem thêm:
Cách sử dụng AirDrop trên iPhone, iPad hoặc Mac của bạn: Hướng dẫn
