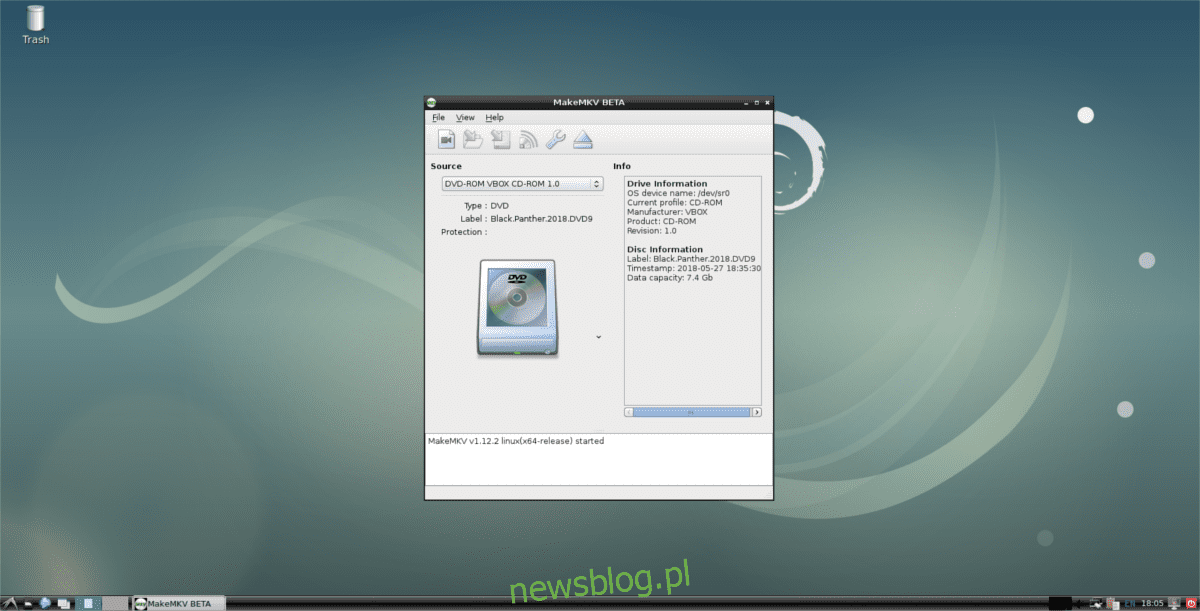
Những ai muốn số hóa bộ sưu tập Blu-ray và DVD cá nhân của mình để truy cập chúng trên Linux thì MakeMKV là lựa chọn tốt nhất. Đó là một công cụ đơn giản có thể ghi đĩa DVD và Blu-ray. Nó phân tích các đĩa video quang và cho phép người dùng trích xuất từng tệp video, bản âm thanh và thậm chí cả tệp phụ đề.
Cài đặt MakeMKV
Không phải mọi bản phân phối Linux đều đi kèm với phiên bản MakeMKV đóng gói. Nếu bạn muốn sử dụng phần mềm này, có thể bạn sẽ phải xây dựng nó từ nguồn. Trong phần này của hướng dẫn, chúng tôi sẽ đề cập đến các phụ thuộc của Ubuntu/Debian. Nếu bạn đang sử dụng một hệ điều hành khác ít được biết đến hơn, bạn sẽ phải tự mình tìm ra các thành phần phụ thuộc.
Debian/Ubuntu
sudo apt install build-essential pkg-config libc6-dev libssl-dev libexpat1-dev libavcodec-dev libgl1-mesa-dev libqt4-dev zlib1g-dev
Sử dụng lệnh mkdir, tạo thư mục bản dựng mới cho MakeMKV. Trong trường hợp này, thư mục rất quan trọng vì nhiều nguồn đang được tải xuống.
mkdir ~/makemkv-build cd ~/makemkv-build
Trong thư mục bản dựng, sử dụng tiện ích wget để tải xuống các nguồn MakeMKV.
wget https://www.makemkv.com/download/makemkv-oss-1.12.2.tar.gz wget https://www.makemkv.com/download/makemkv-bin-1.12.2.tar.gz
Giải nén cả hai kho lưu trữ tar vào thư mục bản dựng.
tar -zxvf makemkv-oss-1.12.2.tar.gz tar -zxvf makemkv-bin-1.12.2.tar.gz
CD vào thư mục makemkv-oss và chạy tập lệnh cấu hình.
cd makemkv-oss-1.12.2
./configure
Khi các tệp được thiết lập hoàn chỉnh, hãy biên dịch makemkv-oss:
make sudo make install
Makemkv-oss được xây dựng, nhưng phần mềm chưa được cài đặt hoàn chỉnh. Sau đó vào thư mục makemkv-bin.
make
Nhấn nút END trên bàn phím để đi đến phần cuối của giấy phép phần mềm. Nhấn Q để đóng nó.
Sau khi đóng bản quyền phần mềm, gõ “yes” để xác nhận. Cài đặt phần mềm makemkv-bin với:
sudo make install
Vòm Linux
MakeMKV được bao gồm trong Arch Linux AUR. Bắt đầu quá trình cài đặt bằng cách đồng bộ hóa phiên bản Git mới nhất trên PC của bạn với Pacman.
sudo pacman -S git
Sau đó, sử dụng Git để sao chép ảnh chụp nhanh MakeMKV AUR mới nhất.
git clone https://aur.archlinux.org/makemkv.git
Cuối cùng, biên dịch và cài đặt MakeMKV với makepkg. Lưu ý rằng lệnh này có thể thất bại nếu cài đặt phụ thuộc không thành công. Tìm tất cả các phụ thuộc trong trang MakeMKV AUR.
makepkg -si
mũ phớt
Người dùng Fedora có thể sử dụng MakeMKV thông qua kho lưu trữ phần mềm của bên thứ ba Negativo17. Để cài đặt nó, bạn cần thêm kho phần mềm từ DNF.
sudo dnf config-manager --add-repo=https://negativo17.org/repos/fedora-multimedia.repo
Thêm kho lưu trữ Đa phương tiện Negatio17 là bước duy nhất để tải xuống MakeMKV trong Fedora. Chạy cài đặt dnf để hoàn tất quá trình.
sudo dnf -y install makemkv
mởSUSE
OpenSUSE là một trong số ít hệ điều hành Linux giúp cài đặt MakeMKV rất dễ dàng. Để cài đặt nó, hãy mở một thiết bị đầu cuối và sử dụng nó để cài đặt phần mềm.
42.3 Nhảy:
sudo zypper addrepo https://packman.inode.at/suse/openSUSE_Leap_42.3/ packman sudo zypper install makemkv
Cỏ lau:
sudo zypper addrepo https://packman.inode.at/suse/openSUSE_Tumbleweed/ packman sudo zypper install makemkv
Lưu BluRay và DVD
Để lưu DVD hoặc Blu-ray để sử dụng sau này, hãy đưa đĩa vào ổ đĩa và mở MakeMKV. Công cụ sẽ ngay lập tức xác định rằng đó là một DVD video và hiển thị loại và tiêu đề của đĩa. Nhấp vào biểu tượng lớn (trông giống như đĩa DVD hoặc Blu-ray) để sử dụng đĩa làm nguồn.
Việc chọn tải đĩa dưới dạng nguồn vào MakeMKV sẽ khiến chương trình quét đĩa đó để tìm tệp video, tệp âm thanh, v.v. Sau khi quá trình quét hoàn tất, MakeMKV sẽ in danh sách mọi thứ nó tìm thấy. Xem qua danh sách và bỏ chọn từng hộp bên cạnh các mục bạn không muốn lưu. Khi bạn hài lòng với những lựa chọn bạn đã thực hiện trong MakeMKV, hãy nhấp vào biểu tượng ổ cứng có mũi tên màu lục để lưu Blu-ray hoặc DVD thành tệp MKV.
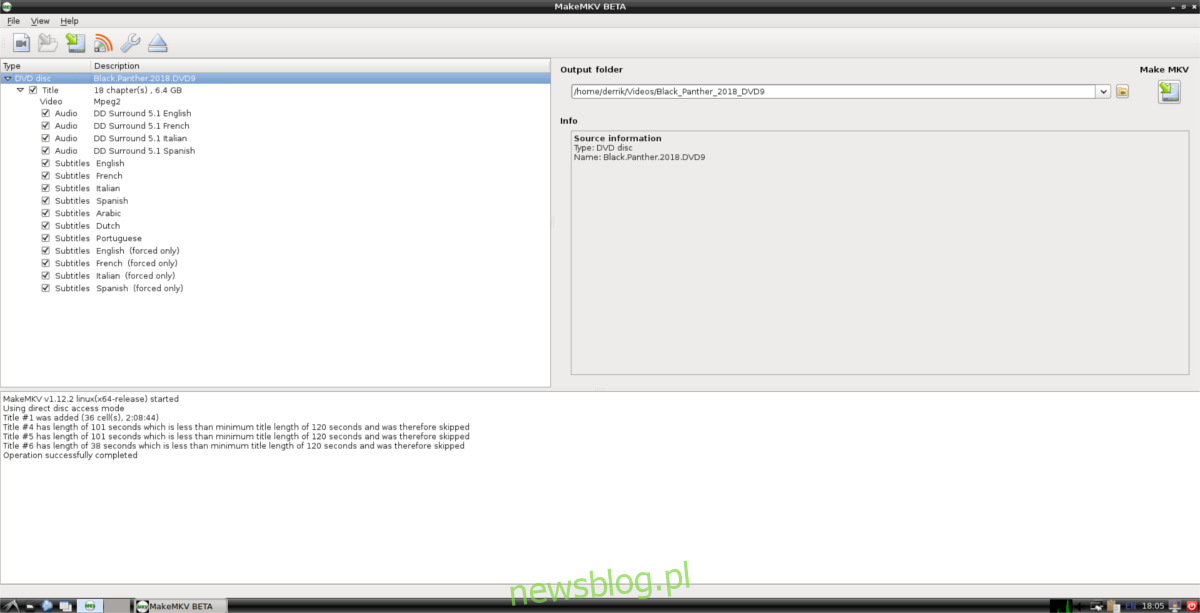
Nếu người dùng chọn nút “save”, MakeMKV sẽ quét PC Linux và xác định xem ổ cứng mặc định có đủ dung lượng hay không. Chương trình sẽ từ chối tiếp tục nếu ổ cứng của bạn hết dung lượng đĩa, vì vậy hãy đảm bảo có chỗ cho tệp.
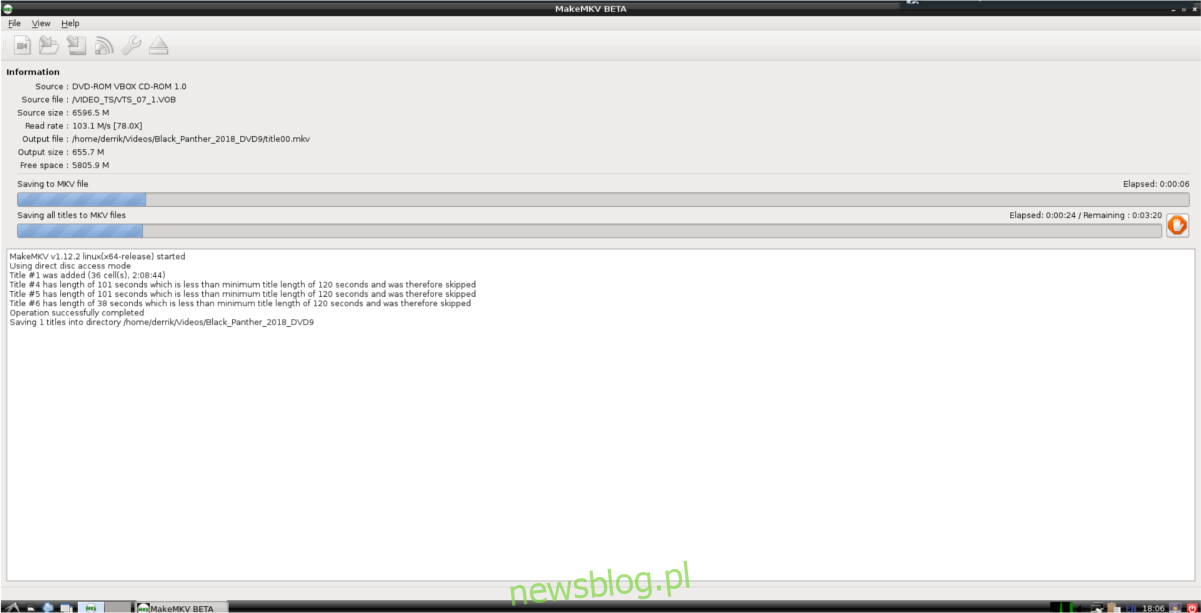
Quá trình lưu sẽ mất rất nhiều thời gian. Tốc độ phụ thuộc vào tốc độ của bộ vi xử lý và ổ cứng. Hãy kiên nhẫn và DVD/Blu-ray sẽ sớm được số hóa.
Xem lại video
Chuyển đổi phương tiện video quang học thành một tệp video có thể phát được là một công việc tẻ nhạt, nhưng rất đáng nếu bạn muốn có thể mang video của mình đi bất cứ đâu. Bạn cần một trình phát video tốt để phát các tệp video này. Hầu hết các bản phân phối Linux đều có ứng dụng video phù hợp, nhưng chúng thường không hỗ trợ nhiều codec như mong muốn.
Để tận dụng tối đa DVD và Blu-ray mới chuyển đổi của bạn, chúng tôi khuyên bạn nên cài đặt trình phát video VLC cho Linux. VLC được hỗ trợ trên hầu hết mọi hệ điều hành Linux chính. Truy cập pkgs.org để tải xuống phiên bản VLC tương thích với bản phân phối Linux của bạn.
Sau khi cài đặt VLC, hãy tải các tệp phim đã chuyển đổi bằng cách mở trình quản lý tệp và nhấp vào thư mục “Video”. Trong “Video”, tìm tệp MKV bạn muốn phát, nhấp chuột phải vào tệp đó, chọn “Mở bằng” và nhấp vào VLC.
