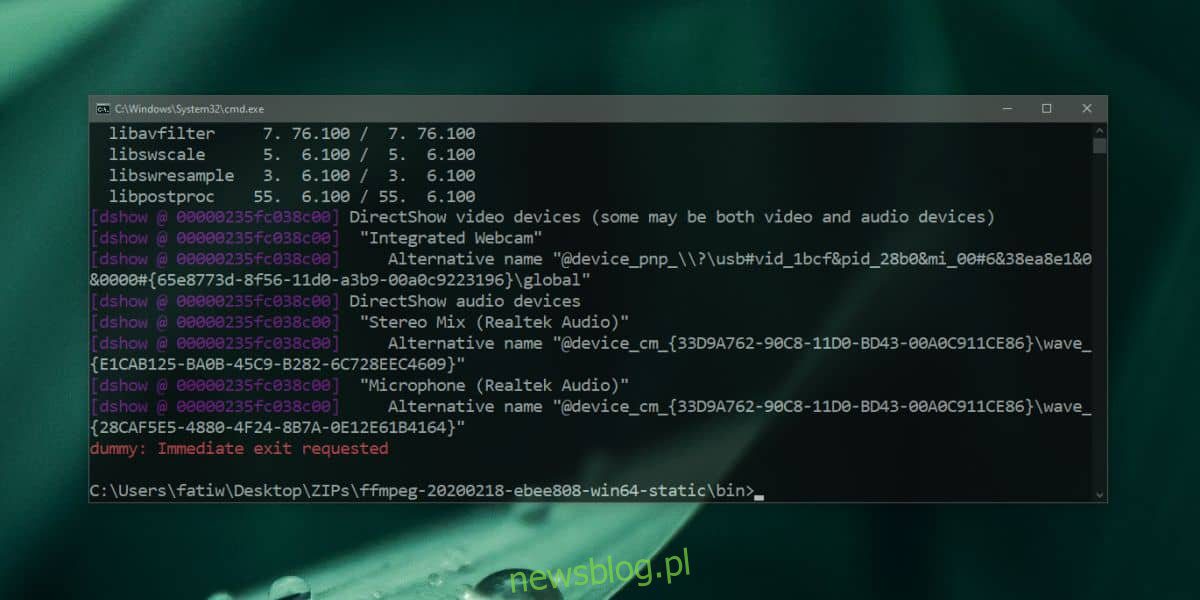
Ghi âm thanh, tức là âm thanh từ loa, là một quá trình khó khăn. Bạn không thể chỉ ghi nó dưới dạng đầu vào được micrô phát hiện vì sẽ có nhiều tiếng ồn trong quá trình ghi. Tất nhiên, có những cách và ứng dụng cho phép bạn làm điều này. Chúng tôi đã thảo luận về cách bạn có thể ghi lại âm thanh từ một ứng dụng cụ thể với Audacity, tuy nhiên, nó hoạt động cho một ứng dụng cụ thể. Nếu bạn muốn ghi lại bất kỳ âm thanh hệ thống nào, tốt nhất nên sử dụng FFMPEG. Công cụ này là một công cụ dòng lệnh và có thể hơi khó khăn khi bắt đầu sử dụng, nhưng đây là một trong những cách dễ nhất để ghi lại âm thanh hệ thống.
Trước khi bạn bắt đầu, hãy đảm bảo rằng “Kết hợp âm thanh nổi” xuất hiện dưới dạng thiết bị bên dưới âm thanh.
Ghi lại âm thanh hệ thống với FFMPEG
Tải xuống FFMPEG. Bạn có thể thêm nó vào PATH nếu muốn, nhưng không cần thiết. Mở File Explorer và điều hướng đến tệp zip đã tải xuống. Giải nén nó và trong thư mục được giải nén, chuyển đến thư mục “bin”. Nhấp vào thanh vị trí trong File Explorer và nhập “cmd”. Nhấn Nhập. Thao tác này sẽ mở một cửa sổ Dấu nhắc Lệnh mới đã có trong thư mục đó.
Sau đó, mở một cửa sổ File Explorer mới và tạo một thư mục để lưu tệp âm thanh đã tạo. Thư mục này có thể được tạo ở bất cứ đâu. Bạn không cần tạo nó trong thư mục FFMPEG. Nó có thể nằm trên ổ đĩa khác hoặc ổ đĩa ngoài.
Quay trở lại cửa sổ Dấu nhắc Lệnh và chạy lệnh sau.
ffmpeg -list_devices true -f dshow -i dummy
Lệnh này sẽ trả về danh sách các thiết bị có thể ghi hoặc phát âm thanh. Điều này bao gồm loa, micrô và webcam. Trong danh sách này, hãy tìm tên của thiết bị âm thanh, tức là loa mà bạn muốn ghi lại âm thanh. Sao chép nó vào khay nhớ tạm và dán vào nơi bạn có thể dễ dàng truy xuất. Trong ảnh chụp màn hình bên dưới, thiết bị âm thanh mà tôi phải ghi lại âm thanh có tên là “Kết hợp âm thanh nổi (Âm thanh Realtek)”.
Bây giờ bạn đã biết tên thiết bị, hãy sử dụng lệnh sau để bắt đầu ghi. Thay đổi tên thiết bị thành bất cứ thứ gì bạn muốn ghi, đường dẫn và tên tệp thành bất cứ thứ gì bạn muốn. Bạn cũng có thể thay đổi định dạng tệp sang định dạng khác được FFMPEG hỗ trợ.
Yêu cầu
ffmpeg -f dshow -i audio="Device name" path-to-filefile-name.mp3
Thí dụ
ffmpeg -f dshow -i audio="Stereo Mix (Realtek Audio)" C:UsersfatiwDesktopAudiooutput.mp3
Quá trình ghi sẽ bắt đầu ngay lập tức. Bạn có thể thu nhỏ cửa sổ Dấu nhắc Lệnh nếu muốn, nhưng đừng đóng nó. Nếu bạn muốn dừng ghi âm, hãy quay lại cửa sổ Dấu nhắc Lệnh và nhấn phím tắt Ctrl + C.
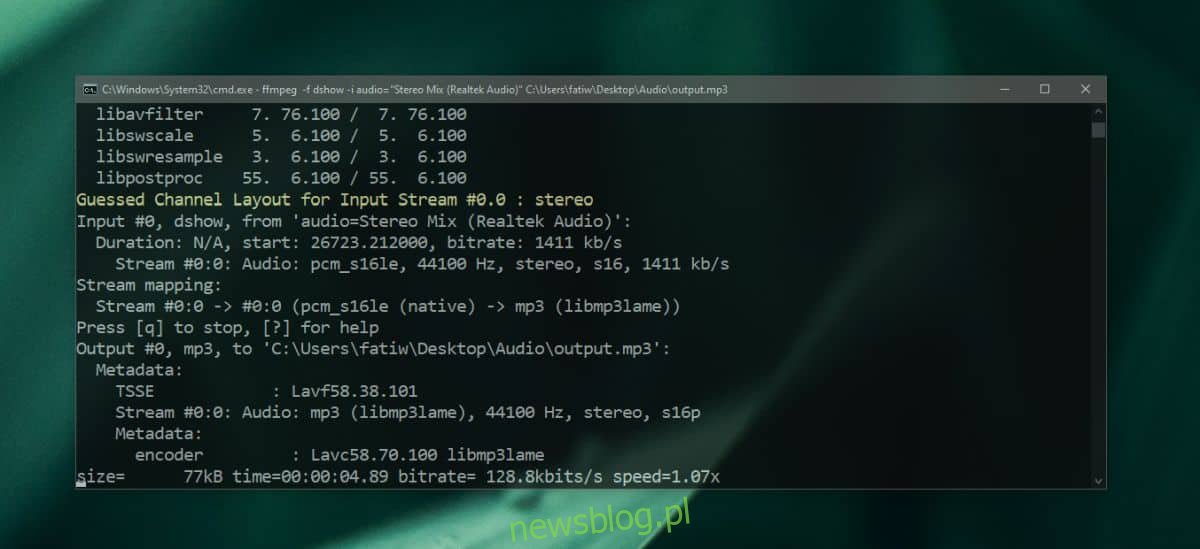
Mở thư mục được chỉ định trong đường dẫn và bạn sẽ thấy tệp âm thanh ở đó.
