Vì không có tùy chọn gốc để ghi lại cuộc gọi điện video trong ứng dụng FaceTime, Apple người dùng thiết bị thường tự hỏi, ‘Bạn có thể ghi lại cuộc gọi FaceTime trên iPhone hoặc Mac không?’ Nếu câu hỏi đó đã từng xuất hiện trong đầu bạn, hãy để tôi chỉ cho bạn một giải pháp hữu ích để ghi lại cuộc gọi FaceTime trên thiết bị iPhone, iPad và Mac của bạn trong một vài bước đơn giản. Và điều đó quá mà không cần phải cài đặt bất kỳ phần mềm quay phim màn hình của bên thứ ba. Với ý nghĩ đó, hãy cùng xem các bước để ghi lại cuộc gọi FaceTime!
Ghi lại cuộc gọi FaceTime trên iPhone, iPad và Mac (tháng 9 năm 2021)
Nói về các yêu cầu để ghi lại cuộc gọi FaceTime, tất cả những gì bạn cần là máy Mac và QuickTime Player. Bạn đã đọc đúng! Cho dù bạn muốn lưu cuộc gọi FaceTime trên máy Mac hay iPhone của mình, QuickTime là điều bắt buộc. Vì QuickTime được cài đặt sẵn trong macOS, bạn không phải lo lắng về việc cài đặt phần mềm hoặc tốn bất kỳ khoản tiền nào. Bây giờ bạn đã biết các yêu cầu, đã đến lúc thực hiện các bước để ghi lại cuộc gọi FaceTime.
Cách ghi lại cuộc gọi FaceTime trên máy Mac của bạn
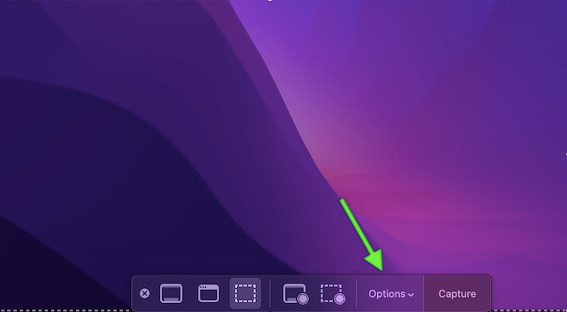
2. Tiếp theo, chọn vị trí ưu tiên nơi bạn muốn lưu các bản ghi âm cuộc gọi FaceTime của mình trong “Lưu vào“. Tất cả các bản ghi màn hình được lưu vào Mac Desktop theo mặc định.
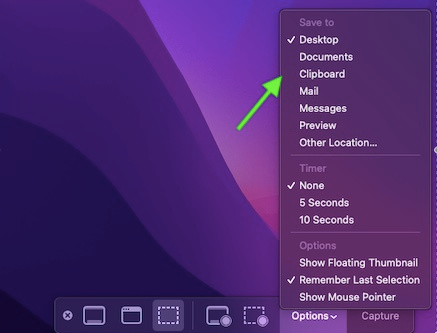
3. Sau đó, dưới Tùy chọn menu, chọn Micro tích hợp sẵn trong tùy chọn “Cái mic cờ rô”Để ghi lại cuộc gọi FaceTime với âm thanh trên máy Mac của bạn.
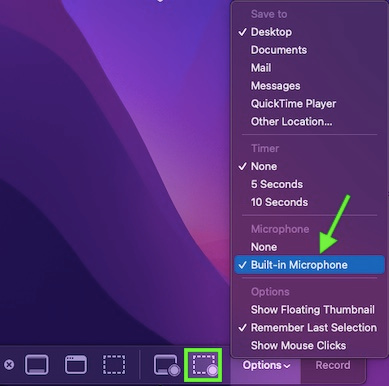
4. Tiếp theo, bạn cần nhấp vào nút “Ghi toàn bộ màn hình“ hoặc “Ghi phần đã chọn”Để chọn khu vực ghi âm của bạn.
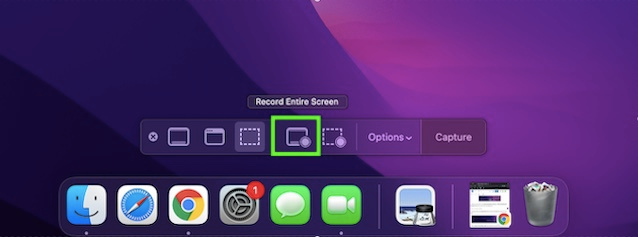
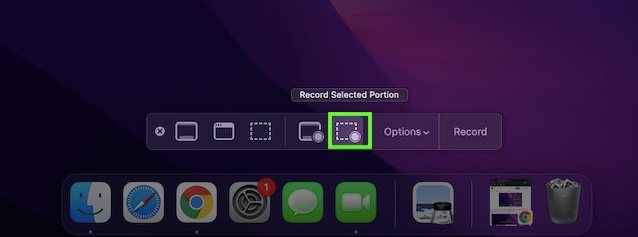
5. Và bây giờ, hãy nhấp vào Ghi để bắt đầu quay màn hình trên máy Mac của bạn.
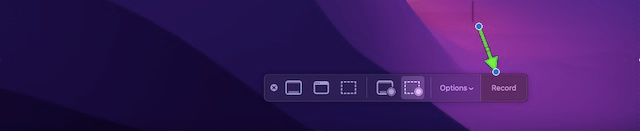
6. Bây giờ, bắt đầu cuộc gọi FaceTime, biết rằng cuộc gọi đang được ghi âm trong nền. Sau khi bạn kết thúc cuộc gọi, hãy nhấp vào nút “Dừng ghi”Từ thanh Menu ở trên cùng.
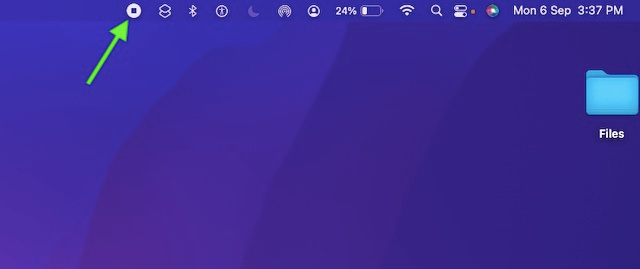
Đó là nó! Bản ghi âm cuộc gọi FaceTime của bạn sẽ được lưu vào vị trí mong muốn của bạn. Giờ đây, bạn có thể xem cuộc gọi đã ghi, lưu vào ứng dụng Ảnh và thậm chí chia sẻ cuộc gọi qua AirDrop, iMessage, các ứng dụng nhắn tin như WhatsApp hoặc các phương tiện khác.
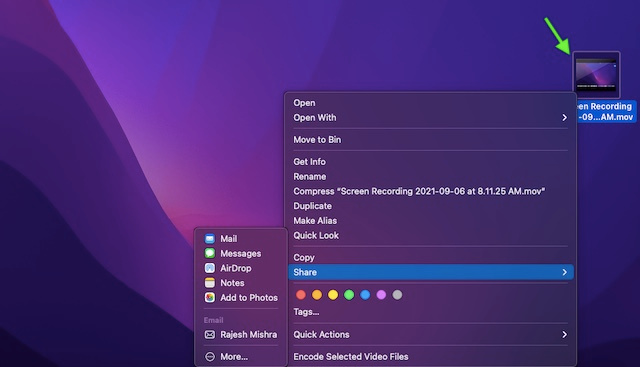
Cách ghi lại cuộc gọi FaceTime trên iPhone hoặc iPad
Mặc dù bạn có thể chọn ghi lại cuộc gọi Facetime trên iPhone của mình, Apple không cho phép bạn ghi âm trên thiết bị của mình vì lý do riêng tư. Nhưng có một cách giải quyết đã tồn tại lâu nhất. Bạn chỉ cần sử dụng máy Mac để ghi lại cuộc gọi FaceTime bằng âm thanh trên iPhone của mình. Và chúng tôi sẽ hướng dẫn bạn cách thực hiện ngay tại đây:
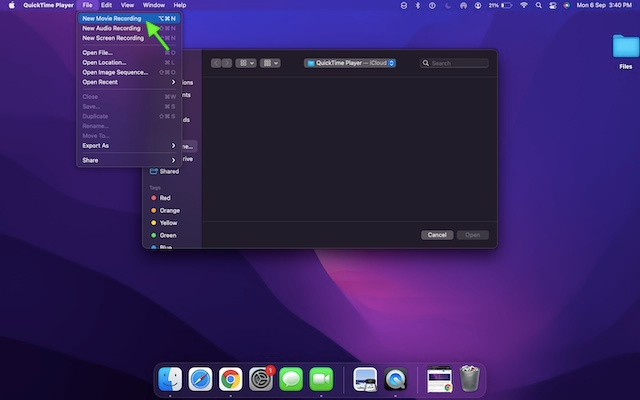
2. Bây giờ, hãy nhấp vào mũi tên nằm bên cạnh nút ghi âm trong cửa sổ QuickTime.
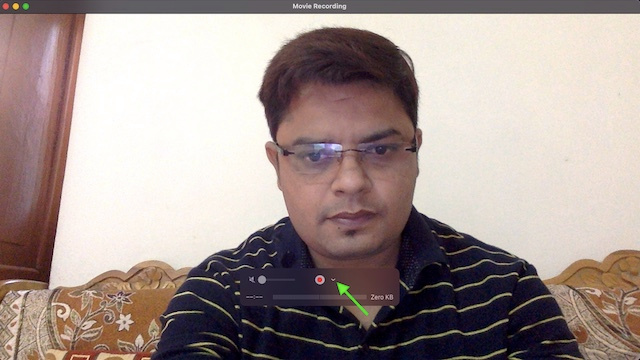
3. Tiếp theo, chọn của bạn iPhone hoặc iPad từ danh sách các máy ảnh có sẵn.
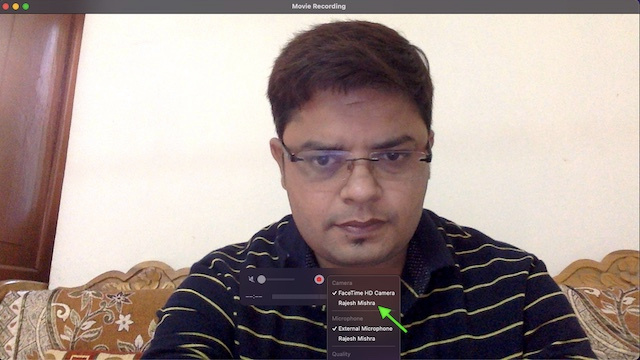
4. Sau đó, mở khóa thiết bị iOS của bạn. Và bùm! Bây giờ bạn có thể xem màn hình iPhone hoặc iPad của bạn trong QuickTime Người chơi trên máy Mac của bạn.
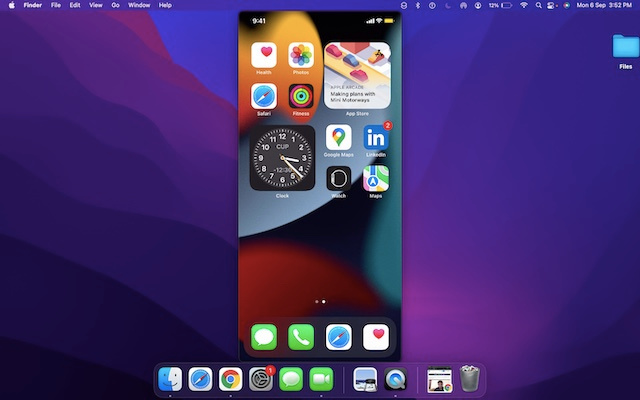
5. Bây giờ, hãy đảm bảo rằng thanh âm lượng được bật lên trong QuickTime Player. Bạn có thể kéo thanh trượt để tăng / giảm âm lượng của âm thanh đang được ghi từ thiết bị.
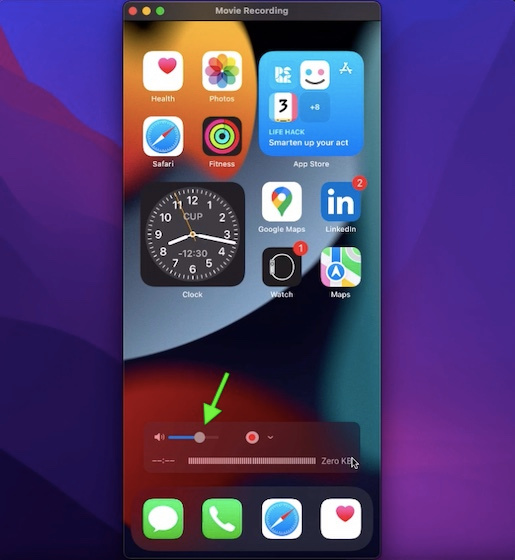
6. Tiếp theo, khởi chạy Ứng dụng FaceTime trên iPhone hoặc iPad của bạn và nhấp vào Nút ghi trong QuickTime Player trên máy Mac của bạn.
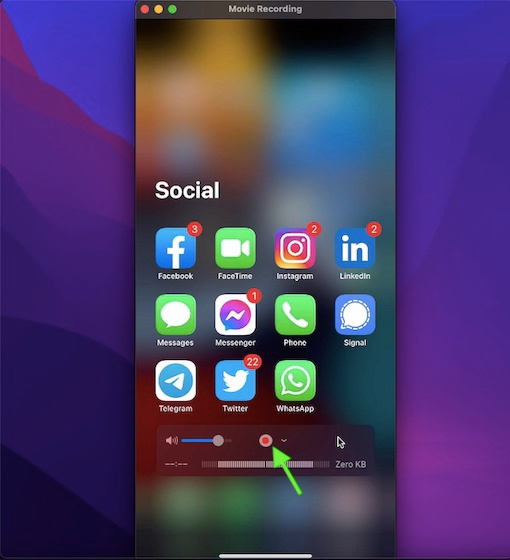
7. Sau đó, bắt đầu một Cuộc gọi FaceTime trên iPhone của bạn để ghi lại nó bằng âm thanh bằng máy Mac của bạn.
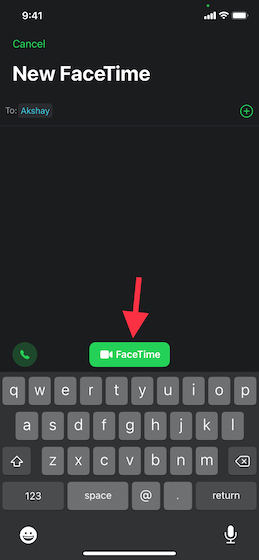
8. Khi bạn đã kết thúc cuộc gọi FaceTime, hãy nhấp vào Ngừng lại trong QuickTime để kết thúc quá trình ghi.
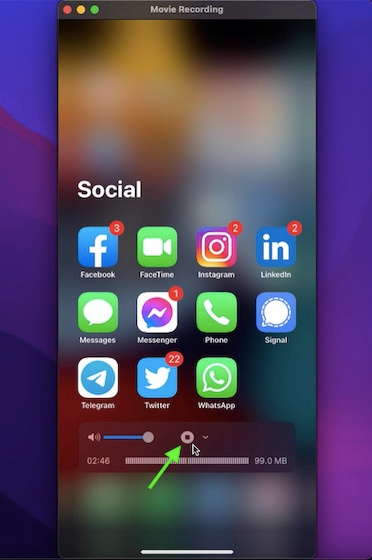
9. Tiếp theo, nhấp vào Tập tin menu và chọn Cứu.
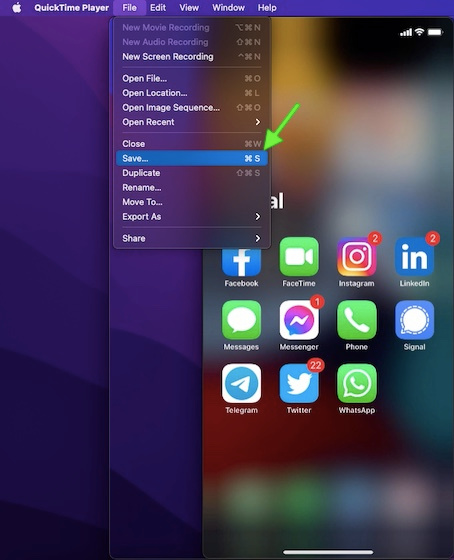
9. Cuối cùng, chọn vị trí nơi bạn muốn lưu bản ghi âm và nhấn “Cứu” kêt thuc.
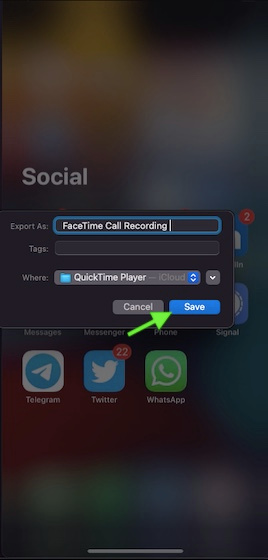
Dễ dàng ghi lại cuộc gọi video FaceTime trên iPhone, iPad và Mac
Đó là tất cả những gì bạn phải làm để ghi lại cuộc gọi FaceTime bằng âm thanh trên thiết bị iPhone, iPad hoặc Mac của mình. Nhờ ứng dụng QuickTime Player, quá trình này dễ dàng hơn nhiều so với mọi người nghĩ. Mặc dù tùy chọn ghi âm cuộc gọi FaceTime gốc sẽ rất tiện lợi, nhưng giải pháp tiện lợi này không gây thất vọng theo bất kỳ cách nào. Vì vậy, cho đến khi Apple cuối cùng đã lắng nghe mong muốn của chúng tôi, tận dụng tối đa bản hack này để ghi lại các cuộc gọi FaceTime của bạn để làm kỷ niệm.
Cần chỉ ra rằng Apple đã cải tiến FaceTime trong iOS 15 và macOS Monterey. Khả năng xem phim và chương trình truyền hình với bạn bè trên FaceTime, khả năng chia sẻ màn hình và sử dụng FaceTime trên Android và Windows 11 đã làm phong phú thêm Appleứng dụng gọi điện video của. Hãy cho chúng tôi biết suy nghĩ của bạn về ứng dụng FaceTime được thiết kế lại và các tính năng mới tuyệt vời của nó trong phần nhận xét bên dưới.
