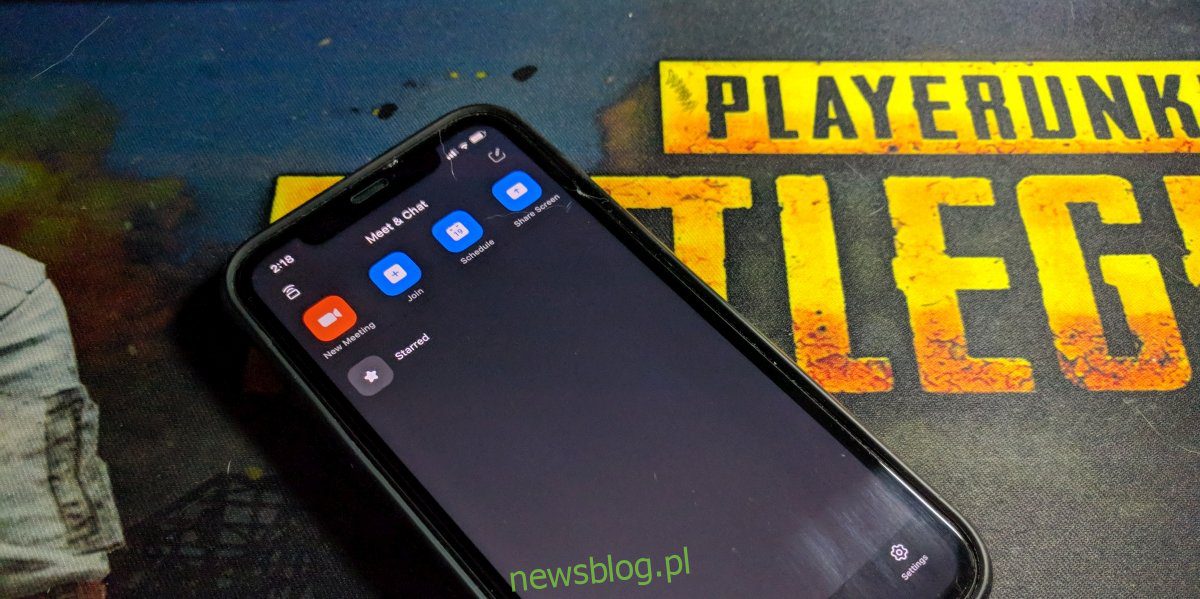
Các cuộc họp trực tuyến có thể được ghi lại. Nhiều công cụ họp trực tuyến đã ấp ủ ý tưởng ghi lại cuộc họp vì nó cho phép người dùng quay lại và xem lại những gì đã được thảo luận. Do đó, các công cụ họp trực tuyến như Microsoft Teams, Skype và Thu phóng, có các tùy chọn ghi âm cuộc họp tích hợp.
Ghi lại cuộc họp Zoom trên iPhone
Thu phóng hỗ trợ ghi âm cuộc họp, nhưng nó có một số hạn chế. Cuộc họp đã ghi được lưu trữ cục bộ hoặc trên đám mây. Để lưu trữ cuộc họp trên đám mây, bạn cần có tài khoản Zoom trả phí và đó là khối chính của bản ghi cuộc họp Zoom trên iPhone.
Ghi lại cuộc họp thu phóng trên iPhone – Tài khoản thu phóng trả phí
Tài khoản Zoom trả phí giúp ghi lại cuộc họp trên thiết bị di động của bạn cực kỳ dễ dàng. Điều này là do bản ghi được lưu trên đám mây riêng của Zoom và không gian lưu trữ riêng của thiết bị không liên quan.
Mở Thu phóng và bắt đầu cuộc họp (hoặc tham gia cuộc họp mà người tổ chức cho phép ghi âm).
Nhấn vào nút tùy chọn khác ở góc dưới bên phải.
Chọn Ghi vào Đám mây.
Cuộc họp sẽ bắt đầu ghi âm.
Sau khi cuộc họp kết thúc, bạn có thể truy cập chúng từ tab Ghi âm trong giao diện web Zoom.
Ghi lại cuộc họp thu phóng trên iPhone – Tài khoản thu phóng miễn phí
Nếu không có tài khoản Zoom trả phí, bạn sẽ phải dựa vào giải pháp ghi âm hoạt động bên ngoài Zoom. May mắn thay, iOS có một màn hình tích hợp hoàn hảo cho công việc.
Trước khi bạn bắt đầu ghi, hãy đảm bảo rằng bạn có đủ dung lượng đĩa và có thể dễ dàng truy cập công tắc ghi.
Kiểm tra không gian lưu trữ
Mở ứng dụng Cài đặt.
Chuyển đến Cài đặt chung > Bộ nhớ iPhone.
Kiểm tra không gian trống ở trên cùng.
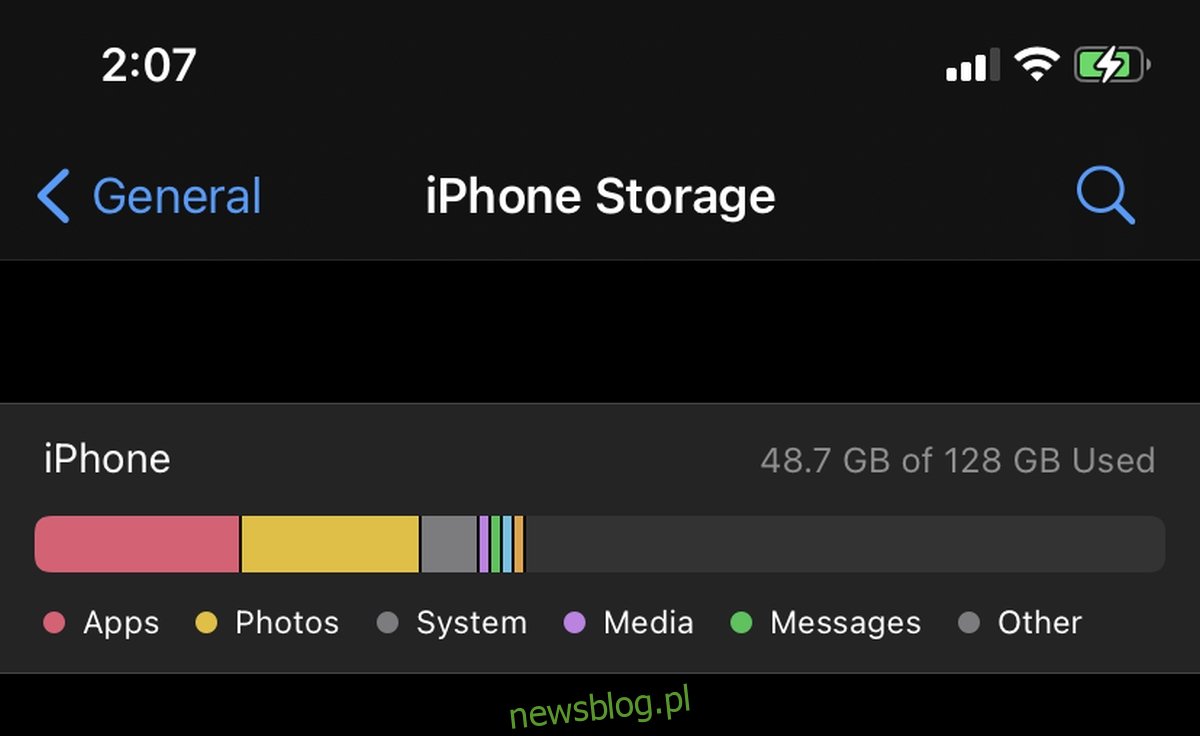
Thêm công tắc ghi vào Bảng điều khiển
Mở ứng dụng Cài đặt.
Chuyển đến Trung tâm điều khiển.
Trong phần Điều khiển đi kèm, hãy đảm bảo rằng bản ghi màn hình đã được thêm vào.
Nếu không, hãy nhấn vào nút dấu cộng bên cạnh nó trong danh sách điều khiển.
Ghi lại cuộc họp Thu phóng
Giờ đây, bạn có thể ghi lại cuộc họp Thu phóng. Bạn có thể bắt đầu ghi âm trước hoặc sau khi cuộc họp bắt đầu. Nó phụ thuộc vào bạn.
Vuốt xuống từ góc trên cùng bên phải của màn hình để mở Bảng điều khiển.
Nhấn vào điều khiển Ghi.
Quá trình ghi sẽ bắt đầu và bạn sẽ thấy thời gian với phần đánh dấu màu đỏ để cho biết quá trình ghi đang diễn ra.
Nhấp vào thời gian được đánh dấu màu đỏ để dừng ghi âm.
Bạn có thể truy cập bản ghi từ ứng dụng Camera Roll/Photos.
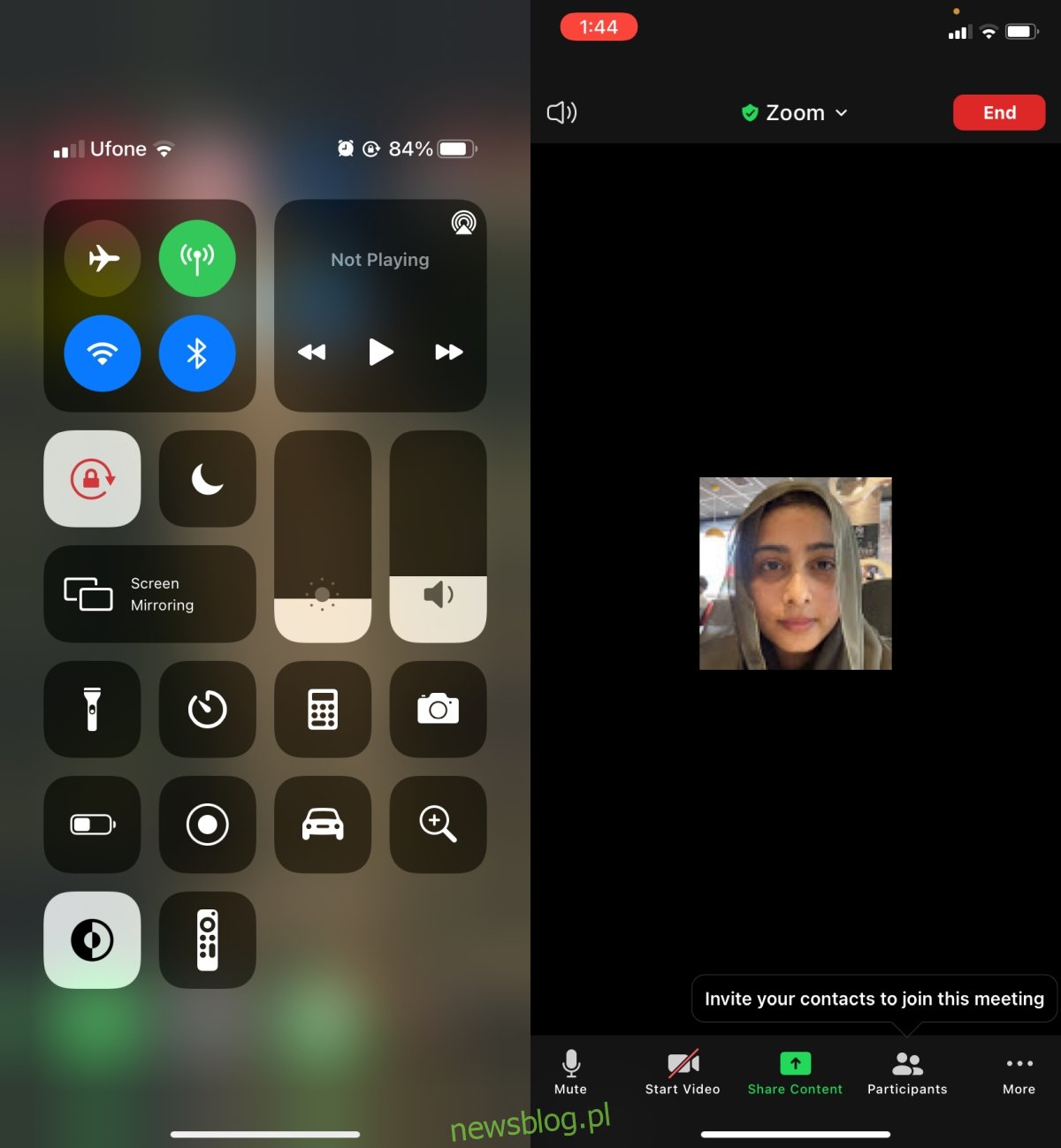
Đăng kí
Nếu bạn ghi lại cuộc họp Thu phóng trên iPhone của mình bằng công cụ ghi âm iOS, thì cuộc họp đó sẽ có phần tô sáng màu đỏ để cho biết bản ghi. Những người tham gia cuộc họp sẽ không biết họ đang được ghi âm, vì vậy hãy cho họ biết trước.
