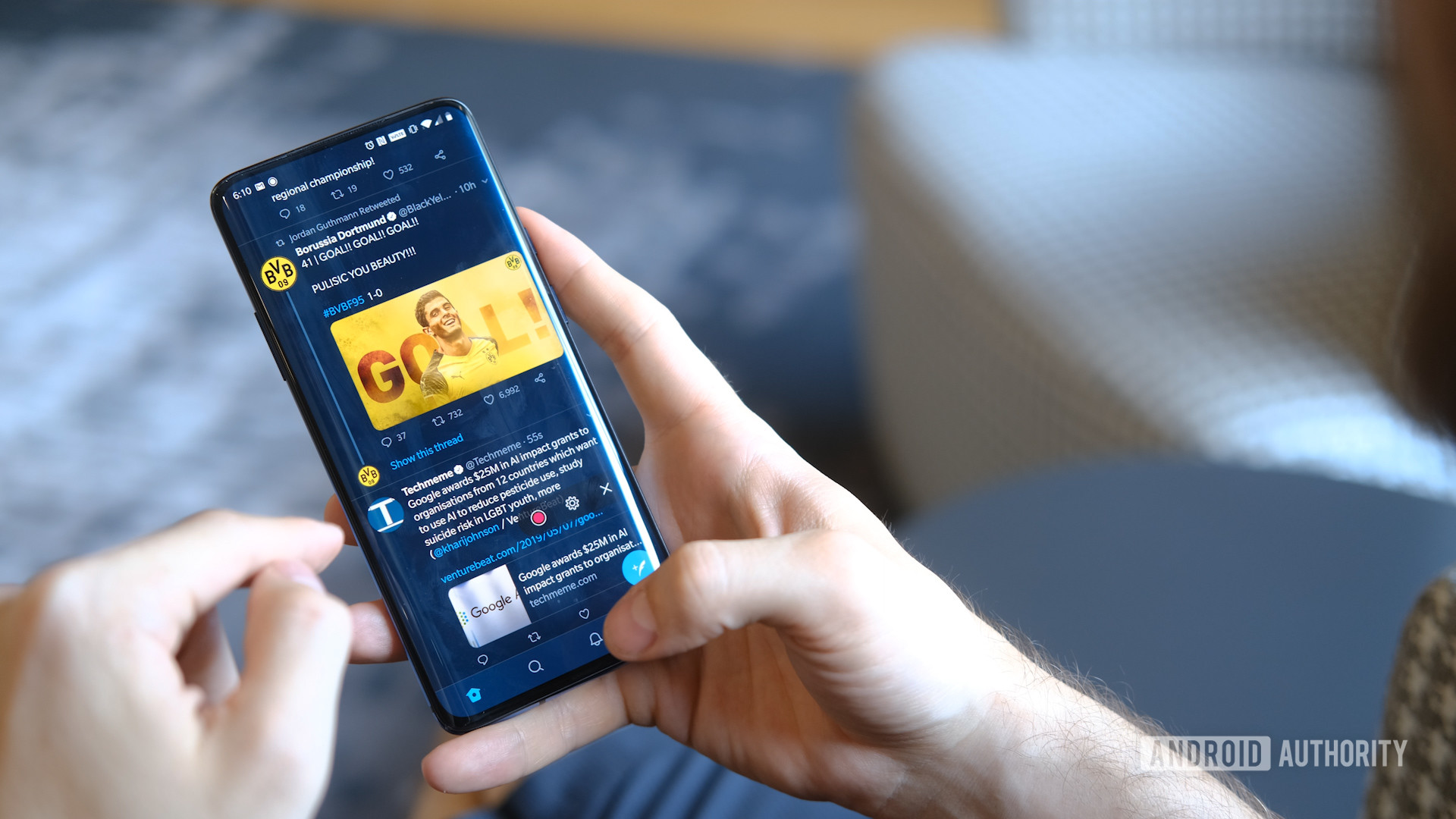
Từ việc chia sẻ hướng dẫn và hướng dẫn thực hiện, cho đến thể hiện kỹ năng chơi game xuất sắc của bạn hoặc thực hiện một bài thuyết trình cho công việc, có nhiều lý do tại sao có thể ghi lại màn hình điện thoại thông minh hoặc PC của bạn là quan trọng. Mặc dù nó ngày càng trở thành một tính năng được đưa vào một hệ điều hành, nhưng nếu không, chắc chắn sẽ có một ứng dụng của bên thứ ba giúp tiết kiệm thời gian. Đây là cách ghi lại màn hình của bạn trên mọi thiết bị!
Cách ghi lại màn hình của bạn
Cách ghi lại màn hình của bạn trên Android
Note: Các bước này được kết hợp với nhau bằng cách sử dụng Pixel 4a chạy Android 11. Các bước có thể khác nhau tùy thuộc vào thiết bị và phiên bản phần mềm của bạn.
Cách ghi lại màn hình của bạn bằng công cụ gốc của Android
Android Q đã giới thiệu tính năng ghi màn hình gốc. Nó hơi thô xung quanh các cạnh khi nó lần đầu tiên ra mắt ở bản beta công khai, nhưng tính năng này hiện đã được đánh bóng và bất kỳ ai sử dụng Android 10 trở lên đều có thể sử dụng nó.
- Bật và mở khóa điện thoại của bạn.
- Vuốt xuống để hiển thị cài đặt nhanh của bạn. Vuốt xuống một lần nữa để mở rộng khu vực thông báo của bạn.
- Tìm kiếm Ghi hình màn hình Thiết lập nhanh.
- Nếu bạn không thể tìm thấy nó, hãy nhấn vào nút bút chì và thêm Ghi hình màn hình vào cài đặt nhanh của bạn.
- Khi đã sẵn sàng, hãy nhấn vào Ghi hình màn hình Lựa chọn.
- Bạn sẽ có một số tùy chọn để Ghi âm và Hiển thị các lần chạm trên màn hình. Thực hiện các lựa chọn của bạn.
- Đánh Bắt đầu.
- Chỉ cần kéo khu vực thông báo của bạn xuống và nhấn vào phần lớn màu đỏ có nội dung Nhấn để dừng để dừng ghi.
Bản ghi âm của bạn sẽ được lưu vào thư viện của bạn. Bạn có thể kiểm tra chúng ở đó!
Hơn: Đây là những điện thoại Android tốt nhất hiện nay
Cách ghi lại quá trình chơi trò chơi bằng Google Play Trò chơi
Mặc dù việc ghi lại màn hình của bạn có thể không phải là một thực tế phổ biến đối với những người dùng phổ biến, nhưng các game thủ và người phát trực tuyến lại coi đó là điều quan trọng. Đây là lý do tại sao Google đã thêm khả năng ghi lại trò chơi của bạn bằng một trong các dịch vụ của riêng mình. Điều này có thể được thực hiện bằng Google Play Trò chơi.
- Mở ứng dụng Google Play Trò chơi.
- Tìm trò chơi bạn muốn ghi và nhấn vào trò chơi đó (không nhấn Chơi, chạm vào biểu tượng trò chơi chung).
- Nhấn vào biểu tượng máy ảnh ở góc trên bên phải.
- Bạn sẽ được hỏi bạn muốn ghi lại quá trình chơi của mình ở chất lượng nào. Thực hiện lựa chọn của bạn.
- Đánh Kế tiếp.
- Lựa chọn Phóng.
- Gõ vào Bắt đầu bây giờ.
- Trong khi chơi game, bạn sẽ thấy một biểu tượng nổi. Nhấn vào nó để bật hoặc tắt micrô hoặc máy ảnh mặt trước. Bạn cũng có thể dừng ghi.
Video sẽ được lưu vào thư viện của bạn.
Cách ghi lại màn hình của bạn bằng ứng dụng của bên thứ ba
Nếu bạn không thích các phương pháp ghi màn hình của riêng Google, có nhiều tùy chọn của bên thứ ba trong Google Play Store. Một trong những mục yêu thích của chúng tôi là AZ Screen Recorder. Nó đơn giản để sử dụng, nhưng cung cấp nhiều tính năng và tùy chỉnh hơn các tùy chọn của Google. Bạn có thể chọn từ nhiều độ phân giải, chọn tốc độ bit, tùy chỉnh tốc độ khung hình, rút ngắn thời gian và hơn thế nữa.
- Tải xuống Trình ghi màn hình AZ từ Google Play Store.
- Mở ứng dụng. Nó sẽ yêu cầu bạn cho phép để thực hiện một lớp phủ màn hình. Hãy tiếp tục và cấp nó.
- Khi ứng dụng được mở, bạn sẽ thấy bong bóng nổi có biểu tượng máy ảnh. Nhấn vào nó.
- Đánh vào biểu tượng máy ảnh để bắt đầu ghi.
- Lựa chọn Bắt đầu bây giờ.
- Bạn sẽ thấy bộ đếm ngược ba giây trước khi ứng dụng bắt đầu ghi.
- Bong bóng nổi sẽ trở thành một Ngừng lại cái nút. Nhấn vào nó bất cứ khi nào bạn sẵn sàng dừng lại.
Cũng đọc: Các ứng dụng quay phim màn hình tốt nhất
Làm thế nào để ghi lại màn hình của bạn trên Windows 10
Thanh trò chơi Xbox
Windows 10 có Xbox Game Bar được tích hợp sẵn. Công cụ này có thể được sử dụng như một trình ghi màn hình, trong số những thứ khác. Nó không hoạt động để ghi lại màn hình nền hoặc trình khám phá tệp của bạn, nhưng bạn có thể sử dụng nó cho bất kỳ việc gì khác miễn là nó ở chế độ toàn màn hình.
- Tìm kiếm ứng dụng Xbox Game Bar và khởi chạy nó. Ngoài ra, bạn có thể sử dụng phím tắt Windows + G.
- Bấm vào Menu tiện ích và chọn Chiếm lấy, nếu cửa sổ Chụp chưa được bật.
- Bạn có thể nhấn Ghi nút hoặc sử dụng phím tắt Windows + Alt + R.
- Một cửa sổ Capture Status sẽ xuất hiện ở đâu đó trên màn hình. Bạn có thể sử dụng nó để dừng ghi âm và tắt tiếng / bật tiếng micrô của mình.
Phần lớn Windows 10 máy tính sẽ có thể làm được điều này, nhưng có một số yêu cầu về phần cứng. Card màn hình của bạn phải hỗ trợ codec Intel Quick Sync H.264, Nvidia NVENC hoặc AMD VCE.
Có liên quan: Máy tính để bàn tốt nhất | Máy tính xách tay tốt nhất
Ứng dụng của bên thứ ba
Ngoài ra còn có các ứng dụng của bên thứ ba khác nhau cho phép bạn ghi lại màn hình của mình trên Windows. Một số cũng có sẵn để tải xuống trực tiếp từ Microsoft Store. Một trong những mục yêu thích của tôi là OBS Studio. Đây là một sản phẩm mã nguồn mở và miễn phí cho phép bạn ghi lại hoặc phát trực tiếp những gì trên màn hình của mình.
- Tải xuống và cài đặt phần mềm OBS Studio dành cho máy tính để bàn. OBS Studio cũng hỗ trợ các phiên bản cũ hơn Windows phiên bản quay trở lại Windows 7, cùng với MacOS 10.13+ và Linux.
- Đi qua Trình hướng dẫn cấu hình tự động để chuẩn bị sẵn sàng mọi thứ.
- Nhấn vào + bên dưới Nguồn.
- Thêm vào Chụp màn hình. Bạn cũng có thể chọn thêm Thu âm đầu vào và Thu âm đầu ra.
- Sau khi thiết lập, hãy nhấp vào Bắt đầu ghi âm cái nút.
- Các Bắt đầu ghi âm nút sẽ biến thành một Dừng ghi cái nút. Bạn có thể sử dụng nó khi hoàn thành.
- Ứng dụng sẽ gửi bản ghi âm của bạn đến Video thư mục.
Các bước trên chỉ đơn giản là ghi lại màn hình của bạn. Tuy nhiên, đây là một ứng dụng cấp chuyên nghiệp cung cấp cho bạn khả năng kiểm soát chi tiết đối với hầu hết mọi khía cạnh của màn hình và ghi âm của bạn. Nếu bạn đang tìm kiếm một gói quay phim màn hình hoàn chỉnh, OBS Studio là một lựa chọn tuyệt vời.
Cách ghi lại màn hình của bạn trên Chrome OS
Cho đến gần đây, điều này không xảy ra, nhưng Chrome OS giờ đây giúp bạn dễ dàng ghi lại màn hình của mình một cách nguyên bản. Đó là một tính năng được tích hợp sẵn và nó cực kỳ đơn giản để sử dụng.
- Bật Chromebook của bạn và mở khóa màn hình.
- nhấn Shift + Ctrl + Hiển thị Windows.
- Một menu sẽ xuất hiện. Chọn biểu tượng máy quay video.
- Chọn xem bạn muốn chụp toàn màn hình, một phần màn hình hay một cửa sổ.
- Bắt đầu ghi âm:
- Toàn màn hình: Nhấp vào bất kỳ đâu trên màn hình để bắt đầu quay.
- Một phần màn hình: Chọn khu vực màn hình bạn muốn quay. Sau đó chọn nút ghi ở giữa lựa chọn của bạn.
- Cửa sổ: Chọn cửa sổ bạn muốn ghi.
- Một nút dừng sẽ xuất hiện trong thanh công cụ. Bấm vào nó để dừng ghi.
Những người có Chromebook có thể chạy ứng dụng Android cũng có thể sử dụng các ứng dụng bên thứ ba của Android. Một số máy tính Chrome OS cũng hỗ trợ các ứng dụng Linux, có nghĩa là ngay cả một cái gì đó như OBS cũng có thể hoạt động, tùy thuộc vào thiết bị của bạn.
Ở đây: Chromebook tốt nhất mà bạn có thể mua
Cách ghi lại màn hình của bạn trên MacOS
Bạn có phải là một phần của Apple quân đội? Bạn cũng có một số cách để ghi lại màn hình của mình mà không gặp nhiều rắc rối. Thực ra có một Thanh công cụ Ảnh chụp màn hình chuyên dụng, nhưng bạn cũng có thể sử dụng Quicktime Player.
Apple Thanh công cụ Ảnh chụp màn hình
- Bật máy tính MacOS của bạn và mở khóa màn hình.
- nhấn Shift + Command + 5.
- Bây giờ bạn có thể chọn xem bạn muốn ghi lại toàn bộ màn hình hay một phần của nó. Thực hiện lựa chọn của bạn.
- Bạn có thể đi vào Tùy chọn để thay đổi một số cài đặt.
- nhấn Ghi.
- Nút Dừng sẽ xuất hiện trên thanh menu. Sử dụng nó khi bạn hoàn thành. Bạn cũng có thể dùng Command + Control + Esc.
Hơn: Tốt nhất Apple máy tính xách tay bạn có thể mua
Quicktime Player
- Bật máy tính MacOS của bạn và mở khóa màn hình.
- Mở ra Quicktime Player.
- Bấm vào Tập tin.
- Lựa chọn Ghi màn hình mới.
- Bạn có thể thay đổi một số cài đặt bằng cách nhấp vào nút mũi tên xuống bên cạnh Ghi cái nút.
- Bấm vào Ghi khi bạn đã sẵn sàng.
- Nhấp vào bất kỳ đâu trên màn hình để bắt đầu chụp toàn màn hình.
- Kéo và chọn một khu vực nếu bạn chỉ muốn ghi lại một phần của màn hình. Sau đó nhấp vào Bắt đầu ghi âm.
- MỘT Ngừng lại sẽ xuất hiện trên thanh menu. Sử dụng nó khi bạn hoàn thành. Bạn cũng có thể dùng Command + Control + Esc.
Cách ghi lại màn hình của bạn trên iOS
Người dùng iPhone cũng có thể ghi lại màn hình của họ! Nó cũng rất dễ thực hiện. Làm theo hướng dẫn dưới đây.
- Bật iPhone hoặc iPad của bạn và mở khóa thiết bị.
- Mở Cài đặt ứng dụng.
- Đi đến Trung tâm điều khiển.
- Chạm vào Ghi cái nút.
- Sẽ có một bộ đếm ngược ba giây trước khi màn hình bắt đầu được ghi.
- Khi hoàn tất, hãy quay lại Trung tâm điều khiển và nhấn vào Ngừng lại cái nút. Bạn cũng có thể làm điều đó từ thanh trạng thái màu đỏ.
Kế tiếp: hướng dẫn mua iPhone
