Năm ngoái, Google đã phát hành một ứng dụng ghi âm đơn giản trên Pixel 4 có thể phiên âm âm thanh thời gian thực mà không cần sử dụng internet. Tương tự, Otter.ai tiếp tục là lựa chọn đầu tiên của các chuyên gia vì khả năng phiên âm chính xác âm thanh. Vì vậy, khi tất cả mọi người đều cung cấp tính năng được săn đón này, làm thế nào Microsoft có thể ở lại phía sau? Gã khổng lồ Redmond hiện đã phát hành tính năng phiên âm âm thanh và nó được tích hợp ngay vào Microsoft Word. Bạn có thể tải lên âm thanh của mình hoặc ghi âm trực tiếp trong MS Word để phiên âm âm thanh trong vòng vài phút. Vì vậy, đừng chần chừ gì nữa, chúng ta hãy tiếp tục và tìm hiểu cách ghi và phiên âm âm thanh trong Microsoft Word.
Ghi và chuyển biên âm thanh trong Microsoft Word
Trước khi chúng ta đi đến các bước, có một số điểm đáng chú ý mà bạn cần lưu ý:
- Tính năng phiên âm trong Microsoft Word chỉ khả dụng cho những khách hàng cao cấp đã chọn gói Microsoft 365 trả phí.
- Hiện tại, bạn chỉ có thể phiên âm các bản ghi âm trong Microsoft Word trong tiếng Anh ngôn ngữ.
- Tính năng này chỉ có sẵn trên phiên bản web của Microsoft Word. Nó dự kiến sẽ phát hành trên Office Mobile vào cuối năm nay. Đối với ứng dụng MS Word ngoại tuyến, không có thông tin nào về thời gian phát hành.
- Bạn có thể tải lên chung không quá 5 giờ âm thanh trong một tháng. Ngoài ra, tệp âm thanh không được lớn hơn 200MB.
- Hiện tại, phiên âm trong Microsoft Word hỗ trợ .mp3, .wav, .m4a và .mp4.
Phiên âm âm thanh trong Microsoft Word
1. Mở office.com trên trình duyệt web và đăng nhập bằng tài khoản Microsoft của bạn. Sau đó, tạo một tệp Word.
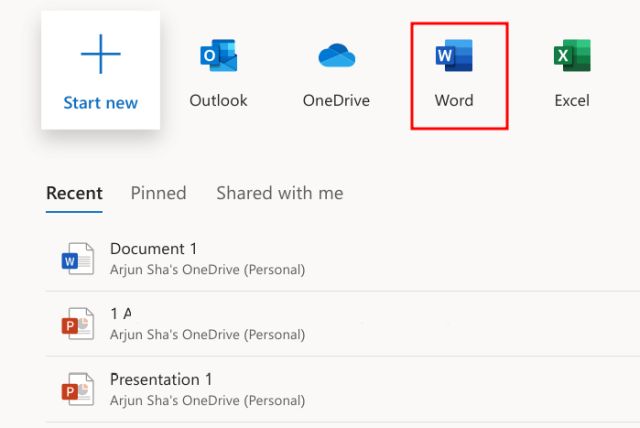
2. Trong phần “Trang chủ”, bạn sẽ tìm thấy “Chính tả”Ở góc ngoài cùng bên phải. Nhấp vào mũi tên bên cạnh và chọn “Phiên âm”.
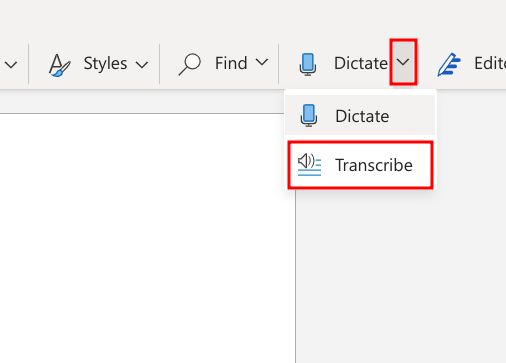
3. Một ngăn nhỏ sẽ mở ra ở phía bên phải. Đây, bạn có thể tải lên tệp âm thanh hoặc bản ghi trực tiếp bằng Microsoft Word.
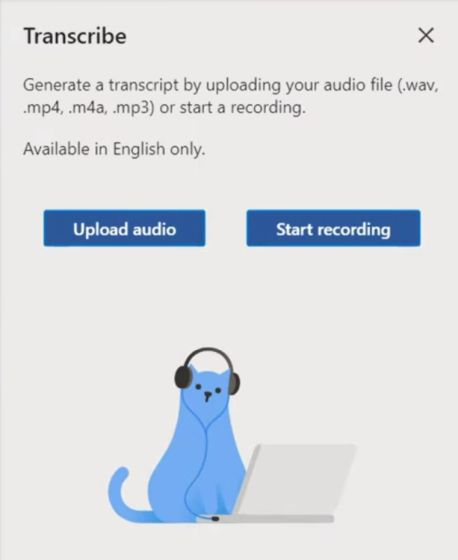
4. Bây giờ, Microsoft Word sẽ bắt đầu sao chép tệp âm thanh bằng Dịch vụ nhận thức Azure, đây là Nền tảng AI trong đám mây.
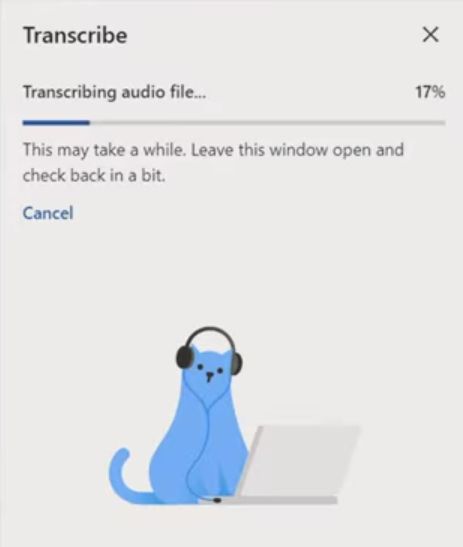
5. Sau một lúc, bạn sẽ có phiên âm ở khung bên phải. Phần tốt nhất là dịch vụ AI của nó có thể phân biệt các giọng nói khác nhau giúp tách phiên âm dưới nhiều người nói.
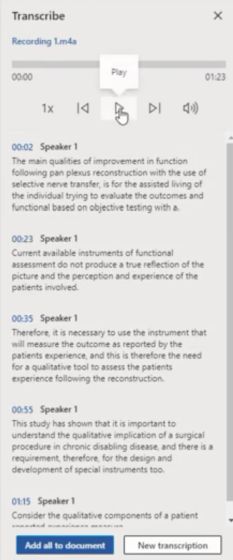
6. Bây giờ, bạn chỉ cần nhấp vào “Thêm tất cả vào tài liệu”Và bản ghi sẽ chuyển sang tệp Word chính của bạn. Bạn cũng có thể phát âm thanh và chỉnh sửa bất kỳ thứ gì chưa đúng.
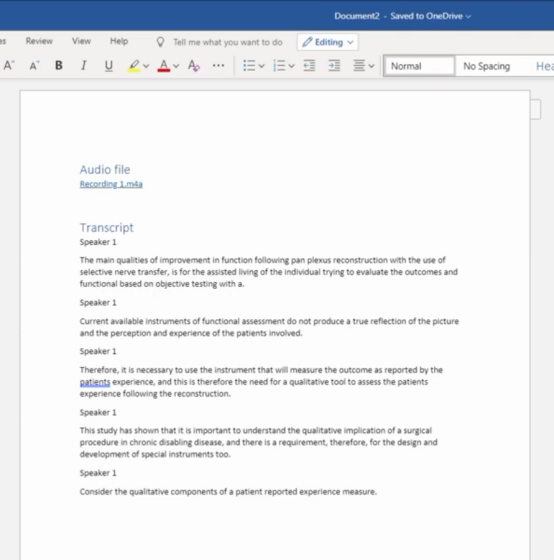
Phiên âm âm thanh có sẵn trong Microsoft Word
Vì vậy, đó là cách bạn có thể ghi và phiên âm âm thanh trong Microsoft Word. Hiện tại, dịch vụ chỉ có sẵn trên phiên bản web, nhưng tôi hy vọng Microsoft cũng sẽ mang tính năng được săn đón này cho các ứng dụng gốc. Ngoài ra, có thể sẽ tốt hơn nếu Microsoft cung cấp tính năng phiên âm âm thanh cho người dùng miễn phí với thời hạn ngắn hơn.
Việc bổ sung tính năng mới này vẫn được hoan nghênh và nó đặt từ Microsoft lên trên các lựa chọn thay thế của nó. Dù sao, đó là tất cả từ chúng tôi. Nếu bạn thấy bài viết hữu ích thì hãy bình luận xuống bên dưới và cho chúng tôi biết.
