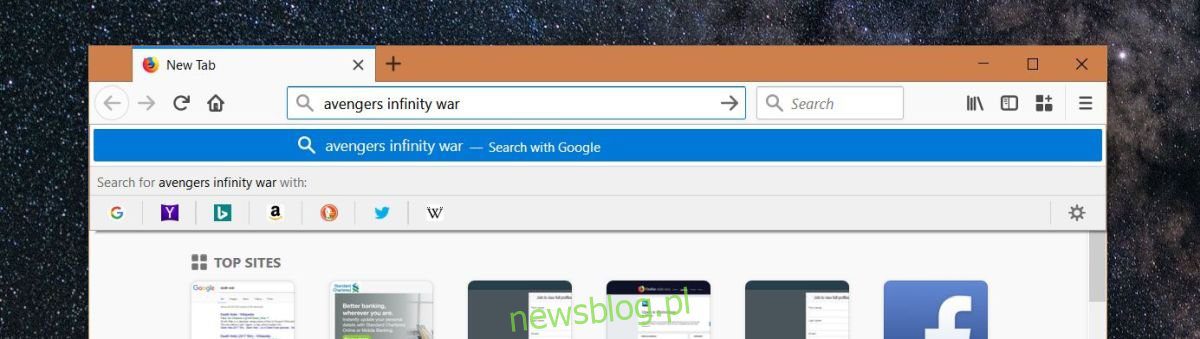
Google hiện là công cụ tìm kiếm phổ biến nhất và nếu bạn đang tìm kiếm thứ gì đó, thì bạn đang đi đúng hướng với công cụ tìm kiếm này. Tuy nhiên, có những công cụ tìm kiếm khác và các nguồn thông tin khác mà mọi người sử dụng để tìm kiếm mọi thứ. Một số trong số chúng là các công cụ tìm kiếm như DuckDuckGo, nhưng một số khác lại thích Twitter hoặc Wikipedia, là các trang mạng xã hội hoặc cơ sở dữ liệu thông tin. Firefox cho rằng bạn có thể cần sử dụng bất kỳ công cụ nào trong số chúng, vì vậy khi bạn nhập truy vấn vào thanh địa chỉ, nó sẽ cung cấp bảy công cụ tìm kiếm khác nhau mà bạn có thể sử dụng. Tuy nhiên, bạn có thể gỡ bỏ công cụ tìm kiếm trên Firefox và chỉ giữ lại công cụ mà bạn sử dụng. Đây là cách.
Xóa công cụ tìm kiếm
Bạn có thể xóa công cụ tìm kiếm trong Firefox khỏi cài đặt trình duyệt của mình. Có hai cách để truy cập cài đặt. Đầu tiên là nhấp vào biểu tượng bánh hamburger ở góc trên bên phải và chọn Tùy chọn từ menu. Trên màn hình Tùy chọn, chuyển đến tab Tìm kiếm và cuộn xuống phần Công cụ Tìm kiếm chỉ bằng một cú nhấp chuột.
Ngoài ra, và đây là cách dễ dàng hơn nhiều để truy cập cài đặt, hãy bắt đầu nhập nội dung nào đó vào thanh địa chỉ. Bạn sẽ thấy một hàng công cụ tìm kiếm được đề xuất. Ở cuối hàng này là nút bánh răng. Nhấp vào nó để chuyển trực tiếp đến phần Công cụ Tìm kiếm Một lần Nhấp chuột của tùy chọn Firefox.
Bỏ chọn các công cụ tìm kiếm mà bạn không muốn sử dụng và chúng sẽ không còn xuất hiện trong các công cụ tìm kiếm được đề xuất nữa.
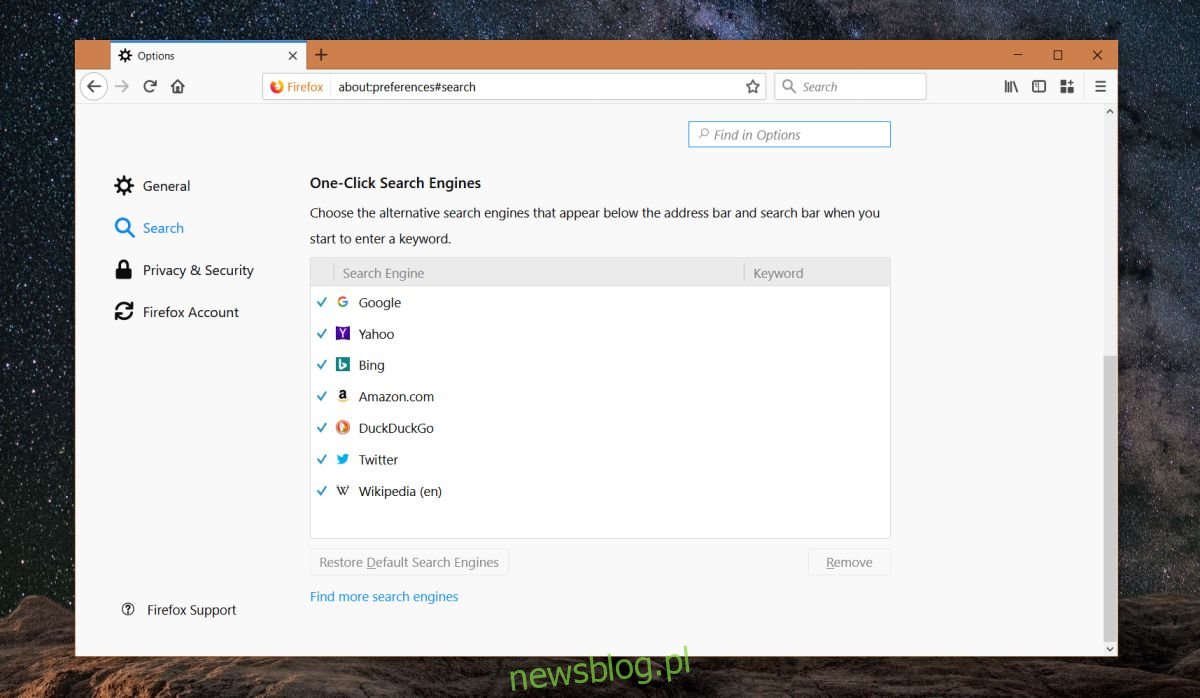
Nếu sau này bạn đổi ý về các công cụ tìm kiếm mà bạn muốn sử dụng, bạn có thể quay lại cài đặt tương tự và bật lại.
Khi bạn bỏ chọn một công cụ tìm kiếm, nó sẽ bị xóa khỏi thanh địa chỉ nhưng vẫn có sẵn trong Firefox. Để xóa hoàn toàn, hãy chọn công cụ tìm kiếm của bạn và nhấp vào nút “Xóa”.
Bạn sẽ nhận thấy rằng có một tùy chọn “Tìm thêm công cụ tìm kiếm” ngay bên dưới cài đặt này. Nhấp vào nó sẽ đưa bạn đến cửa hàng tiện ích bổ sung của Mozilla, nơi bạn có thể cài đặt tiện ích bổ sung để tìm kiếm các trang web cụ thể.
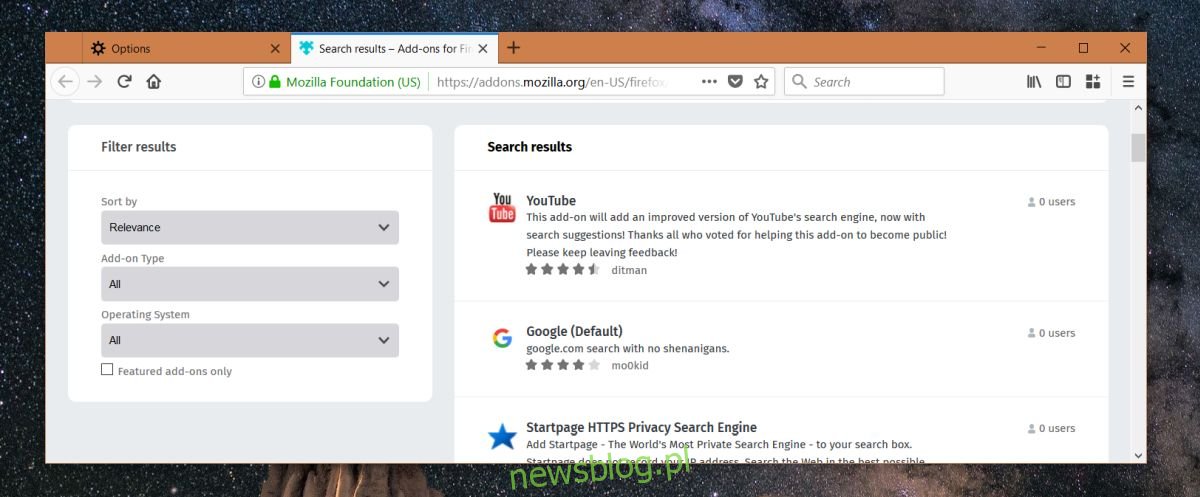
Công cụ tìm kiếm trong trình duyệt Chrome
Chrome có một tính năng tương tự nhưng không làm lộn xộn giao diện người dùng như Firefox. Chrome sẽ tự động thêm các trang web làm công cụ tìm kiếm tùy chỉnh nếu bạn tìm kiếm chúng đủ thường xuyên. Ví dụ: nếu bạn thường sử dụng thanh tìm kiếm trong YouTube để tìm kiếm video, cuối cùng bạn sẽ có thể gõ “YouTubetrên thanh địa chỉ, chạm vào Tab hoặc dấu cách và nhập truy vấn để tìm kiếm trực tiếp trong YouTube. Không giống như Firefox, bạn có thể thêm bất kỳ trang web nào làm công cụ tìm kiếm mà không cần cài đặt tiện ích mở rộng trong Chrome.
