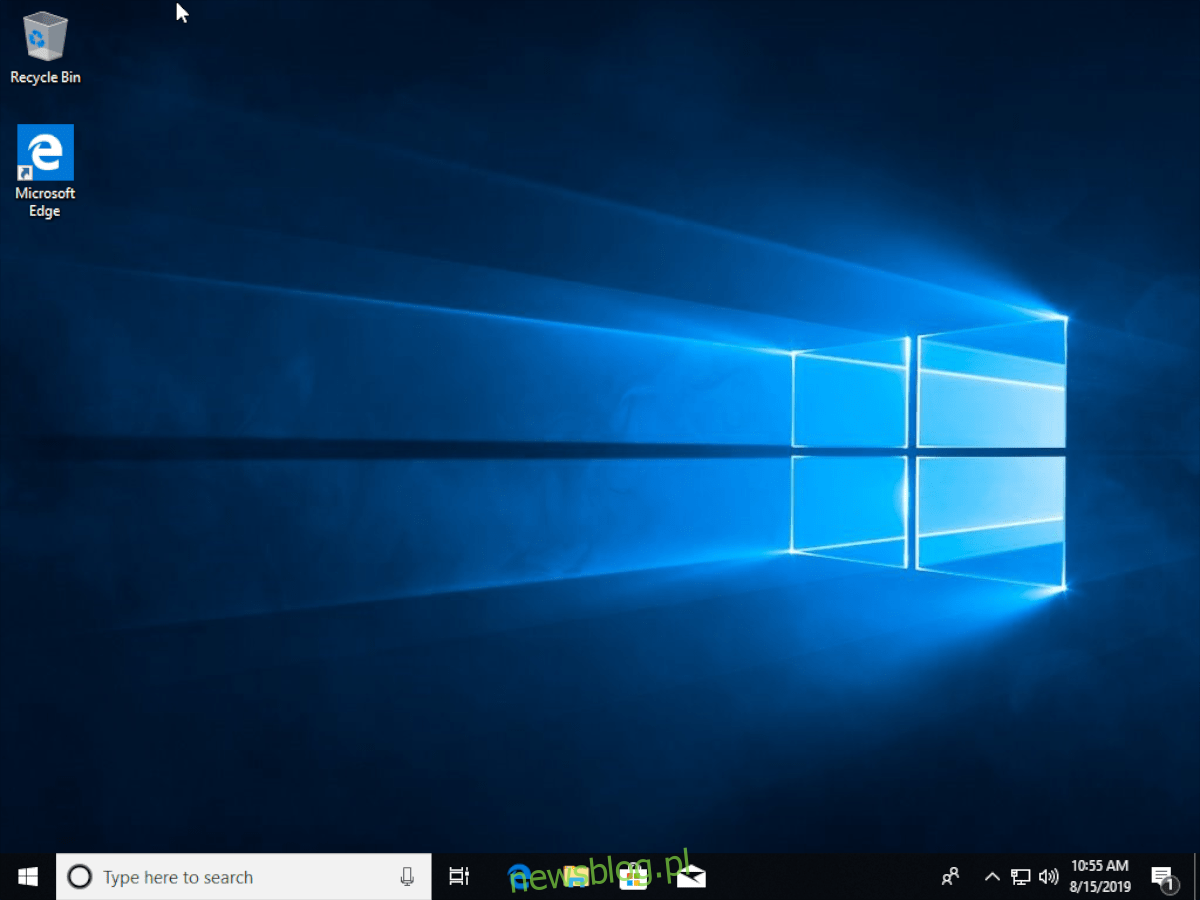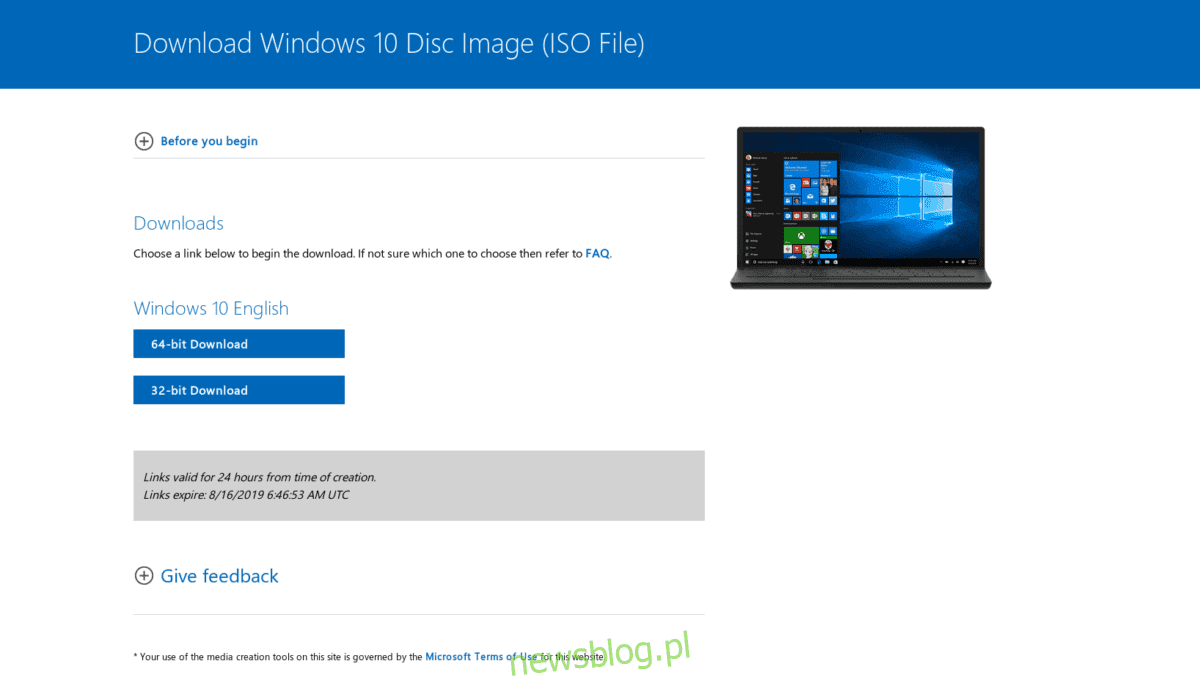
Xóa cài đặt Ubuntu khỏi thiết lập khởi động kép và khôi phục hệ thống Windows đây là điều mà những người dùng muốn ngừng sử dụng Linux muốn biết. Thật không may, không có nhiều thông tin cho người dùng mới và kết quả là nhiều người cố gắng xóa Ubuntu khỏi thiết lập khởi động kép của hệ thống Windows / Linux, thường làm hỏng máy tính của họ.
Trong hướng dẫn này, chúng tôi sẽ đi vào chi tiết cách gỡ bỏ hoàn toàn Ubuntu khỏi máy tính của bạn và khôi phục trình quản lý khởi động hệ thống Windows. Tuy nhiên, trước khi chúng tôi bắt đầu, hãy sao lưu tất cả dữ liệu quan trọng từ phân vùng Windows vào ổ cứng ngoài để tránh mất dữ liệu trong trường hợp xảy ra tai nạn. Hãy nhớ sao lưu dữ liệu cài đặt Ubuntu của bạn vì nó sẽ bị xóa trong quá trình này.
Lưu ý: mặc dù hướng dẫn này tập trung vào hệ thống Windows 10, bất kỳ phiên bản nào gần đây của hệ thống Windows (7/ /8 / / 8.1) hoạt động với các hướng dẫn trong hướng dẫn này, mặc dù các tính năng sửa chữa sẽ khác nhau.
Tạo ổ USB cài đặt hệ thống Windows
Sửa lỗi hệ thống không khởi động được Ubuntu nữa và chỉ có hệ thống Windowsbắt đầu bằng cách tạo đĩa cài đặt hệ thống Windowsvì đĩa cài đặt, ngoài việc cung cấp phiên bản mới của hệ thống Windowschứa các công cụ khôi phục mà chúng tôi có thể sử dụng để xóa Ubuntu.
Để tạo đĩa cài đặt hệ thống Windows trên phân vùng Ubuntu, tải xuống bản sao miễn phí của hệ thống Windows 10 từ trang web Mircosoft và làm theo hướng dẫn này để tìm hiểu cách tạo đĩa cài đặt. Hoặc tải vào một phân vùng Windows trên hệ thống của bạn, tải xuống Windows và tạo ổ USB Live với ứng dụng này tại đây.
Sau khi tạo đĩa, khởi động lại máy tính của bạn và tải vào hệ thống cài đặt Windows. Bạn có thể cần truy cập cài đặt BIOS để khởi động từ USB.
Xóa bộ tải khởi động Grub
Sau khi ổ USB cài đặt hệ thống được tạo và sẵn sàng hoạt động Windowsđã đến lúc thực hiện bước đầu tiên trong việc gỡ cài đặt Ubuntu Linux: xóa màn hình bộ tải khởi động Grub xuất hiện trong quá trình khởi động lại.
Để thoát khỏi màn hình khởi động thông qua cài đặt USB của hệ thống Windowsbạn cần chọn “Sửa chữa máy tính của tôi” rồi chọn “Khắc phục sự cố”.

Sau khi chọn tùy chọn Khắc phục sự cố, bạn sẽ được đưa đến màn hình xanh với một số công cụ để sửa lỗi cài đặt hệ thống không thành công Windows 10. Tìm tùy chọn “Command Prompt” và chọn nó bằng chuột để truy cập dòng lệnh trên hệ thống của bạn Windows 10 trên máy tính.
Trong cửa sổ Command Prompt trên đĩa cài đặt hệ thống Windows 10 bạn chỉ cần chạy một lệnh. Lệnh này sẽ thiết lập trình quản lý khởi động hệ thống Windows làm tùy chọn khởi động mặc định trên máy tính của bạn.
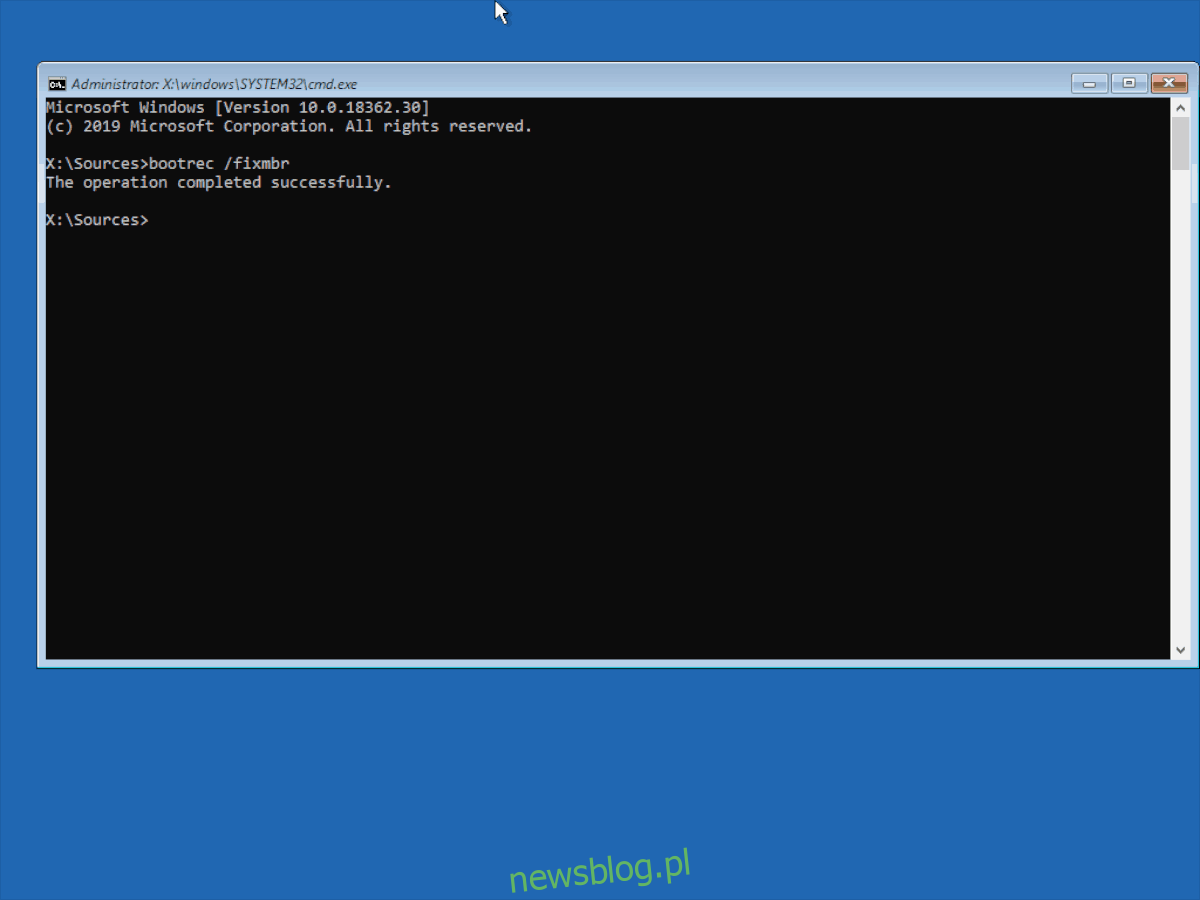
bootrec /fixmbr
Sau khi chạy lệnh bootrec trên đĩa cài đặt hệ thống Windows 10 gõ lệnh thoát để quay lại màn hình lựa chọn sửa chữa. Sau đó, khởi động lại máy tính của bạn và rút USB ra vì không cần thiết phải thoát khỏi Ubuntu nữa.
Xóa phân vùng Ubuntu
Bây giờ bộ tải khởi động cho Ubuntu đã được gỡ bỏ khỏi máy tính của bạn theo mặc định, đã đến lúc gỡ bỏ Ubuntu khỏi ổ cứng của bạn. Để thực hiện việc này, hãy sử dụng trình chỉnh sửa phân vùng đi kèm với hệ thống của bạn Windows 10. Để truy cập trình chỉnh sửa phân vùng hệ thống Windows 10, Bắt đầu bằng cách nhấn Win + S trên bàn phím của bạn. Sau đó nhập “phân vùng” và bạn sẽ thấy kết quả tìm kiếm có nội dung “Tạo và định dạng phân vùng đĩa cứng”. Nhấp vào kết quả tìm kiếm này để khởi chạy công cụ chỉnh sửa phân vùng hệ thống Windows 10.
Trong trình chỉnh sửa phân vùng hệ thống Windows 10, bạn sẽ nhận thấy khá nhiều phân vùng trên ổ cứng chính của mình. Các phân vùng này được gắn nhãn “âm lượng” trong danh sách giảm dần. Đi qua danh sách và xác định cái nào có liên quan đến hệ thống của bạn Windows. Sau khi xác định cái nào trong số chúng là ổ hệ thống Windowshãy viết chúng ra một tờ giấy để đảm bảo chúng không vô tình bị xóa.
Lưu ý: từ UEFI, bỏ qua tất cả các phân vùng Fat32 vì lệnh bootrec ghi lại khởi động Linux, vì vậy không cần thiết phải xóa.
Sau khi lưu ý các phân vùng liên quan đến hệ thống Windows, tìm các phân vùng liên quan đến Ubuntu một lần. Những người trong số họ sẽ không có nhãn ổ đĩa hoặc bất kỳ thông tin nào khác ngoài “phân vùng chính tốt”.
Chọn một phân vùng trong bố cục đồ họa bằng chuột. Sau khi thực hiện lựa chọn của bạn, nhấp chuột phải vào phân vùng để mở menu chuột phải. Sau đó xem qua menu chuột và chọn tùy chọn “Xóa âm lượng”.
Ngay khi bạn chọn nút “Xóa âm lượng”, thông báo “Phân vùng đã chọn không được tạo bởi hệ thống Windows và có thể chứa dữ liệu được các hệ điều hành khác nhận dạng. Bạn có muốn xóa phân vùng này không? Chọn “Có” để xóa phân vùng Ubuntu.
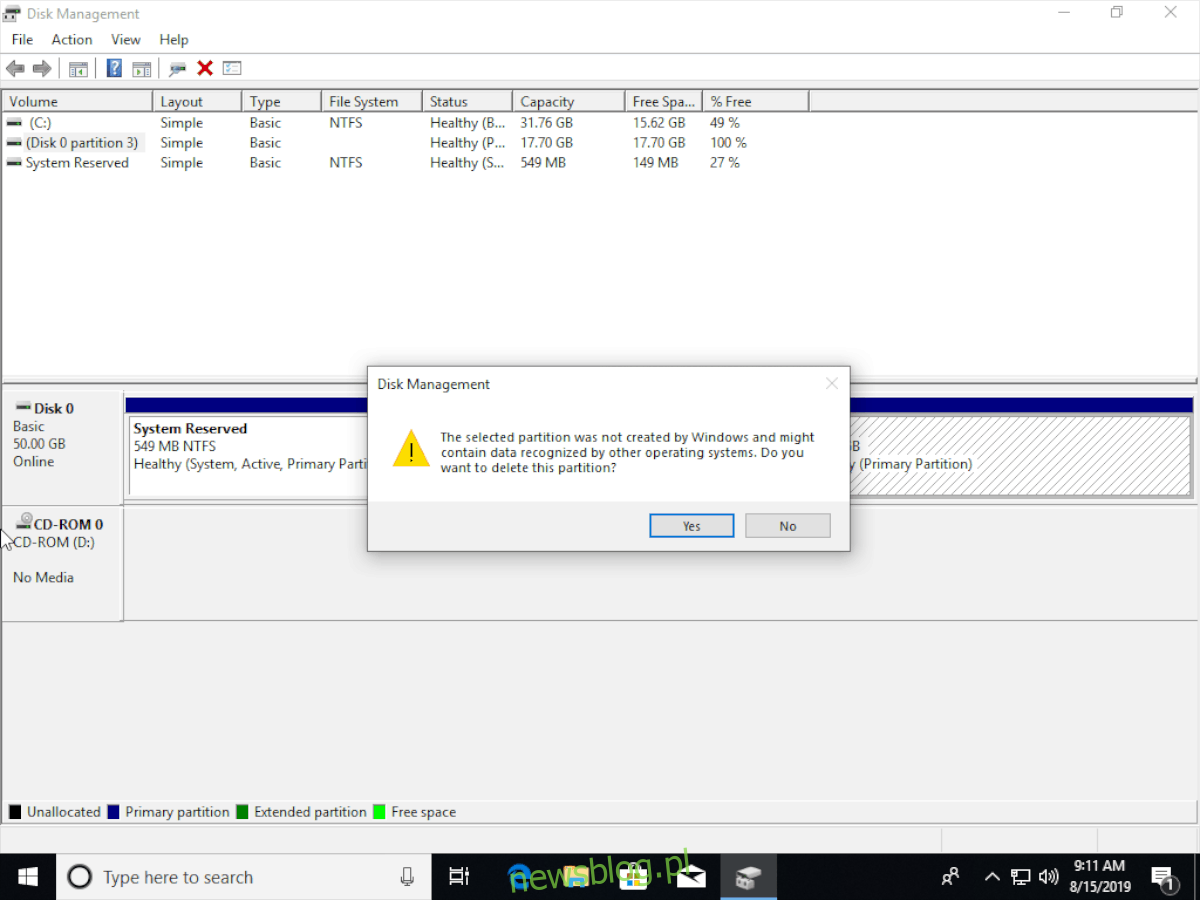
Sau khi xóa phân vùng, nhấp chuột phải vào dung lượng trống hiện đang chiếm phân vùng cũ và tạo một ổ đĩa mới, mở rộng dung lượng trống hiện có cho hệ thống Windows vv Sau đó khởi động lại máy tính của bạn.
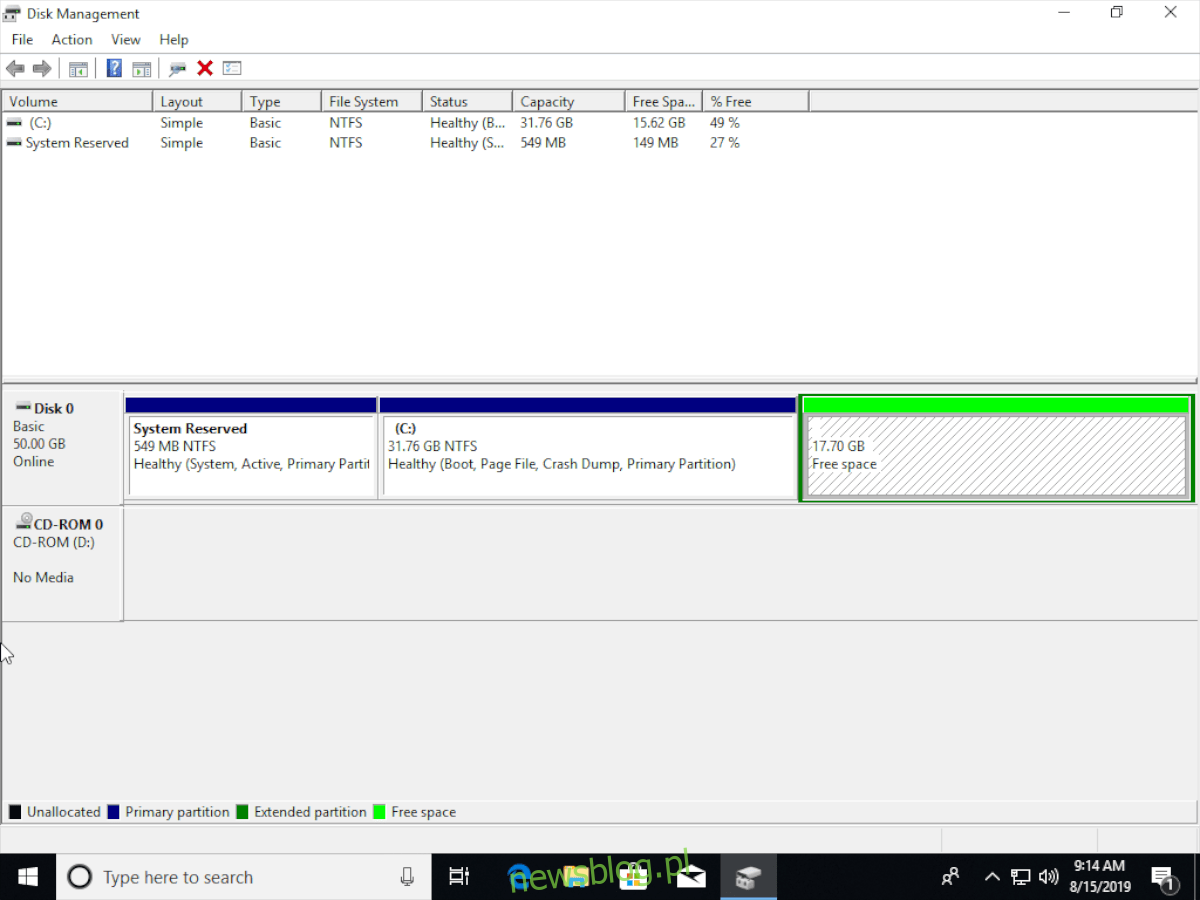
Khi bạn đăng nhập lại vào máy tính, bạn sẽ khởi động trực tiếp vào hệ thống của mình Windowsvà Ubuntu Linux sẽ biến mất khỏi hệ thống của bạn!