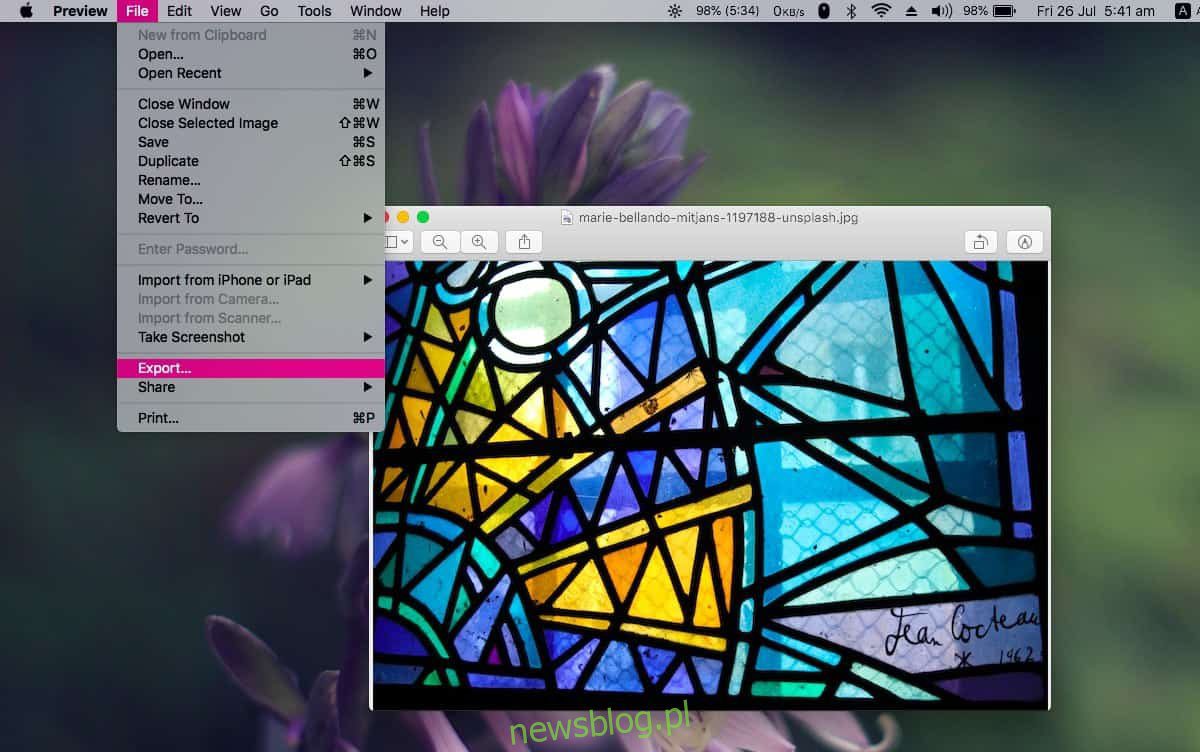
Không có ứng dụng gốc nào có thể cạnh tranh với Bản xem trước dành cho macOS. Windows 10 đi kèm với không có gì mạnh mẽ từ xa như vậy. Nó không chỉ có thể xem trước nhiều định dạng tệp mà còn cung cấp các tính năng chú thích và có thể chuyển đổi tệp từ định dạng này sang định dạng khác. Không cần phải nói rằng nếu ứng dụng này có thể mở các tệp ở nhiều định dạng khác nhau, thì nó sẽ có thể xuất sang nhiều định dạng mà nó hỗ trợ.
Theo mặc định, các định dạng xuất trong bản xem trước là HEIC, JPEG, JPEG 2000, OpenEXR, PDF, PNG và TIFF. Ứng dụng hỗ trợ nhiều định dạng hơn, nhưng chúng không được sử dụng rộng rãi. Đây là cách bạn có thể tiết lộ các định dạng xuất ẩn trong bản xem trước.
Định dạng xuất ẩn
Mở tệp trong bản xem trước. Thực hiện các thay đổi mà bạn muốn thực hiện. Khi bạn đã sẵn sàng xuất tệp, hãy chuyển đến thanh menu và chọn Tệp > Xuất.
Khi cửa sổ Xuất dưới dạng mở ra, hãy giữ phím Tùy chọn trên bàn phím của bạn rồi nhấp vào danh sách thả xuống Định dạng. Khi mở lên, bạn sẽ thấy có thêm các định dạng như ICNS, KTX và cả Photoshop.
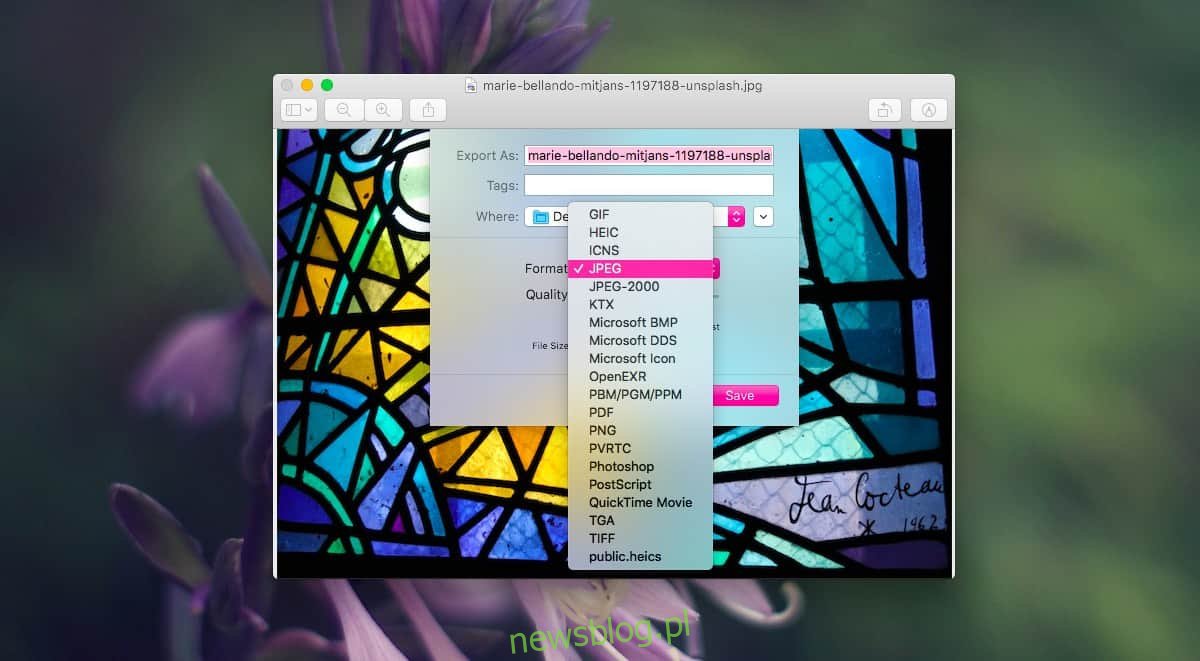
Chọn định dạng bạn muốn xuất tệp và điều chỉnh các cài đặt khác nếu có. Có thể bạn sẽ thấy nhiều hoặc ít định dạng hơn nếu mở một tệp khác, nhưng rất có thể bạn sẽ không thấy. Chúng tôi đã thử với một hình ảnh và nó liệt kê định dạng PostScript. Nó chắc chắn không phải là một định dạng hình ảnh, có nghĩa là danh sách này không có khả năng thay đổi dựa trên loại tệp bạn đã mở.
Nếu đã sử dụng máy Mac trong một thời gian dài, bạn có thể đã quen thuộc với các định dạng này. Tuy nhiên, chúng từng được đề cập khá rõ ràng từ nhiều năm trước. Apple đã cập nhật ứng dụng Xem trước và danh sách nhỏ hơn bạn nhận được bây giờ là mặc định. Có thể hiểu được nhiều người dùng không thích điều này, nhưng nó giúp truy cập các định dạng thường được sử dụng dễ dàng hơn.
Xem trước vẫn là một ứng dụng tuyệt vời khi bạn so sánh nó với các đối tác của nó trên các hệ điều hành khác, nhưng vẫn còn chỗ để cải thiện, đó là Apple có thể không bao giờ nhập. Trên lưu ý đó, bạn nên nghĩ đến phím Tùy chọn khi bạn không thể tìm thấy cài đặt đã có trước đó. Bạn sẽ ngạc nhiên khi biết rằng phím này có thể hiển thị các tùy chọn bổ sung ở hầu hết các vị trí trên macOS. Tuy nhiên, nếu bạn muốn hiển thị vĩnh viễn tất cả các định dạng này, thì bạn không gặp may.
