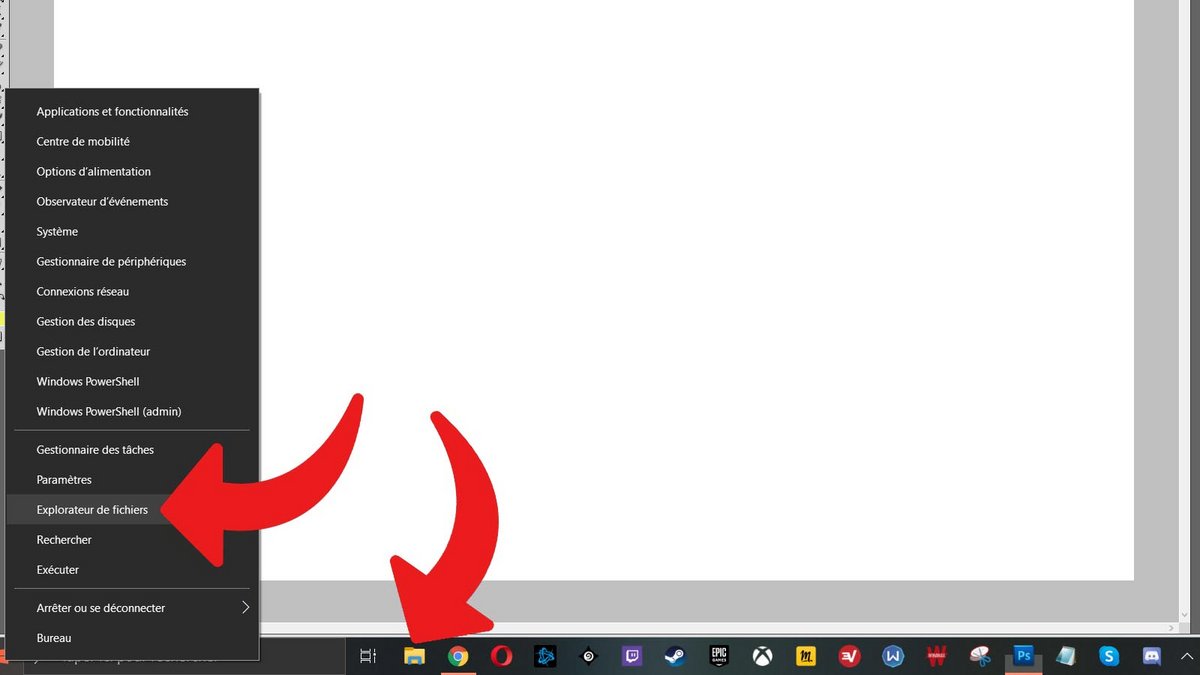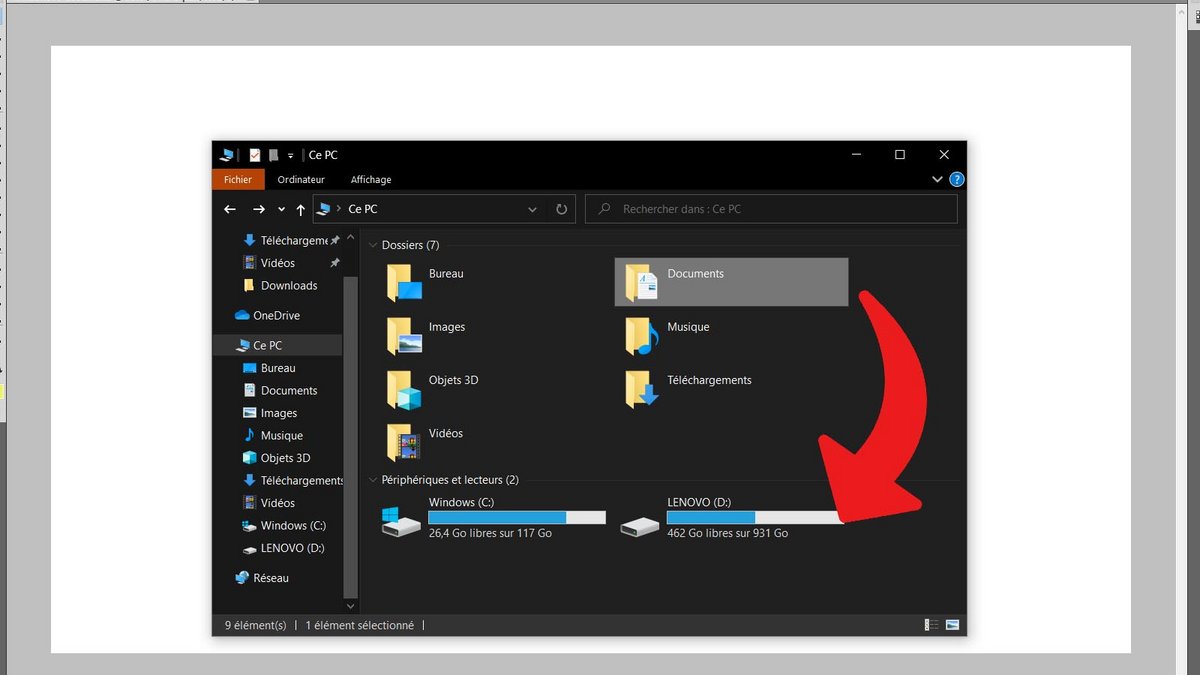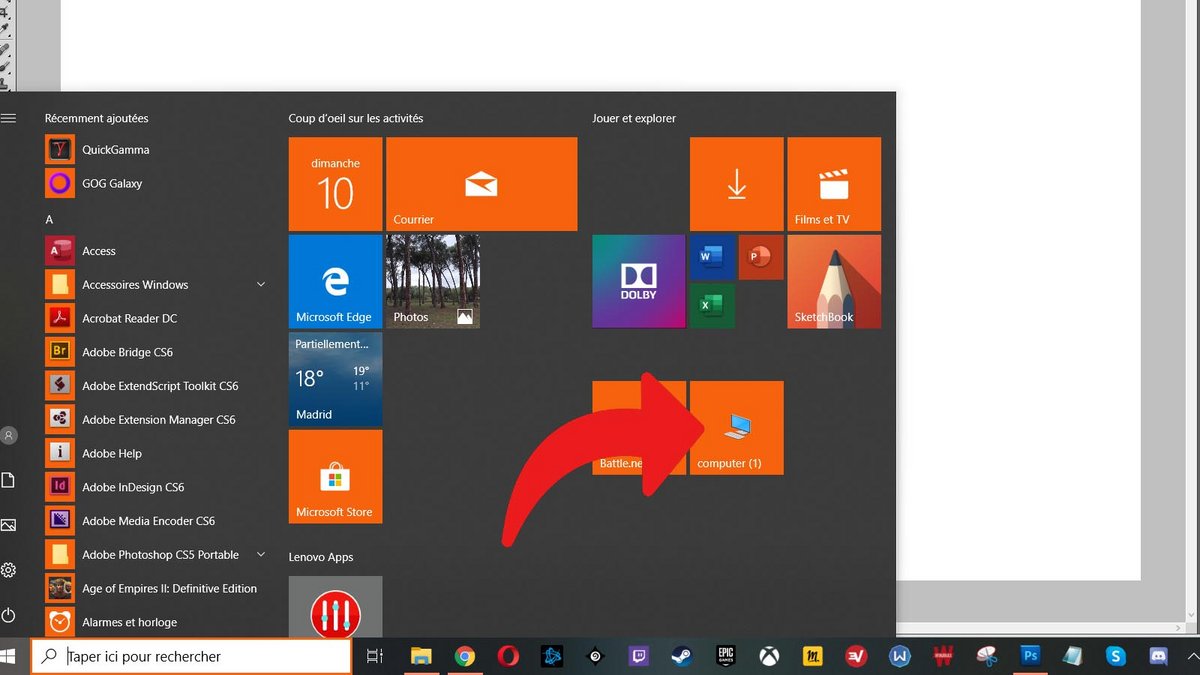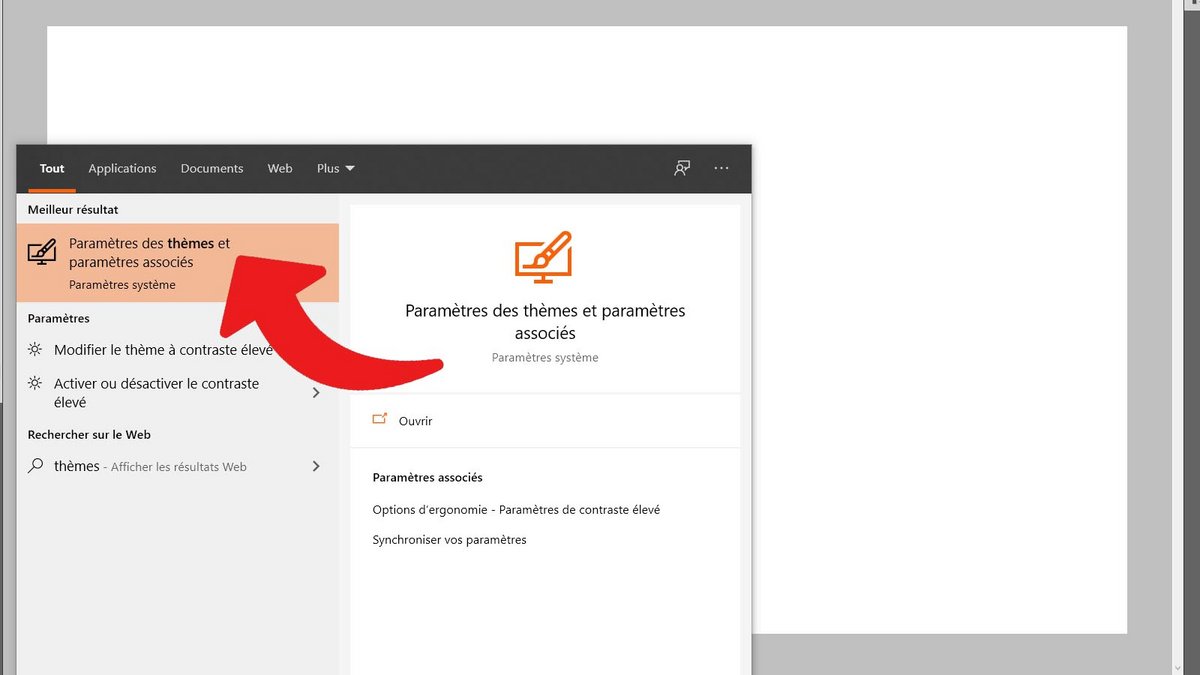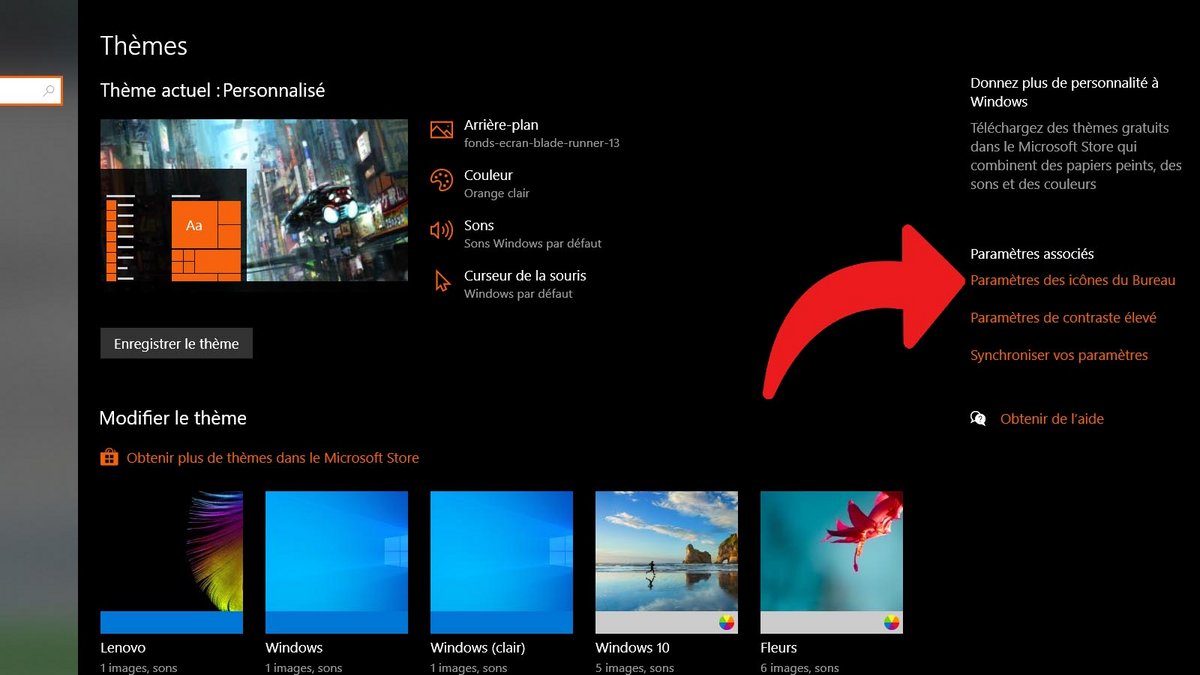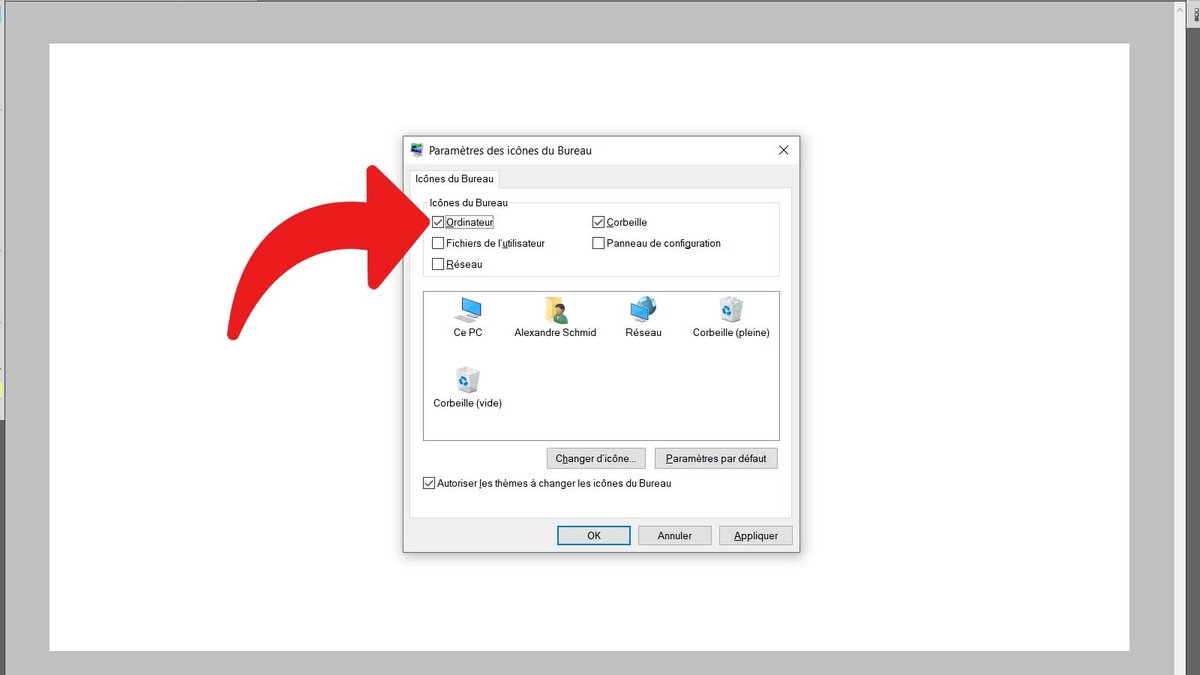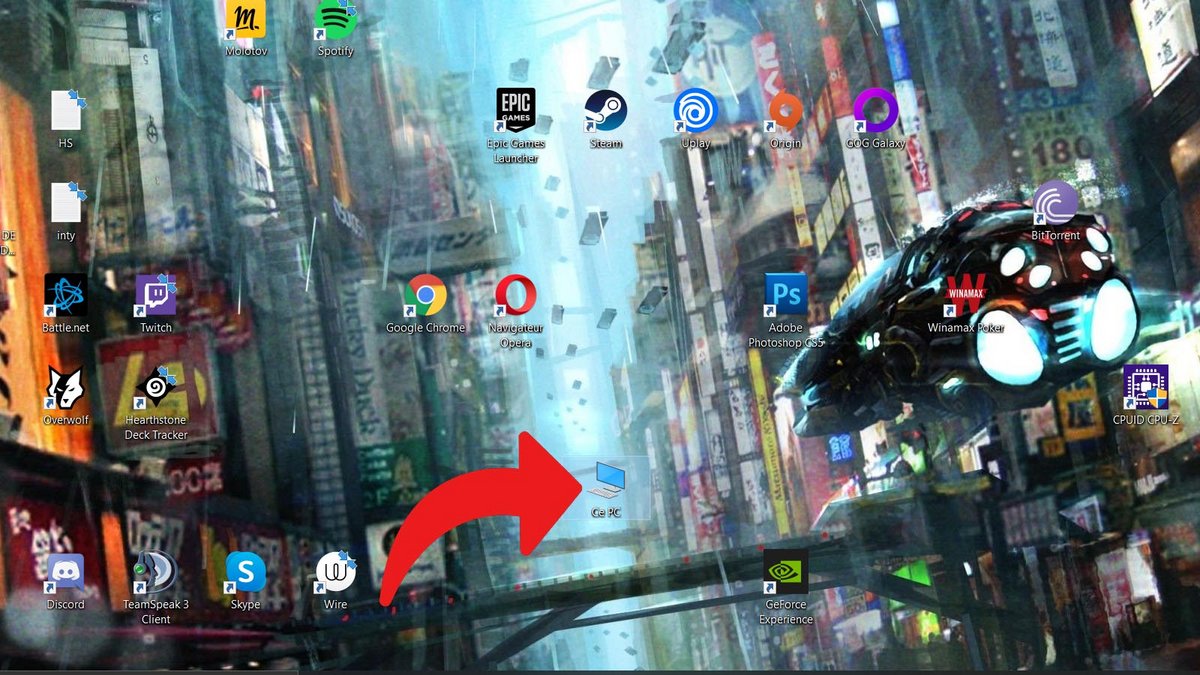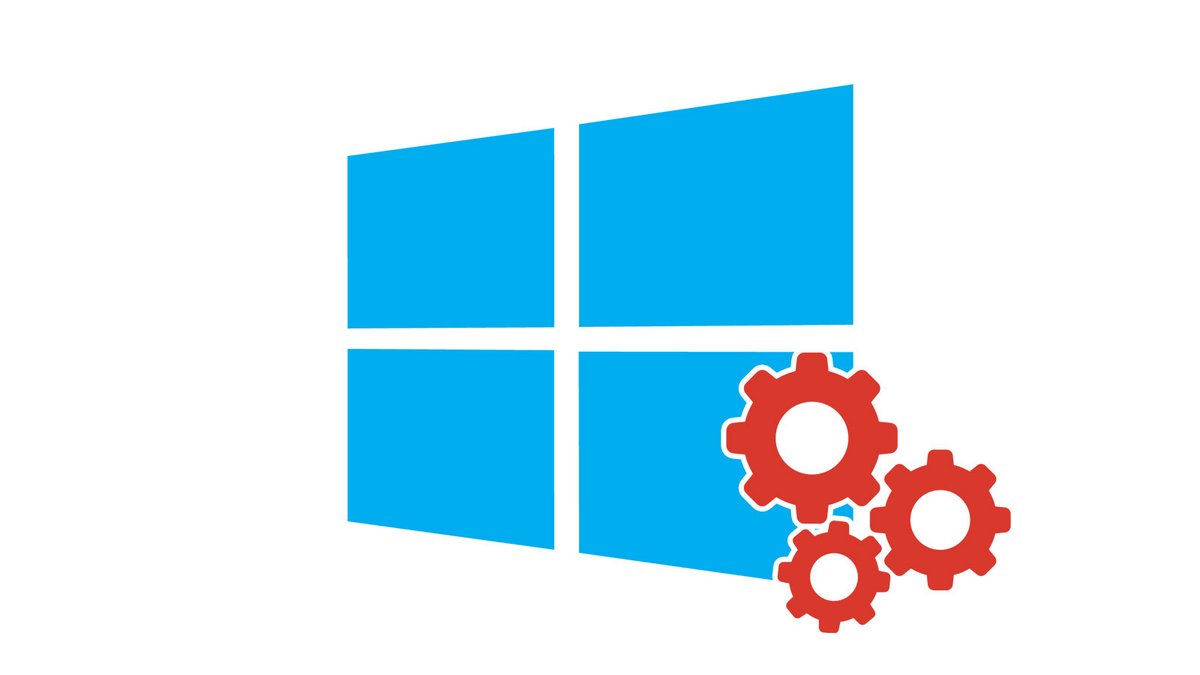
Có một số cách để mở Máy tính của tôi từ Windows 10. Chúng tôi mô tả chúng ở đây, tùy thuộc vào bạn để chọn một trong những phù hợp với bạn nhất!
Với mục tiêu hướng dẫn bạn cách tổ chức máy trạm của mình trên Windows 10, Clubic chỉ cho bạn trong hướng dẫn mới này cách bạn có thể hiển thị những gì được gọi là “Nơi làm việc“trên các phiên bản trước của Windows. Trên Windows 10, không gian này đã được đổi tên “PC này“.
Hiển thị máy trạm trên Windows 10
Nếu bạn không có quyền truy cập nhanh vào “Máy tính này” (Máy tính của tôi), đây là cách thực hiện:
- Bắt đầu bằng cách mở File Explorer. Nhấp vào lối tắt có trong thanh tác vụ của bạn (biểu tượng của một thư mục) hoặc, nếu lối tắt không có, hãy nhấp chuột phải vào menu “Bắt đầu” (được biểu tượng bằng logo Windows ở dưới cùng bên trái của màn hình) và nhấp vào “Chương trình quản lý dữ liệu“.
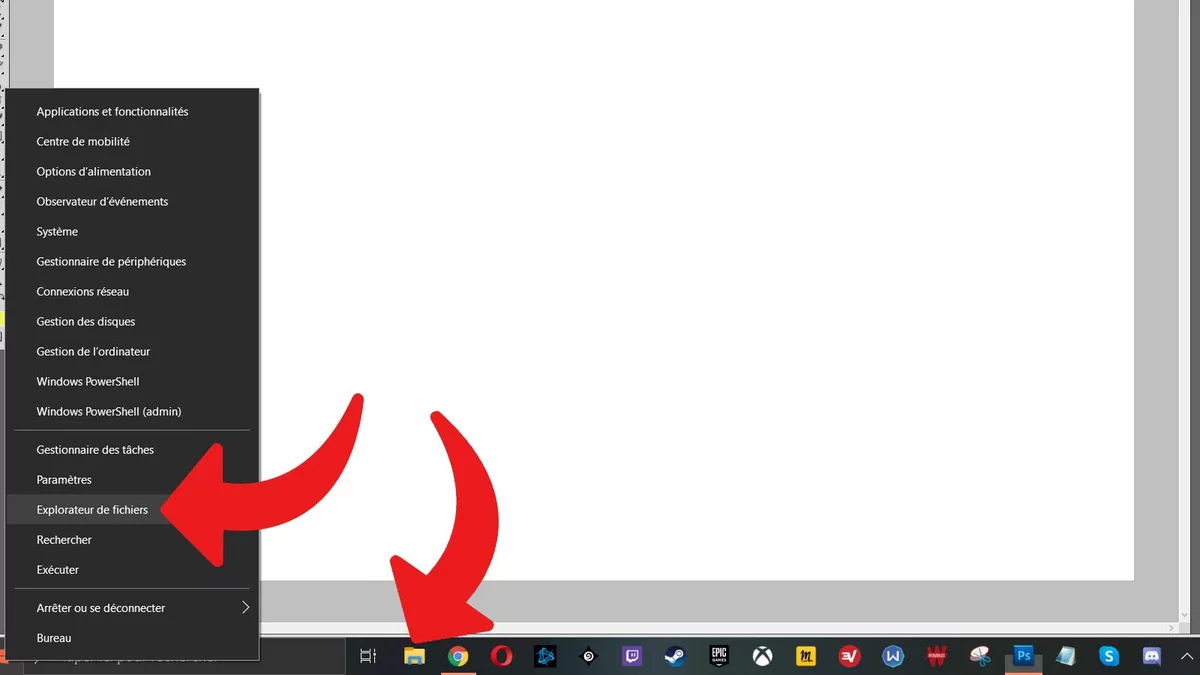
- Trong ngăn bên trái, hãy nhấp vào “PC này“. Bạn hiện đang ở trong Máy trạm của mình.
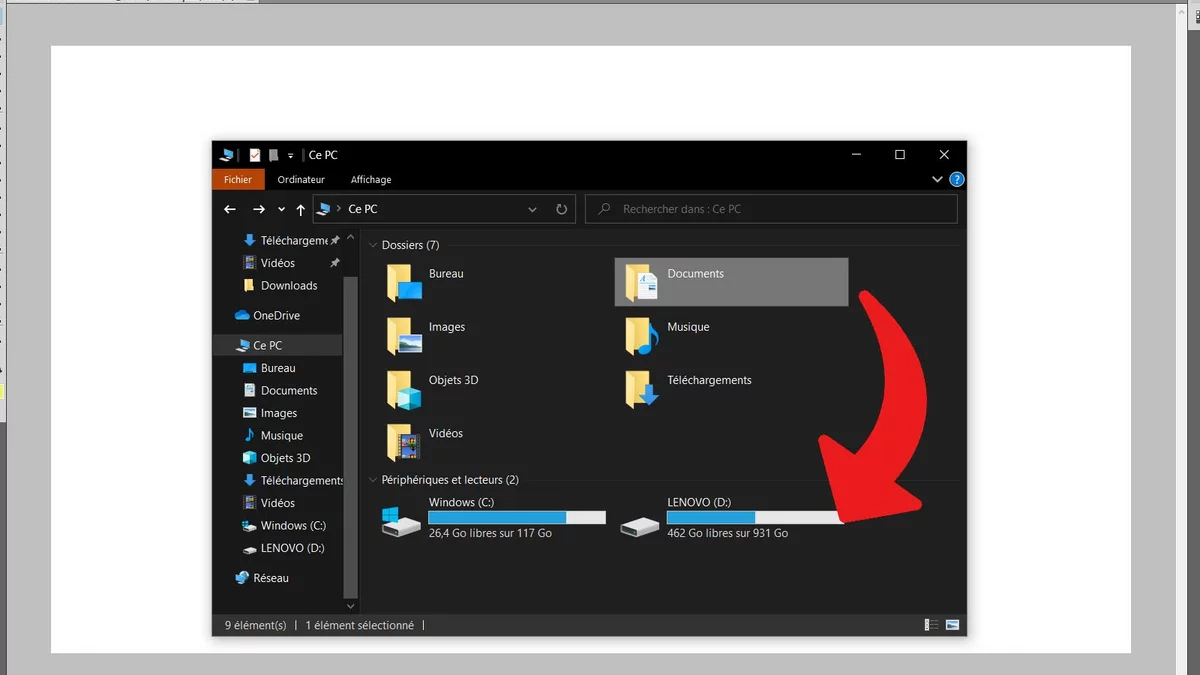
Nếu thường xuyên phải truy cập My Computer, tốt nhất bạn nên tạo một phím tắt cho nó để tiết kiệm thời gian mỗi khi muốn truy cập.
Làm theo các bước bên dưới để ghim “PC này” vào màn hình Bắt đầu:
- Như đã giải thích ở trên, hãy mở File Explorer, thông qua một phím tắt trên thanh tác vụ hoặc nhấp chuột phải vào “Khởi nghiệp“.
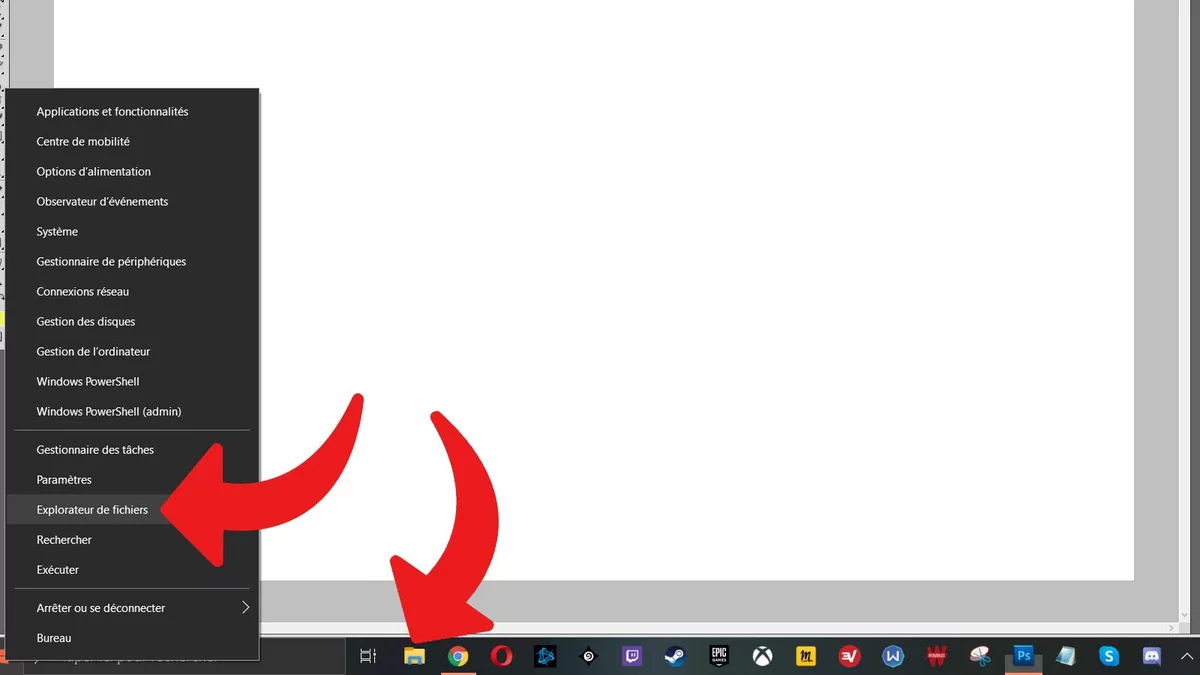
- Trong menu bên trái, nhấp chuột phải vào “PC này“và chọn”Ghim vào màn hình bắt đầu“.
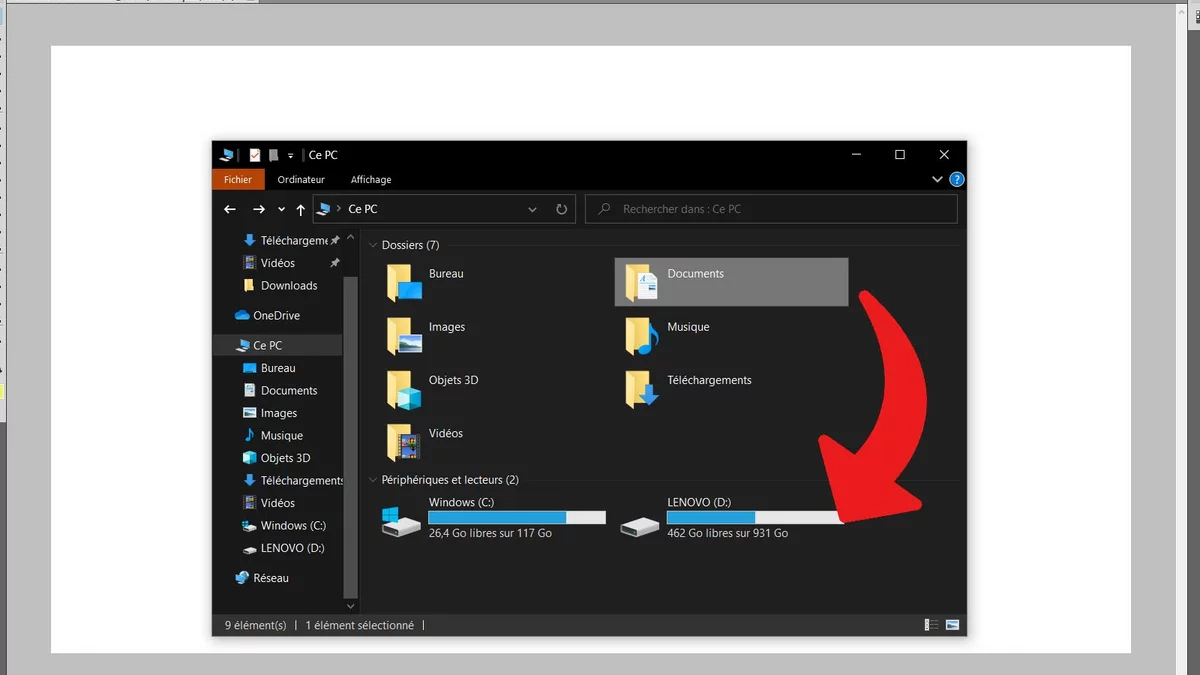
- Sau đó, một phím tắt được tạo trong “Khởi nghiệp“(Biểu tượng màn hình PC với bàn phím, trong ví dụ của chúng tôi, nó tự động được đặt tên là” máy tính (1) “.
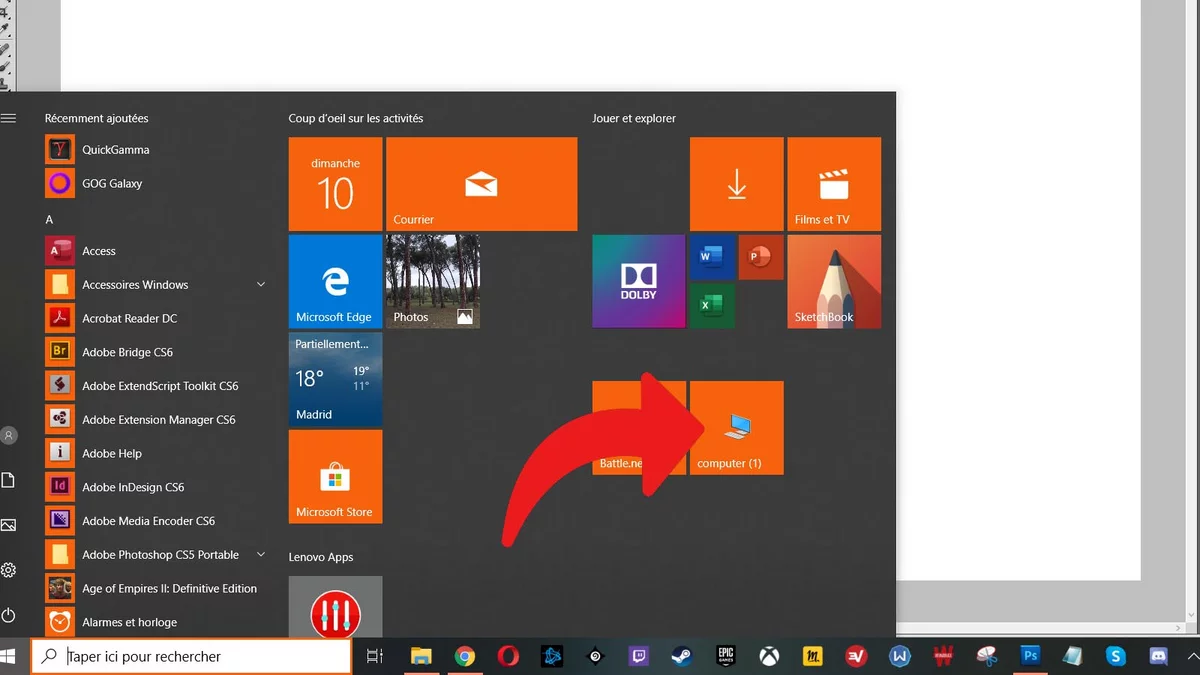
Để thêm lối tắt trên màn hình, hãy làm theo giải thích bên dưới:
- Trong thanh tìm kiếm nằm giữa menu “Bắt đầu” và các phím tắt trên thanh tác vụ ở cuối màn hình, hãy nhập “Cài đặt chủ đề và cài đặt liên quan“và chọn”Cài đặt chủ đề và cài đặt liên quan“.
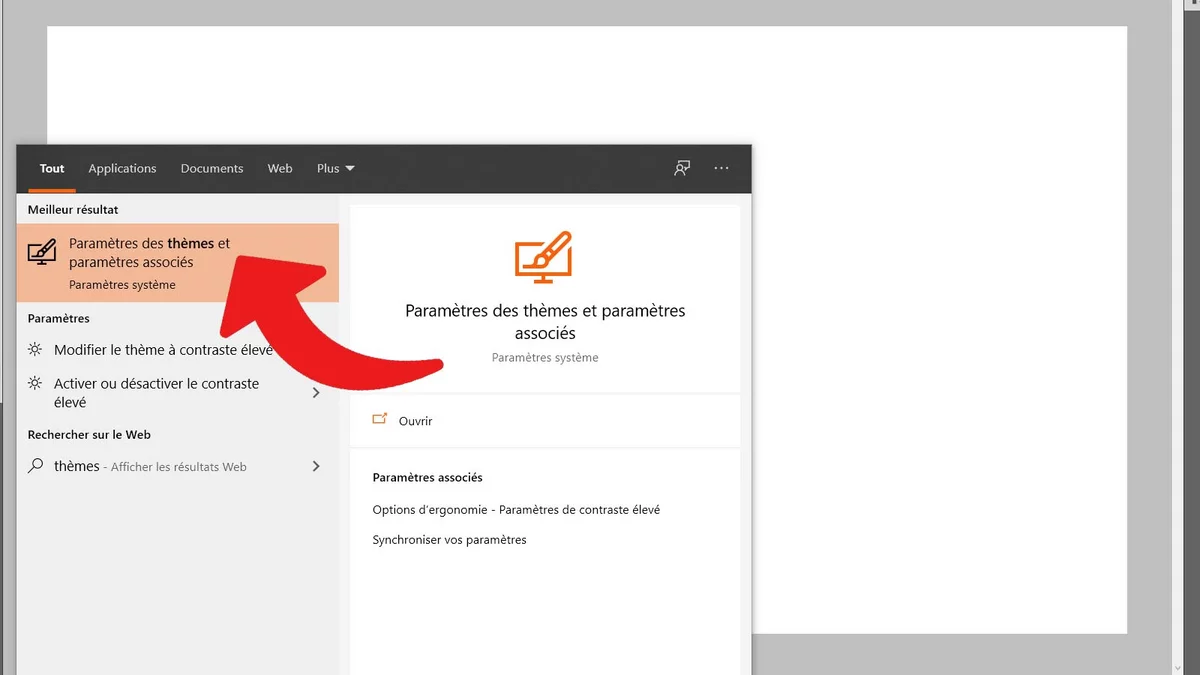
- Trong cột bên phải, hãy tìm phần “Các thông số liên quan“và nhấp vào”Cài đặt biểu tượng trên màn hình“.
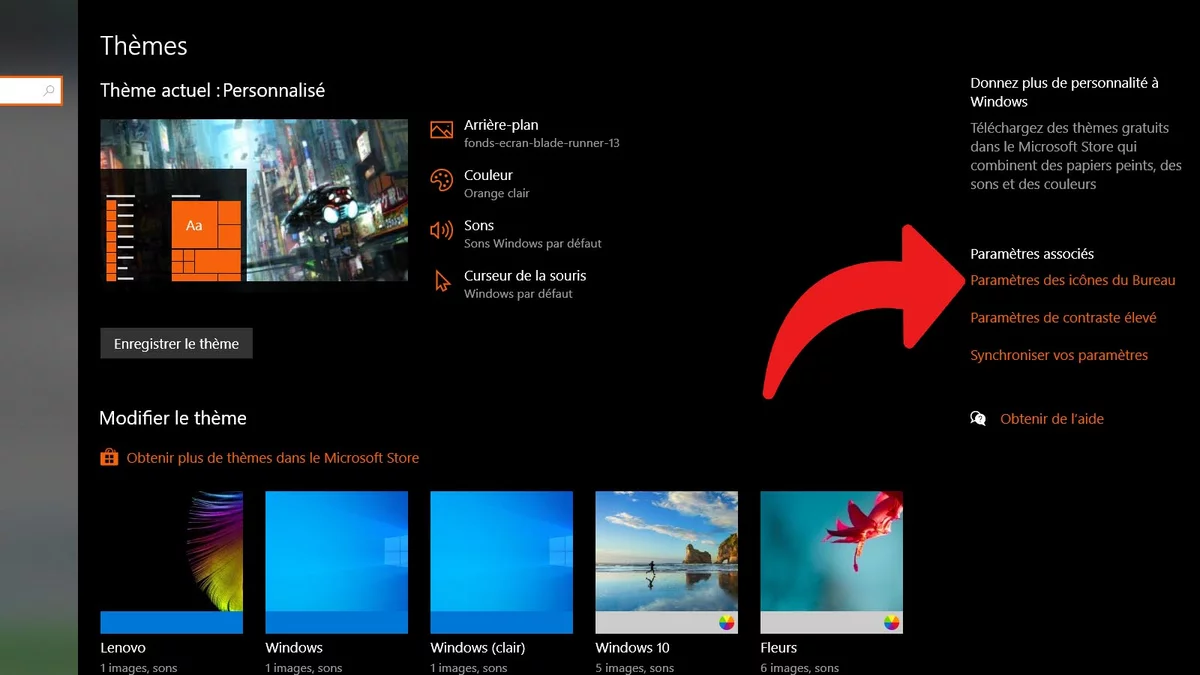
- Trong cửa sổ mới, trong “Biểu tượng máy tính để bàn“, Kiểm tra hộp “Máy tính“, sau đó nhấp vào”Ứng dụng“.
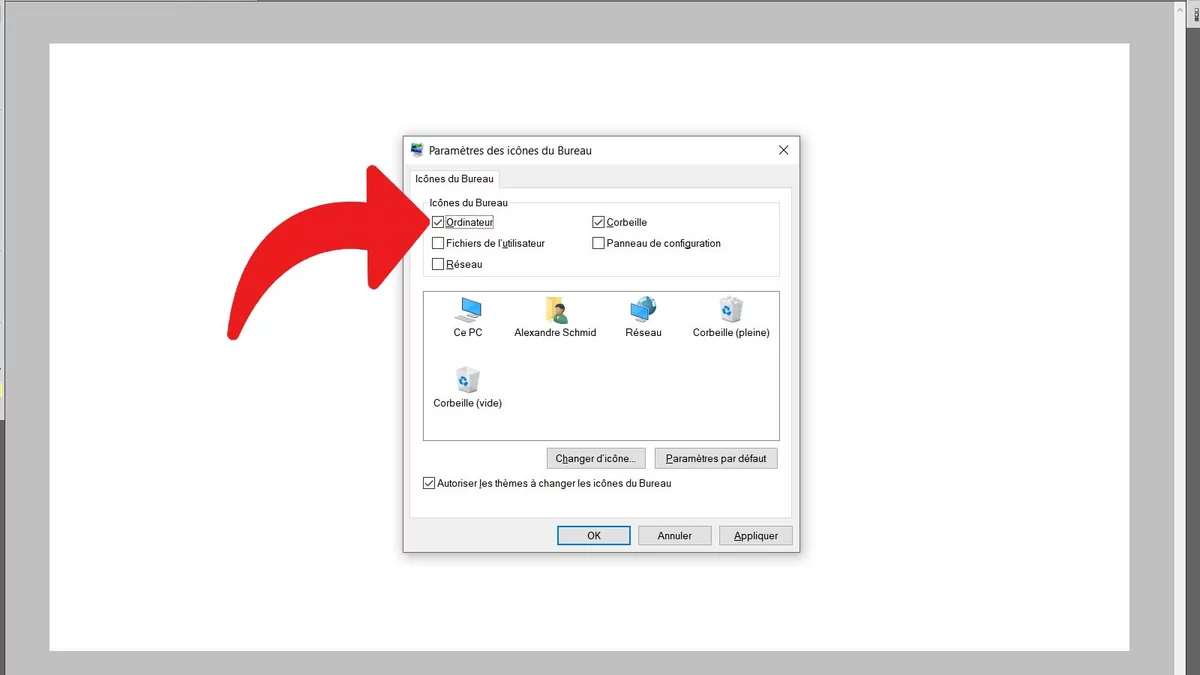
- Một lối tắt đến “PC này“được tạo trên máy tính để bàn. Một cú nhấp đúp chuột sẽ cung cấp quyền truy cập nhanh vào không gian làm việc của bạn.
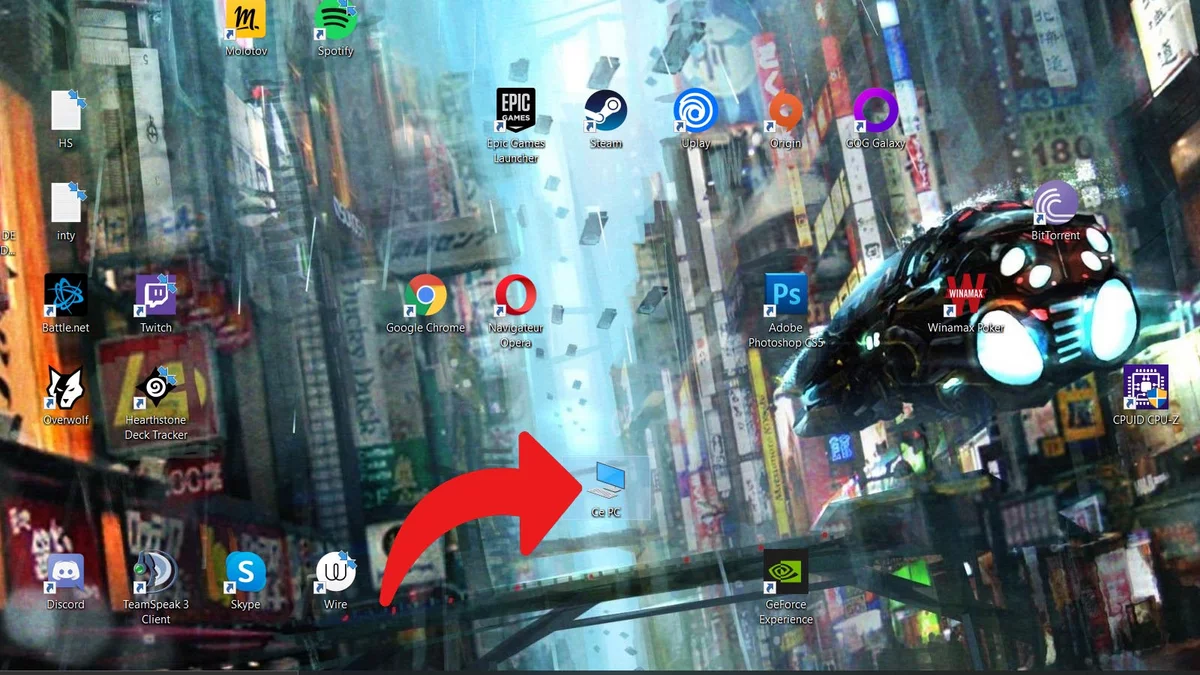
Một kỹ thuật khác là chọn “This PC” trong File Explorer và kéo nó vào Desktop.
Theo thời gian, Máy tính của tôi đã mất đi một số tính hữu ích với các công cụ mới do Microsoft cung cấp để nhanh chóng tìm thấy các tài liệu và tệp bạn muốn, nhưng nó vẫn là không gian cần phải có đối với nhiều người dùng. Nếu đây là trường hợp của bạn, hãy đơn giản hóa cuộc sống của bạn bằng cách tạo một lối tắt đưa bạn trực tiếp đến đó.