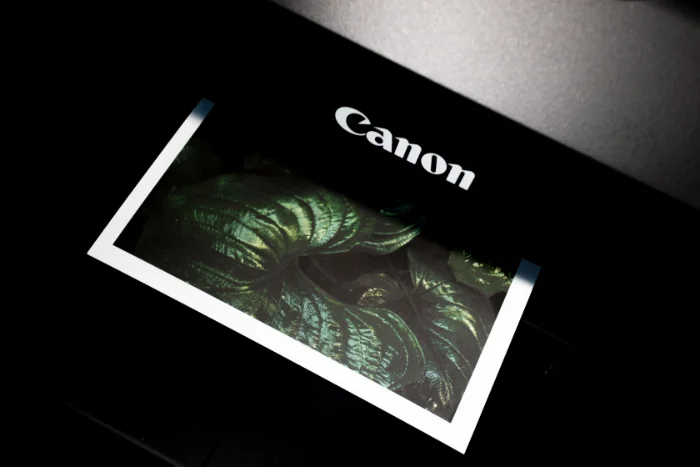
Hướng dẫn này được thiết kế để chỉ cho bạn cách in từ iPhone hoặc iPad. Quá trình này bao gồm việc in nhiều loại nội dung khác nhau như tài liệu, tập tin và thậm chí cả những bức ảnh quý giá của bạn. Hướng dẫn từng bước của chúng tôi không chỉ đơn thuần là giải thích cách in; nó đi sâu vào tất cả các khía cạnh của quy trình, cung cấp cho bạn sự hiểu biết sâu sắc về cách bạn có thể sử dụng thiết bị iOS của mình để đáp ứng mọi nhu cầu in ấn của mình.
Liên kết tham khảo nhanh
- Kiểm tra khả năng tương thích của máy in
- Kết nối với máy in
- Chọn tài liệu để in
- Chọn tùy chọn in
- Chọn máy in của bạn
- Chọn cài đặt in
- Xử lý sự cố
Hơn nữa, chúng tôi thừa nhận rằng đôi khi quy trình công nghệ có thể gặp trục trặc nên hướng dẫn này không dừng lại ở quy trình in. Nó mở rộng để bao gồm một phần mạnh mẽ dành riêng cho việc khắc phục sự cố, được trang bị vô số mẹo và thủ thuật hữu ích. Cho dù bạn đang gặp phải một trục trặc nhỏ hay một vấn đề phức tạp hơn, những kỹ thuật khắc phục sự cố này đều cung cấp các giải pháp thiết thực để đảm bảo trải nghiệm in mượt mà, không gặp sự cố từ iPhone hoặc iPad của bạn. Hướng dẫn chi tiết, dễ làm theo này nhằm mục đích giúp bạn giải quyết mọi công việc in ấn một cách tự tin và dễ dàng.
1. Đảm bảo Máy in của bạn tương thích với AirPrint
Trước khi bạn cố in từ iPhone hoặc iPad, hãy đảm bảo rằng máy in của bạn đã bật AirPrint. AirPrint là một tính năng trong Apple thiết bị cho phép bạn in mà không cần cài đặt trình điều khiển hoặc tải xuống phần mềm. Hầu hết các máy in hiện đại đều tương thích với AirPrint. Bạn có thể kiểm tra hướng dẫn sử dụng máy in hoặc tham khảo trang web của nhà sản xuất để xác minh điều này.
2. Kết nối iPhone hoặc iPad và Máy in của bạn với cùng một mạng Wi-Fi
Để in từ iPhone hoặc iPad, thiết bị của bạn cần được kết nối với cùng mạng Wi-Fi với máy in hỗ trợ AirPrint.
Đi tới ứng dụng “Cài đặt” trên thiết bị của bạn, chọn “Wi-Fi” và kết nối với cùng mạng mà máy in của bạn đang bật.
3. Chọn tài liệu hoặc ảnh bạn muốn in
Quá trình này có thể khác nhau tùy thuộc vào ứng dụng mà bạn đang sử dụng để in. Nói chung, bạn có thể làm theo các bước sau:
- Mở ứng dụng chứa tài liệu hoặc ảnh bạn muốn in.
- Nhấn vào nút ‘Chia sẻ’ hoặc ‘Hành động’, thường được biểu thị dưới dạng hộp có mũi tên hướng lên trên.
4. Nhấn vào ‘In’
Sau khi bạn chọn nút ‘Chia sẻ’ hoặc ‘Hành động’, một loạt tùy chọn sẽ được hiển thị. Cuộn xuống cho đến khi bạn tìm thấy tùy chọn ‘In’, sau đó nhấn vào tùy chọn đó.
5. Chọn máy in
Thiết bị của bạn bây giờ sẽ hiển thị các máy in có sẵn. Nhấn vào ‘Chọn Máy in’ ở đầu màn hình rồi chọn máy in hỗ trợ AirPrint của bạn từ danh sách.
6. Chọn Cài đặt in
Sau khi đã chọn máy in, bạn có thể điều chỉnh cài đặt in theo nhu cầu của mình. Điều này có thể bao gồm số lượng bản sao bạn muốn, các trang cụ thể, tùy chọn màu sắc hoặc in một mặt hoặc hai mặt. Sau khi bạn đã đặt những thứ này theo sở thích của mình, hãy nhấn ‘In’ ở góc trên bên phải màn hình để gửi tài liệu hoặc ảnh của bạn tới máy in.
7. Những mẹo xử lí sự cố
Nếu bạn gặp sự cố khi cố in từ iPhone hoặc iPad, đây là một số bước khắc phục sự cố:
- Đảm bảo thiết bị của bạn nằm trên cùng một mạng: Đảm bảo cả thiết bị iOS và máy in của bạn đều được kết nối với cùng một mạng Wi-Fi. Nếu không, iPhone hoặc iPad sẽ không thể giao tiếp với máy in của bạn.
- Cập nhật thiết bị của bạn: Kiểm tra xem iPhone, iPad và máy in của bạn đã được cập nhật chưa. Bạn có thể gặp phải sự cố nếu đang chạy phần mềm lỗi thời trên bất kỳ thiết bị nào của mình.
- Kiểm tra cài đặt máy in: Một số máy in có cài đặt cần được bật để AirPrint hoạt động. Kiểm tra hướng dẫn sử dụng máy in của bạn hoặc trang web của nhà sản xuất để biết hướng dẫn cụ thể.
- Khởi động lại thiết bị của bạn: Nếu bạn vẫn gặp sự cố, hãy thử khởi động lại iPhone hoặc iPad và máy in của bạn. Điều này thường có thể giải quyết các vấn đề kỹ thuật nhỏ.
Việc in từ iPhone hoặc iPad lúc đầu có vẻ phức tạp nhưng khi thực hiện vài lần, bạn sẽ thấy nó tiện lợi như thế nào. Chỉ cần làm theo các bước được nêu ở trên và bạn sẽ nhanh chóng in từ thiết bị iOS của mình. Chúng tôi hy vọng rằng bạn thấy hướng dẫn của chúng tôi về cách in từ iPhone hoặc iPad hữu ích. Nếu bạn có bất kỳ câu hỏi, nhận xét hoặc đề xuất nào, vui lòng để lại nhận xét bên dưới và cho chúng tôi biết. Bạn có thể tìm hiểu thêm thông tin về cách in từ iPhone và iPad tại Appletrang web của.
Tín dụng hình ảnh: Joshua Fuller
Tuyên bố từ chối trách nhiệm: Một số bài viết của chúng tôi bao gồm các liên kết liên kết. Nếu bạn mua thứ gì đó thông qua một trong những liên kết này, APS Blog có thể kiếm được hoa hồng liên kết. Tìm hiểu về Chính sách tiết lộ của chúng tôi.
