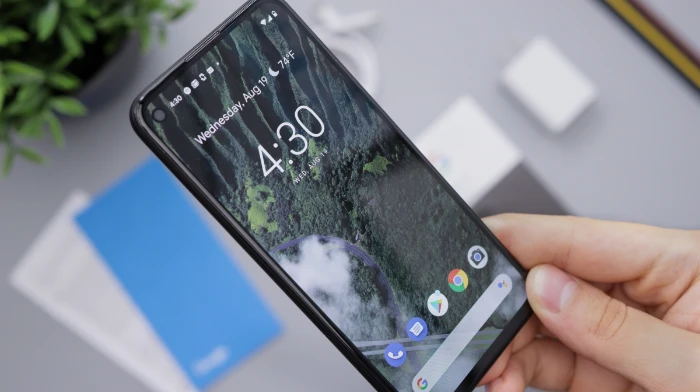
Hướng dẫn này sẽ chỉ cho bạn phải làm gì khi Điện thoại Android của bạn không kết nối được với WiFi. Trong thời đại kỹ thuật số ngày nay, nơi chúng ta kết nối với nhau nhiều hơn bao giờ hết, việc gặp phải một thiết bị từ chối kết nối WiFi có thể giống như một sợi dây cứu sinh quan trọng bị cắt đứt đột ngột. Tình cảm này đặc biệt đúng khi nói đến Android smartphones. Những thiết bị này đã trở thành một phần không thể thiếu trong cuộc sống hàng ngày của chúng ta, đóng vai trò là công cụ chính cho vô số nhiệm vụ. Chúng ta phụ thuộc vào họ để giữ liên lạc với gia đình, bạn bè và đồng nghiệp, để tiếp cận thế giới giải trí trong tầm tay và tạo điều kiện thuận lợi cho các trách nhiệm nghề nghiệp của chúng ta.
Khi điện thoại Android của bạn kiên quyết từ chối kết nối với WiFi, đó có thể là một trải nghiệm vô cùng khó chịu và bối rối. Tuy nhiên, điều quan trọng cần nhớ là không cần phải hoảng sợ. Đây là sự cố phổ biến mà nhiều người dùng Android gặp phải và may mắn thay, đây thường không phải là dấu hiệu của sự cố phần cứng nghiêm trọng. Có rất nhiều giải pháp tiềm năng cho vấn đề này, mỗi giải pháp được thiết kế để giải quyết một nguyên nhân có thể khác nhau. Trong hướng dẫn này, chúng tôi sẽ hướng dẫn bạn từng giải pháp một, cung cấp hướng dẫn rõ ràng từng bước. Mục tiêu của chúng tôi là giúp bạn khôi phục kết nối WiFi của thiết bị nhanh chóng và hiệu quả nhất có thể, để bạn có thể quay lại sử dụng điện thoại Android với toàn bộ tiềm năng của nó.
Kiểm tra sơ bộ
Trước khi đi sâu vào các giải pháp kỹ thuật khác, bạn nên thực hiện một số kiểm tra sơ bộ trên điện thoại Android của mình:
- Kiểm tra kết nối WiFi của bạn: Đảm bảo rằng các thiết bị khác có thể kết nối với mạng WiFi. Nếu không thể, vấn đề có thể xảy ra với bộ định tuyến hoặc nhà cung cấp dịch vụ Internet của bạn.
- Khởi động lại thiết bị của bạn: Đôi khi, một thao tác khởi động lại đơn giản có thể giải quyết được nhiều vấn đề liên quan đến công nghệ. Tắt điện thoại, đợi vài giây rồi bật lại.
- Quên và kết nối lại với mạng: Đi tới cài đặt WiFi của bạn, chọn mạng có vấn đề và chọn “Quên. Sau đó, kết nối lại bằng cách nhập lại mật khẩu.
Nếu các bước này không hiệu quả, đã đến lúc tìm hiểu sâu hơn.
Khắc phục sự cố nâng cao
1. Kiểm tra cập nhật hệ thống
Phần mềm lỗi thời thường có thể gây ra sự cố kết nối. Để kiểm tra các bản cập nhật:
- Mở cài đặt điện thoại của bạn.
- Cuộn xuống và nhấn vào “Hệ thống”.
- Chạm vào “Nâng cao” (điều này có thể khác nhau tùy thuộc vào phiên bản Android của bạn).
- Chạm vào “Cập nhật hệ thống”.
- Nếu có bản cập nhật, hãy tải xuống và cài đặt nó.
2. Đặt lại Cài đặt mạng
Đặt lại cài đặt mạng của bạn có thể giải quyết các sự cố với WiFi, dữ liệu di động và Bluetooth. Đây là cách thực hiện:
- Mở cài đặt điện thoại của bạn.
- Chạm vào “Hệ thống” và sau đó “Tùy chọn đặt lại”.
- Nhấn vào “Đặt lại WiFi, thiết bị di động và Bluetooth” hoặc “Đặt lại cài đặt mạng”.
- Xác nhận bằng cách nhấn vào “Đặt lại cài đặt”.
Note: Thao tác này sẽ xóa tất cả cài đặt mạng trên điện thoại của bạn, bao gồm cả mạng WiFi đã lưu và thiết bị Bluetooth đã ghép nối.
3. Kiểm tra địa chỉ MAC của điện thoại Android của bạn
Một số bộ định tuyến hạn chế quyền truy cập dựa trên địa chỉ MAC của thiết bị. Nếu địa chỉ MAC của bạn không được nhận dạng, bạn sẽ không thể kết nối. Để kiểm tra địa chỉ MAC của điện thoại:
- Mở cài đặt điện thoại của bạn.
- Nhấn vào “Giới thiệu về điện thoại”.
- Nhấn vào “Trạng thái”.
- Tìm kiếm “địa chỉ MAC WiFi”.
Nếu địa chỉ MAC của bạn không có sẵn hoặc có vẻ bất thường (chẳng hạn như 02:00:00:00:00:00), bạn có thể cần liên hệ với nhà sản xuất thiết bị hoặc nhà cung cấp dịch vụ của mình.
4. Sử dụng Chế độ an toàn
Chế độ an toàn cho phép bạn kiểm tra xem ứng dụng của bên thứ ba có gây ra sự cố WiFi hay không. Để khởi động điện thoại của bạn ở chế độ an toàn:
- Nhấn và giữ nút nguồn của điện thoại.
- Chạm và giữ tùy chọn “Tắt nguồn” cho đến khi bạn thấy lời nhắc “Khởi động lại về chế độ an toàn”.
- Nhấn “OK”.
Nếu WiFi của bạn hoạt động ở chế độ an toàn thì ứng dụng bạn đã cài đặt có thể gây ra sự cố. Bạn có thể gỡ cài đặt từng ứng dụng một để tìm ra thủ phạm hoặc thực hiện khôi phục cài đặt gốc để bắt đầu làm mới.
5. Khôi phục cài đặt gốc
Nếu vẫn thất bại, khôi phục cài đặt gốc có thể là giải pháp cuối cùng của bạn. Thao tác này sẽ xóa tất cả dữ liệu trên điện thoại của bạn và đưa nó về trạng thái ban đầu. Đảm bảo sao lưu dữ liệu quan trọng trước khi tiếp tục.
- Mở cài đặt điện thoại của bạn.
- Chạm vào “Hệ thống” và sau đó “Tùy chọn đặt lại”.
- Chạm vào “Xóa tất cả dữ liệu (khôi phục cài đặt gốc)”.
- Xác nhận bằng cách nhấn vào “Đặt lại điện thoại”.
Phần kết luận
Sự cố Wi-Fi trên điện thoại Android của bạn có thể khiến bạn khó chịu nhưng chúng thường có thể giải quyết được bằng cách khắc phục một chút. Cho dù đó là khởi động lại đơn giản, cập nhật hệ thống hay khôi phục cài đặt gốc, một trong những giải pháp này sẽ giúp bạn trực tuyến trở lại. Nếu bạn vẫn gặp sự cố, có lẽ đã đến lúc liên hệ với nhà cung cấp dịch vụ hoặc nhà sản xuất thiết bị để được hỗ trợ thêm. Hãy nhớ rằng, công nghệ là một công cụ giúp ích cho bạn chứ không phải chống lại bạn. Với một chút kiên nhẫn và bí quyết, bạn có thể vượt qua mọi trở ngại liên quan đến công nghệ. Chúng tôi hy vọng rằng bạn tìm ra hướng dẫn cách khắc phục và điện thoại Android không kết nối được WiFi hữu ích, nếu bạn có bất kỳ nhận xét hoặc câu hỏi nào, vui lòng cho chúng tôi biết trong phần nhận xét bên dưới.
Tín dụng hình ảnh: Daniel Romero
Tuyên bố từ chối trách nhiệm: Một số bài viết của chúng tôi bao gồm các liên kết liên kết. Nếu bạn mua thứ gì đó thông qua một trong những liên kết này, APS Blog có thể kiếm được hoa hồng liên kết. Tìm hiểu về Chính sách tiết lộ của chúng tôi.
