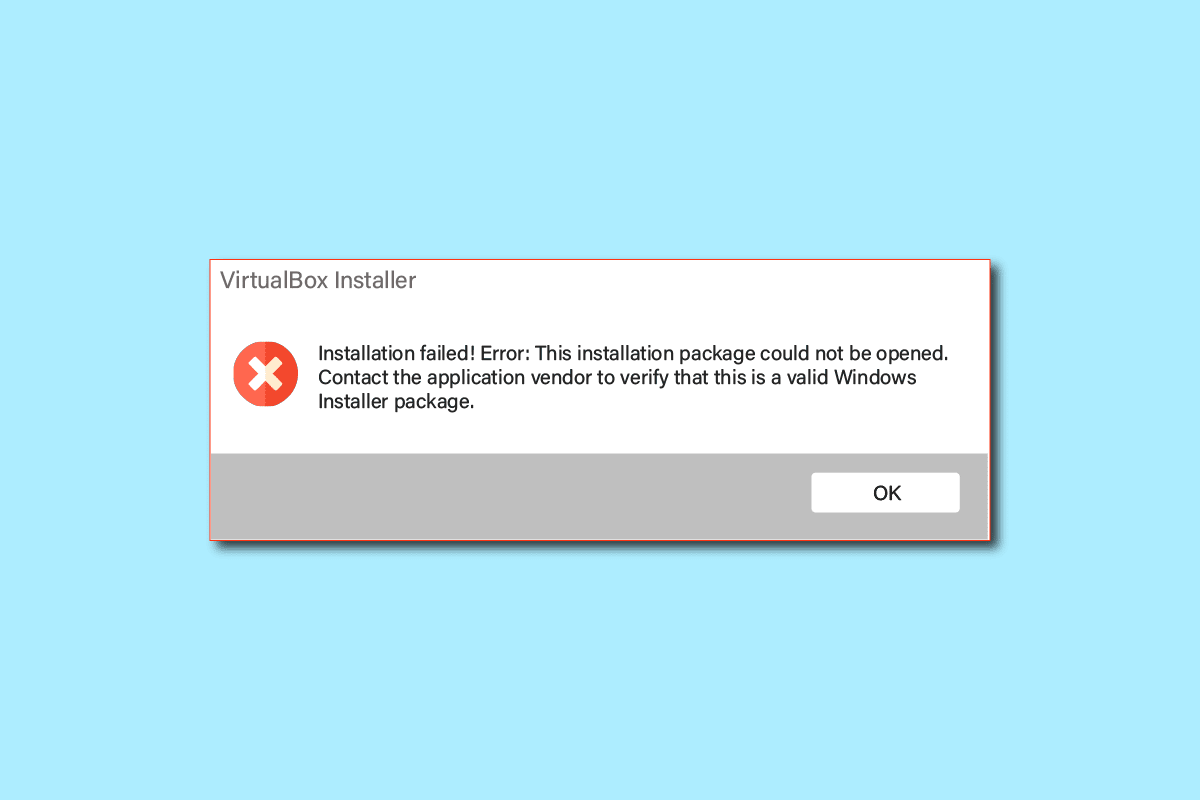
Gần đây, nhiều người dùng hệ thống Windows 10 người phàn nàn rằng họ gặp lỗi cài đặt khi cố gắng cài đặt thiết lập VirtualBox trên máy của họ. VirtualBox là công cụ hỗ trợ người dùng sử dụng nhiều hệ điều hành trên máy tính. Công cụ này cho phép người dùng chạy các hệ điều hành Linux, Oracle Solaris, Mac OS X và Microsoft Windows. Lỗi cài đặt có thể ngăn người dùng sử dụng cấu hình VirtualBox và thậm chí gây ra sự cố khi họ cố cài đặt lại cấu hình VirtualBox trên máy tính của họ. Thật dễ dàng để khắc phục sự cố cài đặt VirtualBox không thành công. Về cơ bản, vấn đề có thể được giải quyết bằng cách quét hệ thống. Trong hướng dẫn này, chúng tôi sẽ thảo luận về các phương pháp để biết cách khắc phục lỗi VirtualBox không cài đặt được trên hệ thống của bạn Windows 10.
Cách khắc phục lỗi cài đặt VirtualBox trên hệ thống Windows 10?
Có thể có nhiều lý do dẫn đến sự cố khi cài đặt VirtualBox. Một số nguyên nhân có thể được liệt kê dưới đây.
- Sự cố về cấu hình và quyền trong thiết lập VirtualBox
- Không có đủ dung lượng đĩa trên máy tính
- Các tệp hệ thống bị hỏng hoặc lỗi thời trên máy tính của bạn
- Sự cố do chương trình chống vi-rút của bên thứ ba gây ra
- Cập nhật hệ thống bị hỏng hoặc lỗi thời Windows
- Lỗi và lỗi trong bản cập nhật Windows
- Sự cố gây ra bởi các tệp tạm thời dư thừa
Trong hướng dẫn sau, chúng tôi sẽ thảo luận về các phương pháp khắc phục lỗi cài đặt VirtualBox.
Phương pháp 1: Chạy thiết lập VirtualBox với tư cách quản trị viên
Một trong những phương pháp đầu tiên bạn có thể thử khắc phục sự cố cài đặt trong thiết lập VirtualBox của mình là chạy thiết lập với tư cách quản trị viên. Cấp đặc quyền quản trị để định cấu hình VirtualBox giúp ngăn ngừa lỗi do các ứng dụng khác đang chạy ngầm gây ra.
1. Tìm tệp cài đặt VirtualBox và nhấp chuột phải vào tệp đó.
2. Bây giờ hãy nhấp vào Chạy với tư cách quản trị viên.
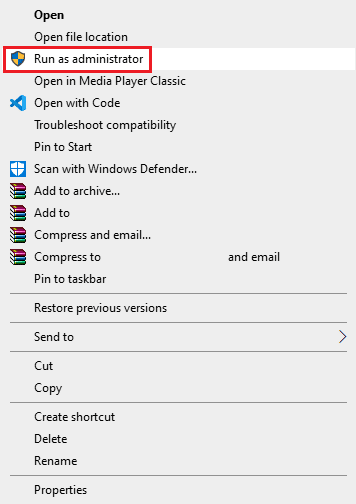
3. Tại dấu nhắc UAC, bấm Có để tiếp tục thiết lập Oracle VM VirtualBox.
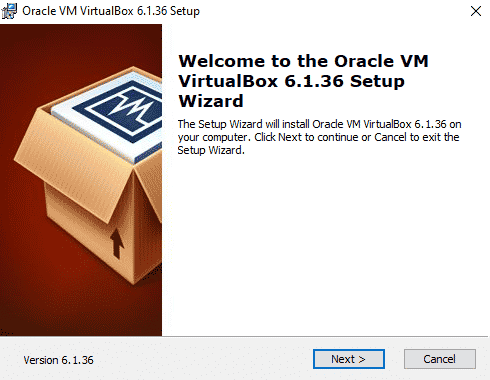
Nhiều người dùng đã nhận thấy rằng việc cho phép các đặc quyền của quản trị viên cấu hình VirtualBox đã khắc phục lỗi cài đặt.
Phương pháp 2: Đảm bảo đủ dung lượng đĩa
Trước khi cài đặt hoặc cài đặt lại thiết lập VirtualBox trên máy tính của bạn, hãy đảm bảo rằng bạn có đủ dung lượng đĩa để cài đặt chương trình. Một trong những nguyên nhân phổ biến nhất khiến cài đặt không thành công trên máy tính là không đủ dung lượng ổ đĩa, bạn có thể thử giải phóng dung lượng ổ đĩa để khắc phục sự cố cài đặt VirtualBox không thành công.
1. Nhấn đồng thời các phím Windows + E để mở File Explorer.
2. Nhấp vào PC này và tìm ổ đĩa mà bạn muốn cài đặt cấu hình VirtualBox.
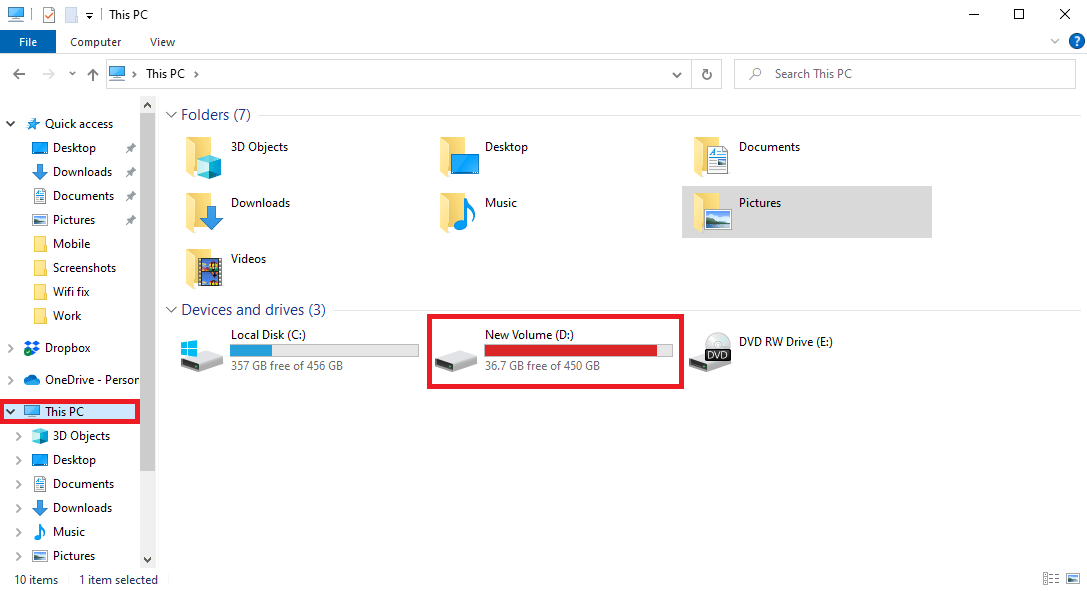
3. Nhấp chuột phải vào ổ đĩa và nhấp vào Thuộc tính.
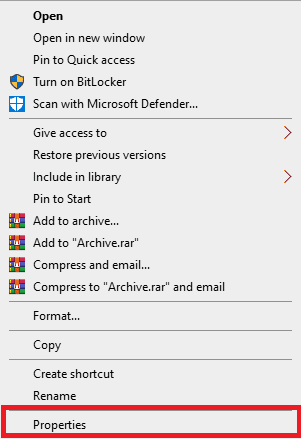
4. Trong tab Chung, bạn có thể xem thông tin về dung lượng ổ đĩa.
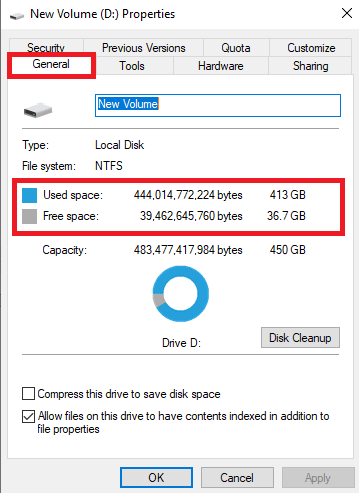
5. Nếu bạn không có đủ dung lượng ổ đĩa, hãy cân nhắc việc xóa các tệp không cần thiết khỏi ổ đĩa. Để giải phóng dung lượng, bạn có thể đọc hướng dẫn của chúng tôi về cách sử dụng Disk Cleanup trên hệ thống của bạn Windows 10.
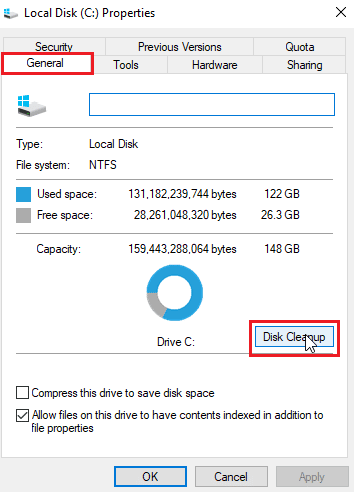
Phương pháp 3: Xóa các tệp tạm thời
Các tệp tạm thời là các tệp tạm thời trên máy tính của bạn. Bạn nên dọn dẹp các tệp này thường xuyên nếu không các tệp này có thể làm chậm máy tính của bạn và gây ra nhiều lỗi khác nhau như lỗi cài đặt và cài đặt lại cấu hình VirtualBox. Nhiều người dùng phát hiện ra rằng việc xóa thư mục tạm thời đã giải quyết được sự cố cài đặt.
1. Nhấn đồng thời các phím Windows + R để mở hộp thoại Run.
2. Nhập %temp% và nhấn Enter.
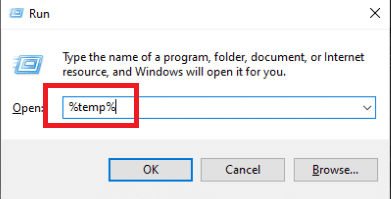
3. Nhấn đồng thời các phím Ctrl + A để chọn tất cả các tệp và xóa tất cả chúng bằng cách nhấn phím Delete.

Phương pháp 4: Tạm thời tắt phần mềm chống vi-rút của bên thứ ba (nếu có)
Nhiều người dùng cũng phát hiện ra rằng lỗi cài đặt trong cấu hình VirtualBox là do phần mềm chống vi-rút của bên thứ ba gây ra. Khi một chương trình chống vi-rút đọc nhầm tệp chương trình là vi-rút hoặc phần mềm độc hại, chương trình này có thể làm gián đoạn quá trình cài đặt và gây ra lỗi cài đặt lại VirtualBox. Để khắc phục sự cố do phần mềm chống vi-rút gây ra, bạn có thể thử tắt phần mềm chống vi-rút trên máy tính của mình. Bạn có thể tham khảo hướng dẫn Cách tắt tạm thời phần mềm diệt virus trên hệ thống của bạn Windows 10 để tắt phần mềm chống vi-rút của bên thứ ba trên máy tính của bạn một cách an toàn và khắc phục sự cố cài đặt VirtualBox không thành công.
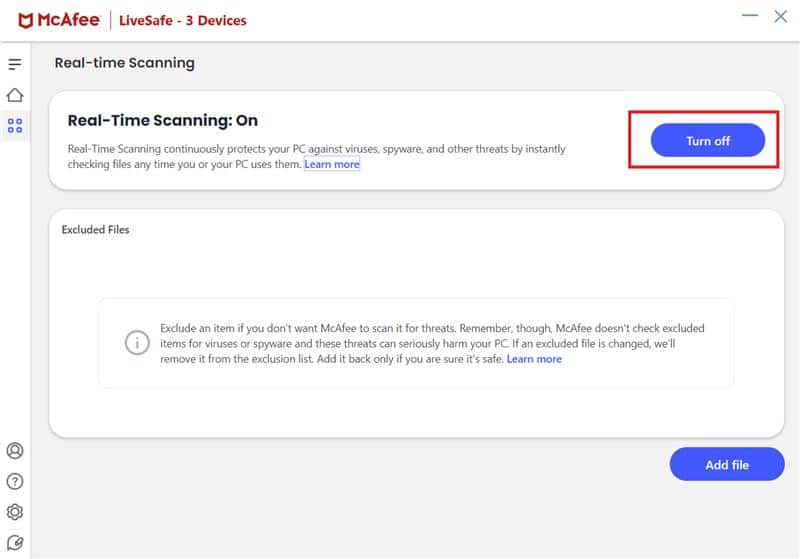
Phương pháp 5: Cập nhật hệ thống Windows
Đôi khi lỗi cài đặt với cấu hình VirtualBox có thể do sự cố hệ thống Windows. Nếu phiên bản hệ thống bị hỏng hoặc lỗi thời được cài đặt trên máy tính Windows, bạn có thể gặp sự cố khi cố gắng cài đặt chương trình. Để khắc phục sự cố này, bạn có thể kiểm tra các bản cập nhật hệ thống theo cách thủ công Windows 10 trên máy tính của bạn. Xem Cách tải xuống và cài đặt bản cập nhật hệ thống mới nhất Windows 10 để làm theo hướng dẫn cài đặt phiên bản mới nhất của hệ thống một cách an toàn Windows 10 trên máy tính.
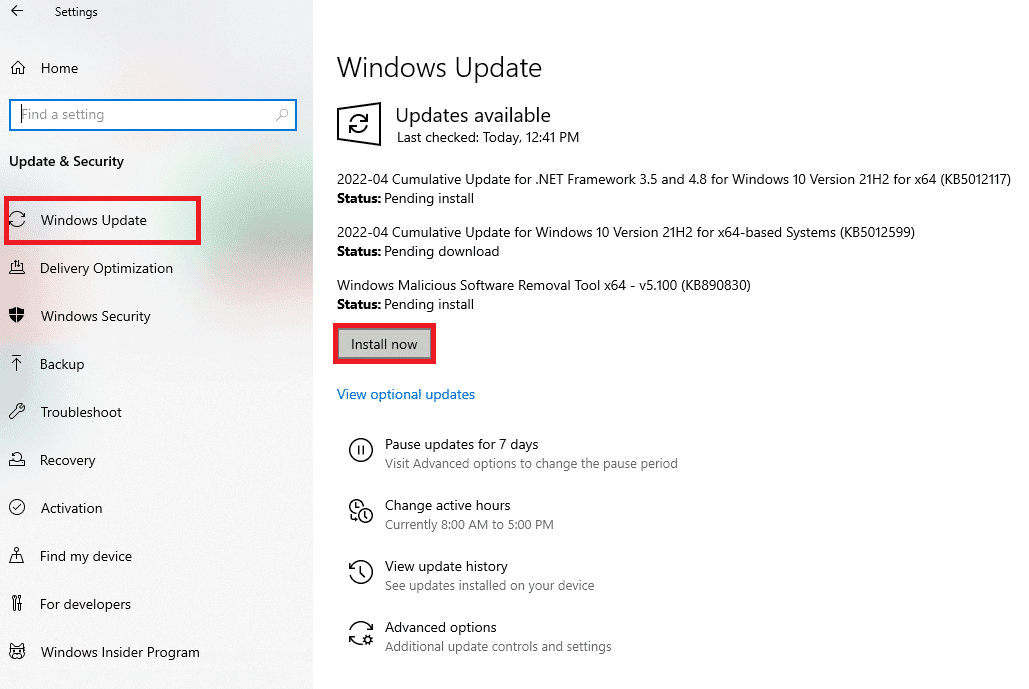
Phương pháp 6: Chạy Trình khắc phục sự cố cài đặt chương trình của Microsoft
Nhiều người dùng gặp phải lỗi này đã có thể khắc phục sự cố bằng cách chạy Trình khắc phục sự cố cài đặt chương trình của Microsoft. Công cụ này được Microsoft phát triển để giải quyết các lỗi cài đặt khi cố gắng cài đặt một chương trình trên máy tính của bạn. Bạn có thể làm theo các bước bên dưới để chạy Trình khắc phục sự cố cài đặt của Microsoft nhằm khắc phục sự cố cài đặt VirtualBox không thành công.
Lưu ý: Chúng tôi đã trình bày trình duyệt Google Chrome làm ví dụ. Bạn có thể làm theo các bước sau trong trình duyệt web của mình.
1. cắm chìa khóa Windowsnhập Chrome, sau đó nhấp vào Mở.
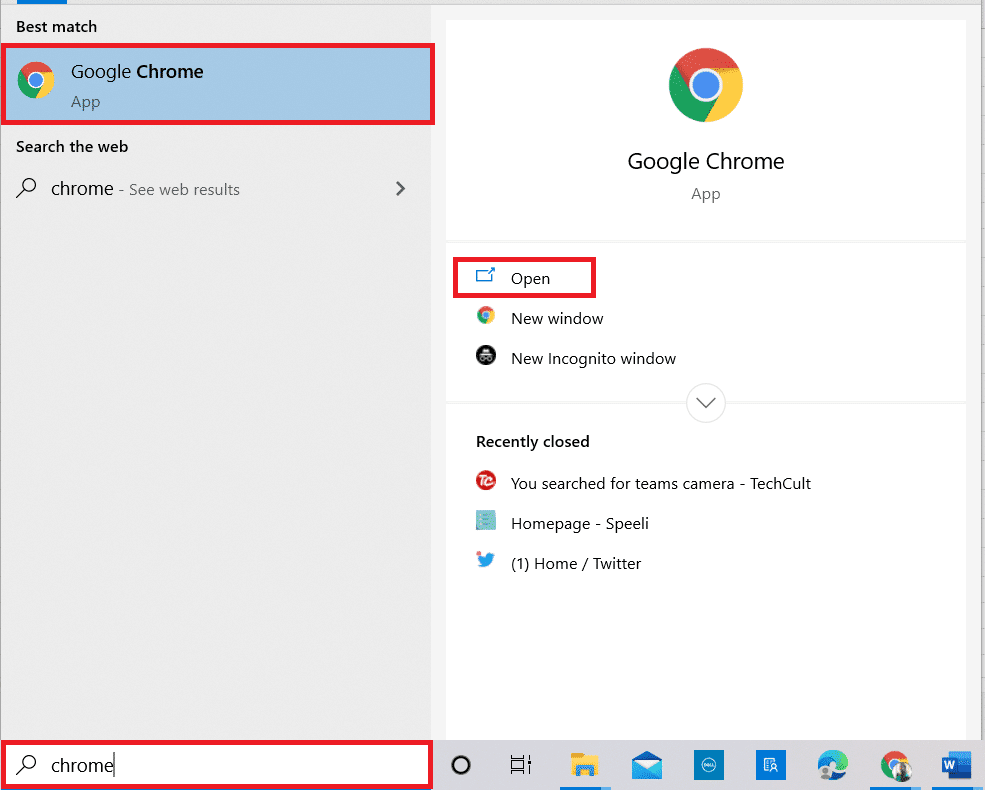
2. Từ thanh tìm kiếm, hãy chuyển đến trang Trình khắc phục sự cố cài đặt chương trình của Microsoft.
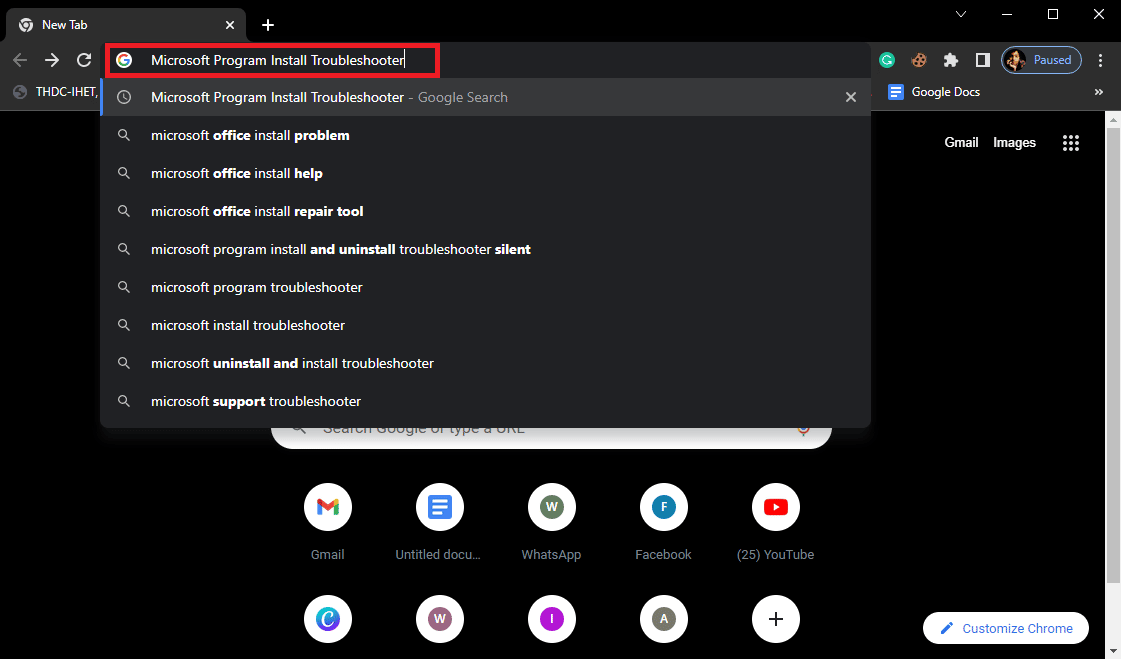
3. Trên trang này, nhấp vào Tải xuống Trình khắc phục sự cố.

4. Đợi công cụ tải xuống. Sau khi cài đặt hoàn tất, hãy mở công cụ.
5. Sau đó nhấp vào Tiếp theo.
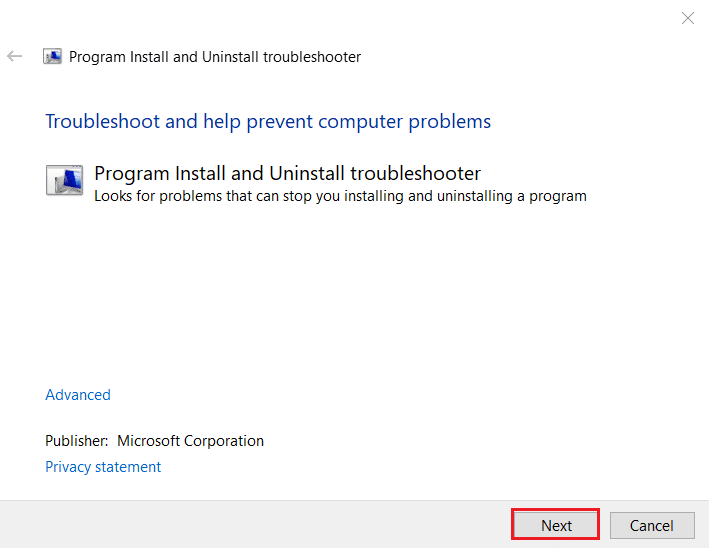
6. Xác định vị trí Bạn có gặp sự cố khi cài đặt hoặc gỡ cài đặt phần chương trình và nhấp vào Cài đặt.
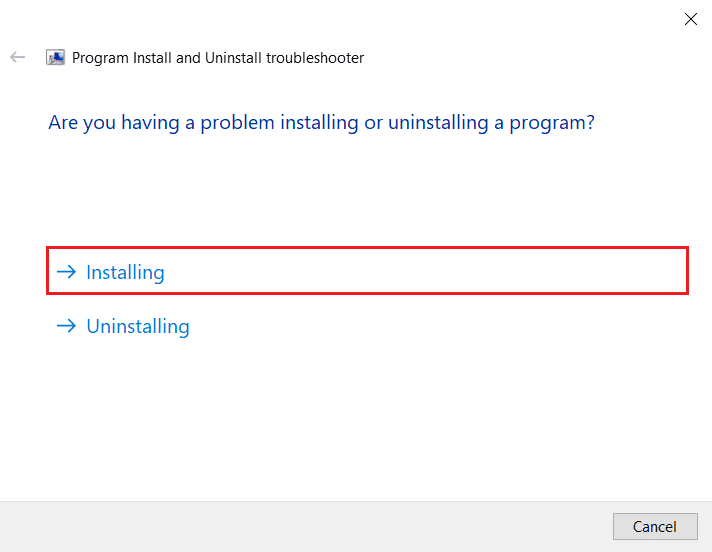
7. Đợi trong khi công cụ quét máy tính của bạn để tìm các nguyên nhân có thể gây ra lỗi cài đặt.
8. Sau khi quá trình quét hoàn tất, hãy khởi động lại máy tính của bạn và thử chạy tệp thiết lập trình cài đặt VirtualBox.
Câu hỏi thường gặp (FAQ)
Q1. Tại sao tôi không thể cài đặt VirtualBox?
câu trả lời Có thể có nhiều lý do dẫn đến lỗi cài đặt VirtualBox, chẳng hạn như thiếu dung lượng ổ đĩa, tệp hệ thống bị hỏng, sự cố phần mềm chống vi-rút, sự cố hệ thống Windows vân vân.
Q2. VirtualBox là gì?
câu trả lời VirtualBox là một công cụ cho phép người dùng chạy các hệ điều hành khác nhau trên máy tính của họ.
Q3. Tôi có thể chạy hệ điều hành nào với VirtualBox?
câu trả lời Người dùng có thể chạy các hệ điều hành khác nhau như Linux, Oracle Solaris, Mac OS X và Microsoft Windows.
***
Chúng tôi hy vọng bạn thấy hướng dẫn này hữu ích và có thể tìm ra cách khắc phục sự cố cài đặt VirtualBox không thành công trên máy tính của bạn. Hãy cho chúng tôi biết phương pháp nào phù hợp với bạn. Nếu bạn có bất kỳ đề xuất nào cho chúng tôi, hãy cho chúng tôi biết trong phần bình luận.
