
Google Meet hỗ trợ các cuộc gọi âm thanh và video. Bạn có thể tham gia bằng video từ máy tính và thiết bị di động của mình. Nếu tham gia cuộc họp Google Meet từ máy tính, bạn sẽ cần có webcam để truyền phát video. Google Meet có thể hoạt động với camera bên trong, tức là được tích hợp trong máy tính xách tay và có thể hoạt động với camera bên ngoài.
Sửa lỗi camera Google Meet không hoạt động
Nếu bạn đang cố gắng tham gia cuộc họp trên Google Meet và máy ảnh không hoạt động, thì vấn đề có thể chỉ là vấn đề về quyền, tức là trình duyệt không thể truy cập vào máy ảnh. Cũng có thể máy ảnh không hoạt động hoặc đang được sử dụng bởi một ứng dụng khác. Hãy thử các giải pháp dưới đây.
Bạn gặp sự cố với máy ảnh ở chế độ Thu phóng? Kiểm tra các bản sửa lỗi này.
1. Kiểm tra máy ảnh
Nếu webcam của bạn đã được thiết lập chính xác và không có vấn đề về phần cứng hoặc phần mềm với webcam, thì ứng dụng dành cho máy tính để bàn của bạn sẽ có thể sử dụng webcam mà không gặp bất kỳ sự cố nào.
Trong hệ thống Windows 1o;
Mở menu Bắt đầu.
Chuyển đến danh sách ứng dụng.
Tìm và mở ứng dụng Máy ảnh.
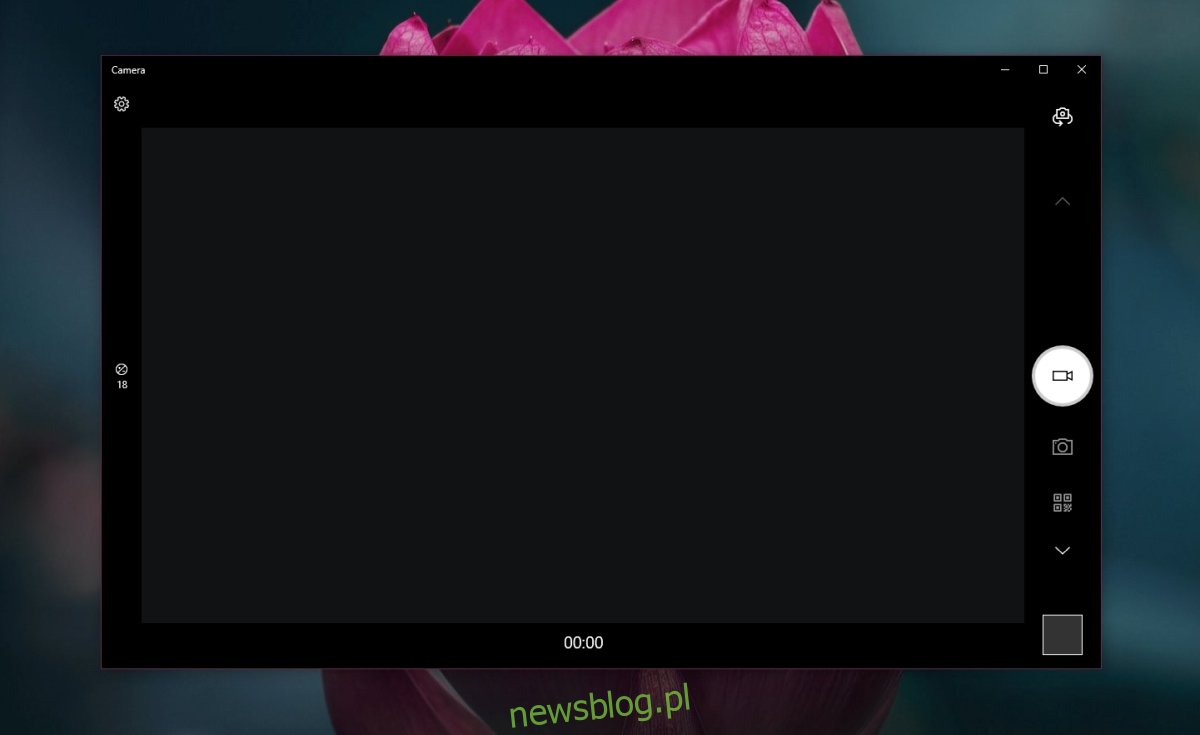
cho macOS;
Nhấn vào phím tắt Command + Phím cách để mở Tìm kiếm Spotlight.
Nhập FaceTime.
Mở FaceTime và kiểm tra camera.
Nếu các ứng dụng hiển thị bản xem trước của máy ảnh thì phần cứng đang hoạt động bình thường.
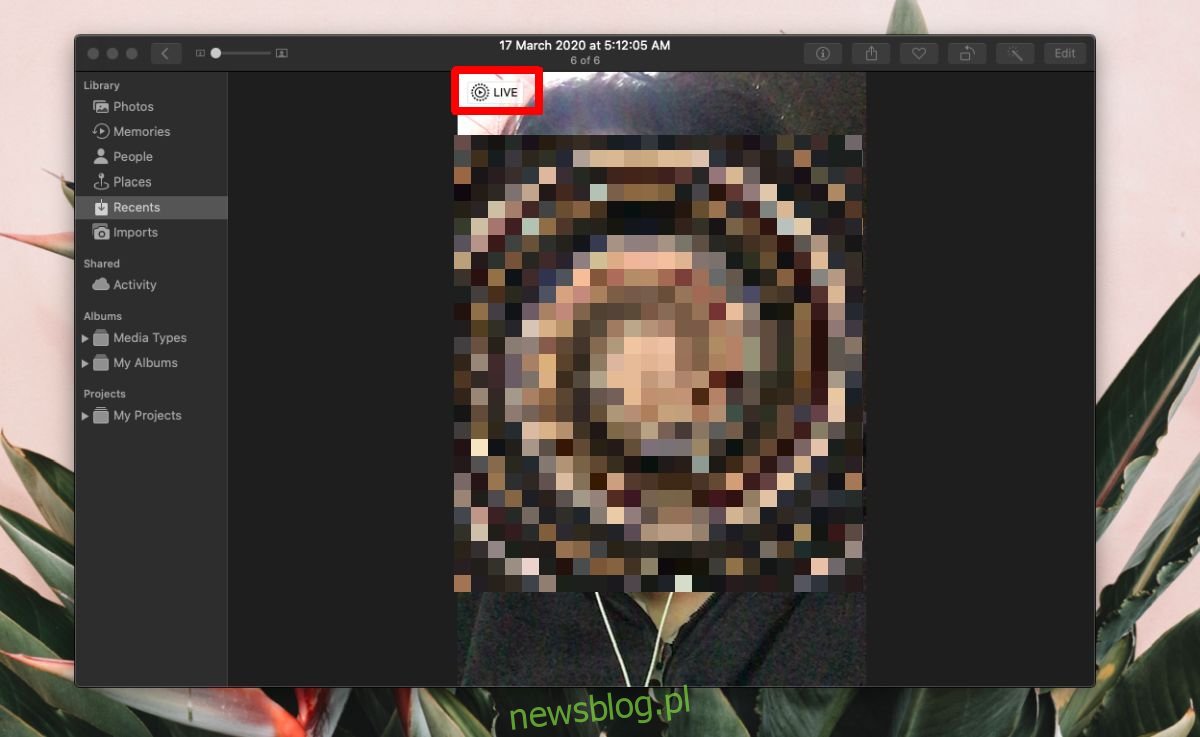
2. Xóa ứng dụng camera ảo
Khi việc sử dụng các công cụ hội thảo trên web như Google Meet, Zoom và Microsoft Teams tăng lên, người dùng bắt đầu quản lý nguồn cấp dữ liệu video của họ một cách sáng tạo. Nhiều người dùng thêm các ứng dụng bộ lọc (Snap Camera, OBS) có thể áp dụng hiệu ứng, khung, hình nền, v.v. cho hình ảnh camera.
Nếu các ứng dụng này không được định cấu hình chính xác, tháng 11 sẽ gây ra sự cố với Google Meet. Nếu bạn có một ứng dụng như vậy đang chạy, hãy đóng hoặc gỡ cài đặt ứng dụng đó.
3. Chọn webcam trong Google Meet
Đảm bảo webcam của bạn được chọn trong Google Meet.
Tham gia cuộc họp Google Meet.
Nhấp vào nút Tùy chọn khác (ba dấu chấm) và chọn Cài đặt từ menu.
Chuyển đến tab Video.
Mở menu và chọn webcam của bạn.
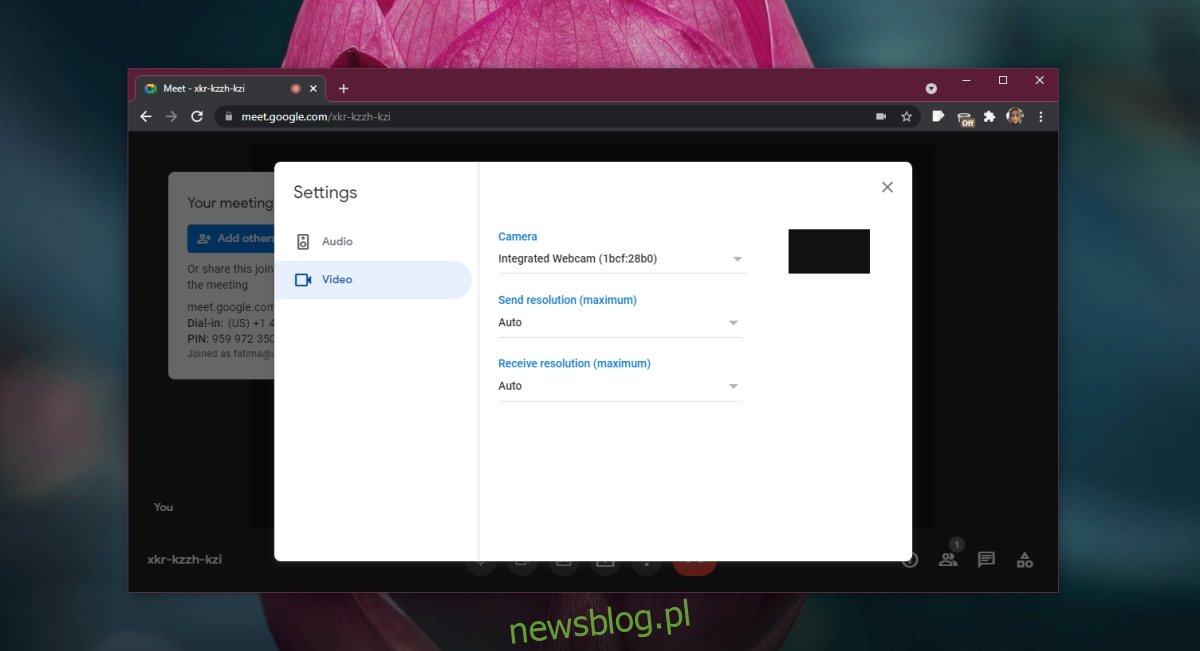
4. Kiểm tra quyền của webcam
Đảm bảo rằng trình duyệt bạn đang sử dụng để tham gia cuộc họp trên Google Meet có quyền truy cập vào webcam của bạn.
Trong hệ thống Windows 10;
Mở ứng dụng Cài đặt bằng phím tắt Win+I.
Chuyển đến tab Quyền riêng tư.
Chọn tab Máy ảnh.
Đảm bảo rằng quyền truy cập máy ảnh cho thiết bị của bạn được bật.
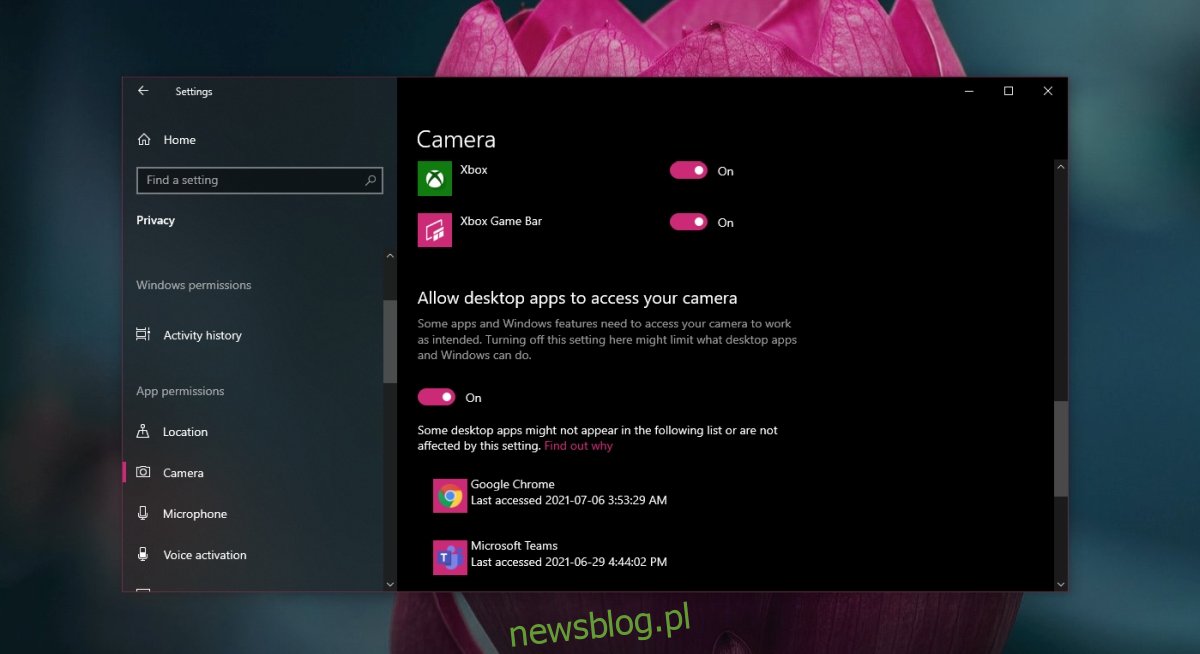
cho macOS;
Mở tùy chọn hệ thống.
Chuyển đến Bảo mật & Quyền riêng tư.
Chọn tab Quyền riêng tư.
Chọn Máy ảnh ở cột bên trái.
Đảm bảo rằng trình duyệt của bạn nằm trong ngăn bên phải.
Nếu trình duyệt của bạn không được liệt kê, hãy nhấp vào nút dấu cộng và thêm nó.
5. Sử dụng Chrome
Google Meet là một dịch vụ của Google. Nó sẽ hoạt động trong các trình duyệt hiện đại khác nhưng bạn sẽ có trải nghiệm tốt nhất nếu sử dụng nó trong Chrome. Bạn không thích trình duyệt này vào tháng 11 nhưng việc sử dụng trình duyệt này có thể khắc phục mọi sự cố máy ảnh mà bạn có thể gặp phải với cuộc họp Google Meet của mình.
6. Kiểm tra băng thông internet
Nếu camera của bạn hoạt động không liên tục trong cuộc họp, có thể camera hoạt động tốt nhưng bạn không có tốc độ Internet hoặc băng thông để duy trì luồng video.
Kiểm tra tốc độ internet của bạn tại Speedtest.net. Nếu ping của bạn quá cao hoặc tốc độ internet của bạn quá chậm, bạn có thể phải từ bỏ video trừ khi bạn có thể chuyển sang mạng nhanh hơn.
Đảm bảo kết nối của bạn không bị các thiết bị khác sử dụng để tải xuống bất kỳ thứ gì nặng như bản cập nhật hệ điều hành hoặc phim trong khi bạn đang họp.
Đăng kí
Trong nhiều trường hợp, việc chuyển sang Chrome đã giải quyết được vấn đề cho người dùng. Điều này là do các quyền mà Google Meet cần dễ dàng yêu cầu hơn trong trình duyệt do Google tạo. Trong một trình duyệt khác, Google Meet tháng 11 không thể yêu cầu người dùng cấp quyền cần thiết để truyền phát video, do đó camera dường như không hoạt động.
