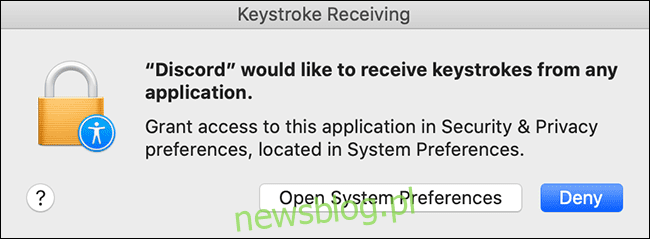
Đối với các phiên bản chính của macOS Apple có xu hướng sửa đổi hệ thống bảo mật của máy Mac, điều này có thể ngăn không cho Push To Talk Discord hoạt động bình thường. Đây là cách khắc phục sự cố Push To Talk Discord trên Mac.
Cấp quyền khi cài đặt Discord lần đầu
Khi bạn cài đặt và chạy Discord lần đầu tiên, bạn sẽ thấy một loạt lời nhắc bảo mật.
Những lời nhắc này là Discord yêu cầu quyền truy cập vào các quyền nhạy cảm trên máy Mac của bạn, bao gồm cả micrô và máy ảnh. Lời nhắc cuối cùng trong số này cho phép Discord truy cập để theo dõi bàn phím của bạn, nhưng nó không nói bất cứ điều gì về bàn phím và thay vào đó chứa một thông báo “khả năng truy cập” chung chung nghe có vẻ đáng sợ.
Nếu bạn quan tâm đến việc sử dụng Push To Talk – hoặc các tính năng phím nóng khác trong ứng dụng Discord – thì điều quan trọng là bạn phải nhấp vào “Mở tùy chọn hệ thống” tại đây để cho phép Discord truy cập các tổ hợp phím của bạn. Nếu bạn muốn cho phép các quyền này, hãy làm theo hướng dẫn ở trên.
Nếu bạn chọn “Từ chối” tại đây, Discord sẽ không bao giờ nhắc bạn nữa và Push To Talk sẽ không hoạt động mà không đưa ra bất kỳ lỗi nào hoặc chỉ ra lý do tại sao nó không hoạt động.
Trên macOS Catalina trở lên, các ứng dụng thường chỉ thấy các lần nhấn phím được thực hiện khi ứng dụng đang hoạt động. Điều này là để giảm thiểu mối đe dọa từ keylogger và các loại phần mềm độc hại tương tự. Hộp thoại này yêu cầu bạn cấp cho Discord quyền truy cập tổ hợp phím chung, để các tính năng như Push To Talk có thể chạy trong khi Discord ở chế độ nền.
Trong các phiên bản trước của macOS, các ứng dụng có thể đọc các lần nhấn phím chung bất cứ khi nào chúng muốn mà không cần bất kỳ sự đồng ý nào của người dùng. Thật tiện lợi, nhưng cũng khá nguy hiểm. Catalina và các ứng dụng sau này đóng lỗ hổng bằng cách yêu cầu sự đồng ý của người dùng đối với tất cả các ứng dụng.
Nói chung, Discord hiện buộc phải yêu cầu hệ thống cấp quyền gõ phím chung, trong khi trước đó nó chỉ làm bất cứ điều gì nó muốn. Điều này có nghĩa là bạn, người dùng, phải đánh giá rủi ro khi cấp các quyền này cho Discord và quyết định xem việc cấp quyền truy cập có hợp lý hay không dựa trên tỷ lệ rủi ro trên giá trị.
Cấp quyền Discord
Để đảm bảo ứng dụng Discord có quyền truy cập vào micrô và bàn phím của bạn, hãy mở “Tùy chọn hệ thống” trên MacBook của bạn và chuyển đến “Bảo mật & quyền riêng tư”.
Bạn có thể dễ dàng mở Tùy chọn hệ thống bằng cách nhấn CMD + Phím cách trên bàn phím để mở Spotlight, sau đó nhập “Tùy chọn hệ thống” vào thanh tìm kiếm.
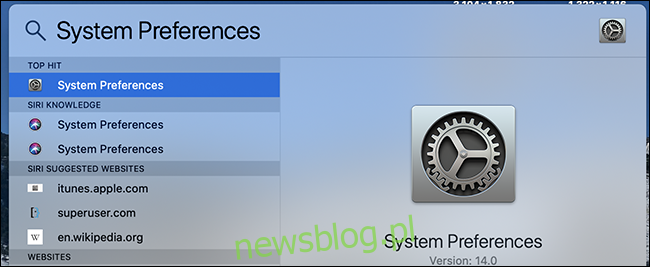
Sau khi mở Tùy chọn hệ thống, hãy mở bảng “Bảo mật & quyền riêng tư” và nhấp vào tab “Bảo mật”.
Khi truy cập các điều khiển này, trước tiên bạn phải mở khóa chúng để thực hiện bất kỳ thay đổi nào. Nhấp vào ổ khóa ở cuối màn hình và nhập mật khẩu của bạn để thay đổi các cài đặt này.
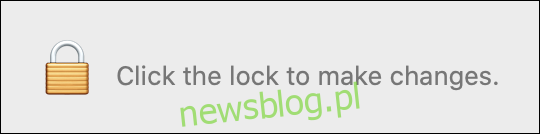
Sau đó nhấp vào “Micrô” và chọn hộp, do đó cho phép bạn sử dụng tính năng trò chuyện thoại cho các cuộc gọi video trong ứng dụng Discord.
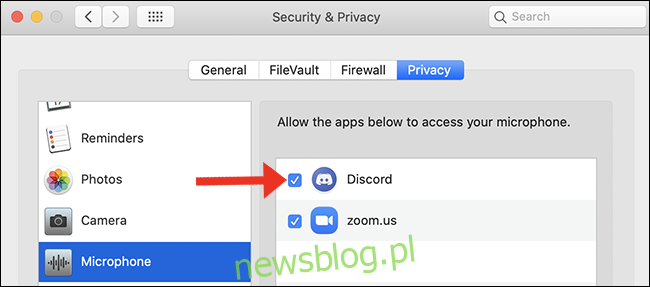
Sau đó làm theo quy trình tương tự trong tab “Giám sát đầu vào”. Bằng cách nhấp vào các hộp kiểm này, bạn cho phép Discord giám sát đầu vào bàn phím của bạn – điều này sẽ cho phép bạn sử dụng phím tắt cho Push to Talk.
Nếu bạn muốn sử dụng webcam của mình cho các cuộc gọi điện video, hãy nhấp vào tab “Máy ảnh” để cấp quyền truy cập vào webcam của bạn trong ứng dụng Discord.
Sau khi hoàn thành bước này, hãy quay lại Discord để bắt đầu định cấu hình phím nóng Push To Talk.
Đặt phím nóng trong Discord
Sau khi cho phép Discord truy cập tất cả các quyền cần thiết trong cài đặt Tùy chọn hệ thống, bạn có thể đăng ký một phím nóng tùy chỉnh cho Push To Talk trong menu Cài đặt của Discord.
Để đặt phím nóng tùy chỉnh trong Discord, hãy nhìn vào góc dưới cùng bên trái của màn hình ứng dụng và tìm biểu tượng bánh răng bên cạnh ảnh hồ sơ của bạn. Nhấp vào biểu tượng bánh răng để mở cài đặt người dùng.
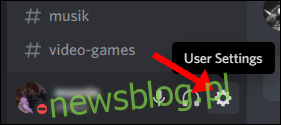
Sau đó chuyển đến bảng “Thoại & Video” và đặt tùy chọn “Push To Talk” ở vị trí BẬT bằng cách chọn hộp thích hợp.
Mọi phím tắt bạn hiện đang sử dụng trong Discord sẽ được liệt kê trong menu “Cài đặt ánh xạ phím”. Nhấp vào liên kết để đi sâu vào cài đặt ứng dụng.
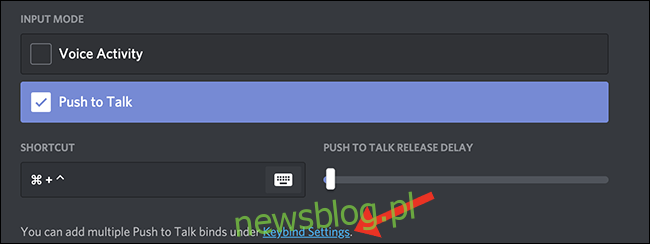
Trước tiên, hãy kiểm tra để đảm bảo rằng “Nhấn để nói” và “Nhấn để tắt tiếng” không được gán cho cùng một phím.
Không có tổ hợp phím nào được đặt tự động làm mặc định, vì vậy nếu bạn chỉ đặt chỉ định “Nhấn để nói”, bạn không phải lo lắng về chỉ định “Nhấn để tắt tiếng”.
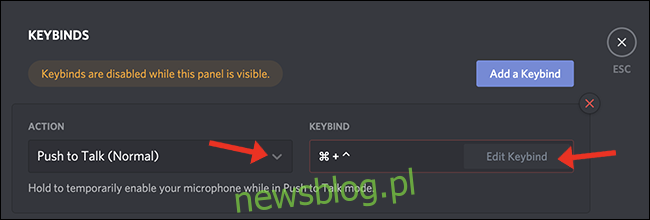
Menu “Cài đặt ánh xạ phím” là nơi bạn định cấu hình tất cả các phím nóng của mình trong Discord. Chọn “Nhấn để nói (Bình thường)” và chọn phím tắt bạn muốn sử dụng – đây có thể là phím tắt tương tự mà bạn sử dụng cho phím nóng “Phím tắt” (xem trong ảnh chụp màn hình ở trên ⌘ + ^).
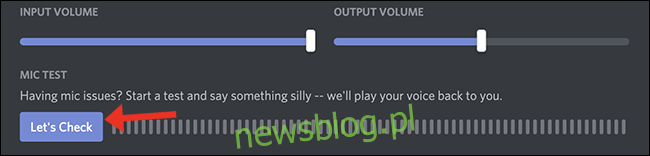
Nếu bạn muốn kiểm tra phím nóng Push-To-Talk mới của mình, Discord cung cấp một cách tương đối dễ dàng để kiểm tra xem micrô của bạn có nhận giọng nói hay không. Trong cùng một bảng, hãy nhấp vào “Hãy kiểm tra” rồi nói vào micrô. Nếu chỉ báo bật, micrô đang hoạt động.
Để có chất lượng tối ưu cho những người đang nghe bạn nói, chỉ báo sẽ tăng lên khoảng 75% mức tối đa khi nói ở âm lượng bình thường.
Liên hệ hỗ trợ Discord
Khi vẫn thất bại, hãy xem trang Câu hỏi thường gặp của Discord nơi bạn có thể tìm thấy danh sách đầy đủ các menu tự trợ giúp do nhóm hỗ trợ của Discord viết. Ở trên cùng bên phải của trang là tùy chọn Gửi yêu cầu đến nhóm hỗ trợ Discord để được hỗ trợ thêm.
