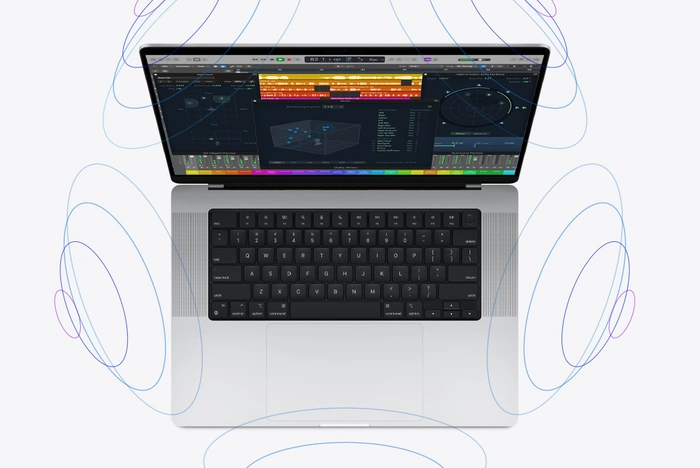
Tiếp theo bài viết trước của chúng tôi về cách thiết lập và quản lý Apple Sao lưu cỗ máy thời giancó khả năng đảm bảo rằng nếu bạn là MacBook hoặc máy tính để bàn Apple máy tính bị mất, bị đánh cắp hoặc bị lỗi, bạn có thể lưu trữ lại dữ liệu, tập tin và ứng dụng của mình sang hệ thống mới một cách dễ dàng. Chúng tôi đã viết hướng dẫn nhanh về cách khôi phục máy Mac của bạn từ bản sao lưu cỗ máy thời gian.
Sử dụng Apple Trợ lý di chuyển bạn có thể chuyển tập tin từ Sao lưu cỗ máy thời gian vào máy Mac của bạn dưới dạng các tệp riêng lẻ hoặc các phần nhỏ tùy theo nhu cầu của bạn, nếu bạn vô tình xóa một tệp hoặc tài liệu. Bạn cũng có thể khôi phục hoàn toàn hệ điều hành Mac đầy đủ của mình sang máy mới hoặc cài đặt lại nếu có sự cố. Mặc dù để thực hiện bất kỳ tính năng nào trong số này, bạn cần phải tạo bản sao lưu Time Machine cho máy Mac của mình như chi tiết trong bài viết trước của chúng tôi.
Nếu bạn đang sử dụng một Apple máy tính Mac, Apple Tính năng Time Machine là cách dễ dàng nhất để sao lưu máy tính của bạn thường xuyên, điều quan trọng cần làm để đảm bảo bạn giữ an toàn cho các tệp của mình. Khi bạn đã thiết lập quy trình sao lưu tự động Time Machine, máy tính của bạn sẽ tự động giữ một bản sao của bạn Apple cài đặt tài khoản, tập tin, ứng dụng, nhạc, ảnh, phim và tài liệu.
Điều cần nhớ là quy trình Time Machine không sao lưu hệ điều hành macOS mà hệ điều hành này sẽ cần được cài đặt lại riêng. Mặc dù đây là một lợi ích vì cả hai đều là những thực thể riêng biệt và không cần phải sao lưu cùng nhau. Cho phép bạn dễ dàng nâng cấp từ các máy cũ hơn, khôi phục tài liệu từ MacBook bị đánh cắp hoặc bị mất hoặc tương tự.
Một khi bạn có một bản sao lưu Time Machine cập nhật cái mà Apple sẽ tự động diễn ra mỗi giờ khi máy tính của bạn được kết nối với giải pháp lưu trữ bên ngoài. Bạn có thể dùng Apple Trợ lý di chuyển cỗ máy thời gian để khôi phục các tệp, ứng dụng và dữ liệu cá nhân của bạn Apple tài khoản người dùng khi cần thiết. Chỉ cần làm theo hướng dẫn bên dưới để thực hiện quy trình.
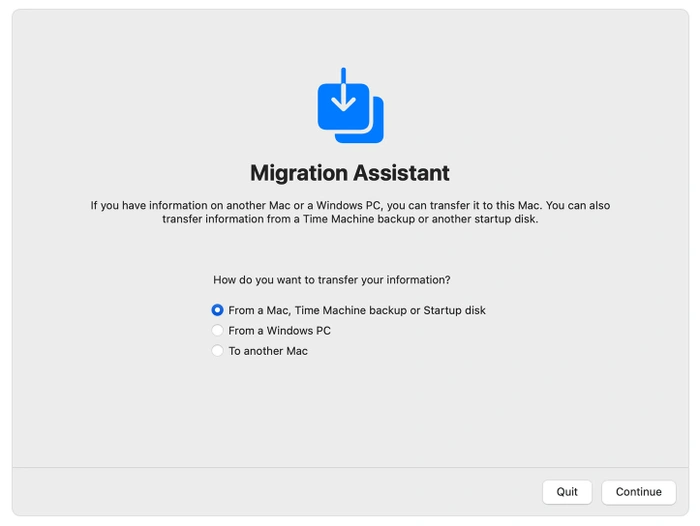
Nếu bạn cần cài đặt lại macOS vào máy của bạn, hãy thực hiện việc này trước tiên, rõ ràng là bạn cần phải thực hiện việc này vì máy Mac của bạn sẽ bắt đầu với dấu chấm than nhấp nháy cho bạn biết rằng hệ điều hành cần được cài đặt. Sau khi quá trình này hoàn tất, hãy kết nối ổ lưu trữ ngoài của bạn hoặc kết nối với mạng gia đình hoặc doanh nghiệp của bạn nơi đặt bản sao lưu Time Machine và làm theo hướng dẫn bên dưới.
Khôi phục bản sao lưu Time Machine vào máy Mac của bạn
1. Đầu tiên mở Apple Trợ lý di chuyển trên máy tính xách tay MacBook của bạn hoặc Apple máy tính desktop. Đây là trong Tiện ích thư mục của bạn Các ứng dụng thư mục trong hệ điều hành macOS. Điều đáng lưu ý là nếu máy Mac của bạn khởi động với trợ lý thiết lập hỏi bạn về quốc gia và mạng của bạn, bạn chỉ cần tiếp tục thực hiện bước tiếp theo vì trợ lý thiết lập đã có tính năng trợ lý di chuyển.
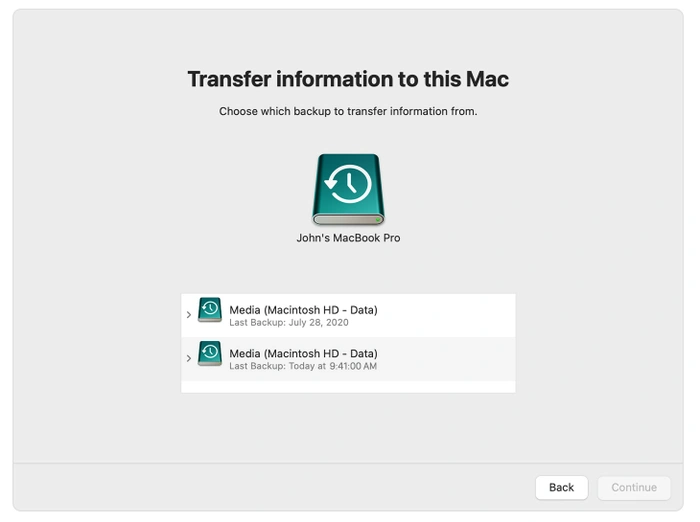
2. Khi được nhắc về cách bạn muốn cài đặt thông tin của mình, hãy chọn tùy chọn chuyển từ một Sao lưu cỗ máy thời gian hoặc đĩa khởi động và nhấn nút tiếp tục ở góc dưới bên phải màn hình.
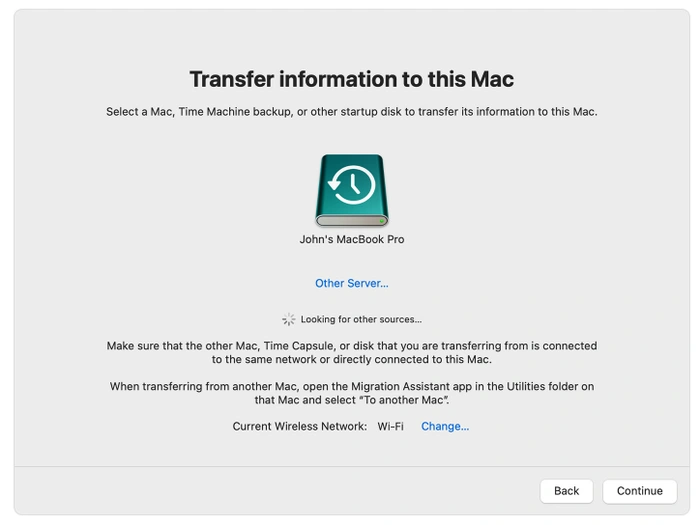
3. Chọn bản sao lưu Time Machine mà bạn muốn khôi phục vào Apple máy tính Mac bằng cách định vị nó trên ổ lưu trữ ngoài của bạn. Một lần nữa nhấn nút Tiếp tục để tiếp tục.
4. Apple bây giờ sẽ cung cấp cho bạn thông tin về việc chuyển tiền cho phép bạn chọn các mặt hàng duy nhất tùy thuộc vào nhu cầu và yêu cầu của bạn. Khi bạn hài lòng với lựa chọn của mình, hãy nhấn nút Tiếp tục. Điều cần lưu ý là nếu bạn cài đặt lại các tài khoản có cùng tên trên máy Mac, bạn sẽ được yêu cầu đổi tên hoặc thay thế nó.
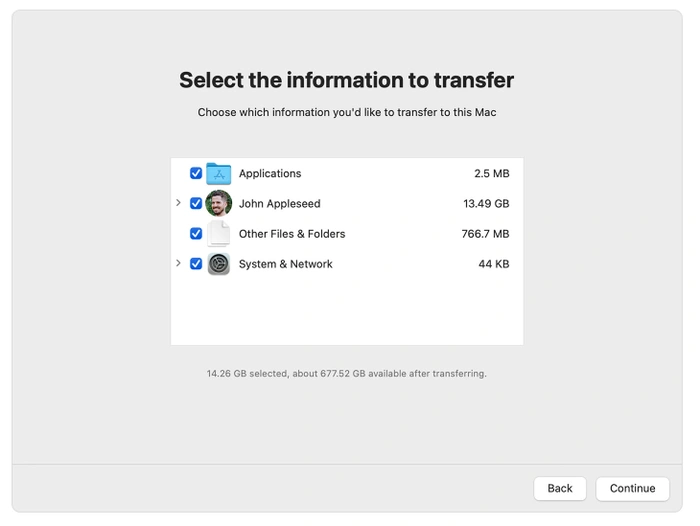
5. Khi quá trình khôi phục Time Machine cho máy Mac của bạn đang được tiến hành, quá trình này có thể mất khá nhiều giờ để hoàn thành và thậm chí có thể trông như thể nó đã tạm dừng hoặc không thành công. Hãy kiên nhẫn và để bản sao lưu Time Machine hoàn tất quá trình khôi phục, tốt nhất là qua đêm Apple.
6. Khi Trợ lý di chuyển hoàn tất việc khôi phục bản sao lưu Time Machine của bạn vào máy tính Mac, hãy khởi động lại và đăng nhập vào macOS và bạn sẽ thấy tất cả các tệp, tài liệu và Apple cài đặt tài khoản được khôi phục.
Nếu bạn vẫn gặp sự cố, bạn nên liên hệ Apple hoặc kiểm tra chính thức Apple trang web hỗ trợ. Nơi bạn có thể đặt lịch hẹn để xem Apple kỹ thuật viên thông qua Apple Genius Bar trực tiếp hoặc nói chuyện với đại diện kỹ thuật qua điện thoại nếu cần.
Tuyên bố từ chối trách nhiệm: Một số bài viết của chúng tôi bao gồm các liên kết liên kết. Nếu bạn mua thứ gì đó thông qua một trong những liên kết này, APS Blog có thể kiếm được hoa hồng liên kết. Tìm hiểu về Chính sách tiết lộ của chúng tôi.
