
Trong sử dụng hàng ngày, Windows Hậu vệ
chứng tỏ có hiệu quả trong việc bảo vệ trình duyệt của mình trước các mối đe dọa trực tuyến. Tuy nhiên, sẽ xảy ra trường hợp Bộ bảo vệ bị vô hiệu hóa sau một thao tác hoặc sau khi cài đặt phần mềm chống vi-rút khác. Đây là cách bật hoặc bật lại Windows Hậu vệ dưới Windows 7, Windows 8.1 và Windows 10.
Công dụng của nó là gì Windows Hậu vệ?
Được tích hợp và bật theo mặc định trong Windows 7, 8 và 10, Windows Defender là phần mềm chống vi-rút miễn phí giúp bảo vệ khỏi vi-rút và các mối đe dọa trực tuyến. Ban đầu là một công cụ để chống lại phần mềm gián điệp, Defender đã phát triển thành một công cụ bảo vệ hiệu quả, nhờ vào mô-đun bảo vệ thời gian thực và cơ sở dữ liệu chữ ký trên đám mây.
Mặc dù độ tin cậy của nó đã tăng lên trong quá trình cập nhật, nhưng tính năng bảo vệ chống vi-rút của Defender hoạt động tốt về mặt bảo vệ chống lại các mối đe dọa, đặc biệt là chống lại vi-rút miễn phí. Tuy nhiên, việc phát hiện dương tính giả và đặc biệt là tác động đến hiệu suất hệ thống cho thấy rằng vẫn cần có những nỗ lực để trở thành một giải pháp được công chúng ưa thích.
Cho dù Windows 10 muốn đơn giản hóa phạm vi bảo vệ của nó, Defender giới thiệu một số công cụ được gọi là “Defender”:
- Antivirus Windows Hậu vệ bảo vệ hệ thống chống lại các mối đe dọa trực tuyến mới nhất thông qua bảo vệ theo thời gian thực và dựa trên đám mây.
- Trung tâm an ninh Windows Hậu vệ nhóm nào
phần mềm chống vi-rút Defender, tường lửa cùng tên cũng như một số mô-đun của
Bảo vệ giống như SmartScreen để duyệt trực tuyến,
kiểm soát của phụ huynh và dữ liệu tài khoản Microsoft. - Tường lửa Windows Hậu vệ để bảo vệ hệ thống thông qua
tăng cường giám sát các kết nối đến và đi trên
mạng công cộng và riêng tư. Nó cho phép cấp phép các ứng dụng lành mạnh
và chặn những cái không mong muốn nhất.
Trong các hướng dẫn dưới đây, chúng tôi sẽ đề cập đến Windows Defender, phần mềm chống vi-rút được tích hợp vào Windows 7, 8 và 10.
Tại sao phải bật hoặc bật lại Defender?
Windows Defender ít nhất cũng hiệu quả như nhiều loại thuốc chống vi rút miễn phí, có thể rất thú vị khi sử dụng nó hàng ngày. Mặc dù nó được kích hoạt theo mặc định trong khi cài đặt mới, nhưng có nhiều trường hợp cần phải kích hoạt hoặc kích hoạt lại Windows Người bảo vệ.
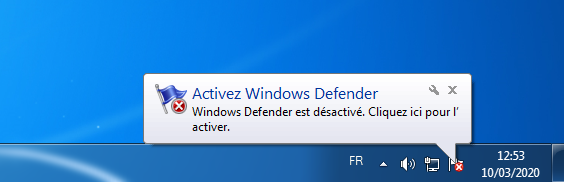
Khi cài đặt một chương trình chống vi-rút của bên thứ ba khác, Windows Bộ bảo vệ tự động vô hiệu hóa chính nó để không can thiệp vào hoạt động của phần mềm chống vi-rút mới. Nếu đăng ký bị chấm dứt hoặc nếu chương trình chống vi-rút mới này không phù hợp, bạn có thể gỡ cài đặt nó và có thể xảy ra trường hợp Bộ bảo vệ không tự động kích hoạt lại. Sau một thao tác trước đó, có thể Defender hiện diện để chạy một chương trình hoặc một tính năng hoặc để thực hiện các bài kiểm tra. Một số máy tính được sử dụng ngoại tuyến cũng có thể bị tắt tính năng Bảo vệ của Bộ bảo vệ để tiết kiệm tài nguyên hệ thống.
Cho phép Windows Hậu vệ
Các hướng dẫn này giải thích cách bật hoặc bật lại tính năng bảo vệ chống vi-rút Windows Defender trên các phiên bản khác nhau của Windows với các bản cập nhật mới nhất được cài đặt. Tùy thuộc vào phiên bản, một thông báo hệ thống hoặc một thông báo thông báo rằng Windows Defender không hoạt động và yêu cầu kích hoạt.
Dưới Windows 10
1. Nhấn vào nút “Start” nằm ở góc dưới bên trái của màn hình và chọn biểu tượng “Settings” (có hình dạng giống như một chiếc bánh răng cưa).
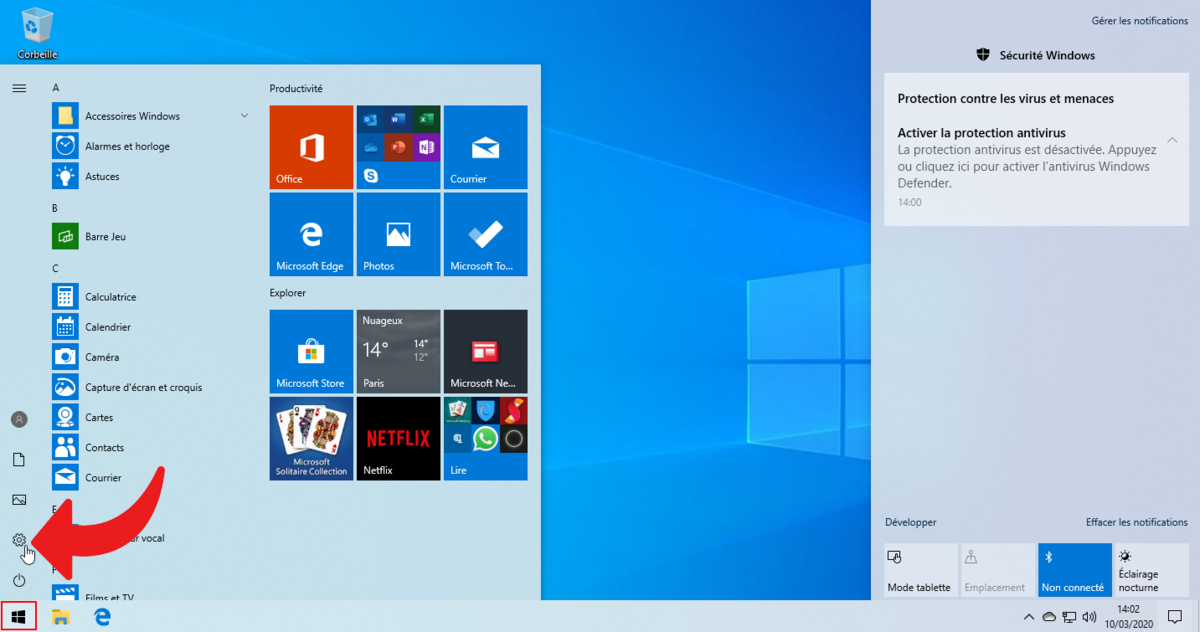
2. Khi ở trong cửa sổ cài đặt Windowschọn “Cập nhật & Bảo mật”.
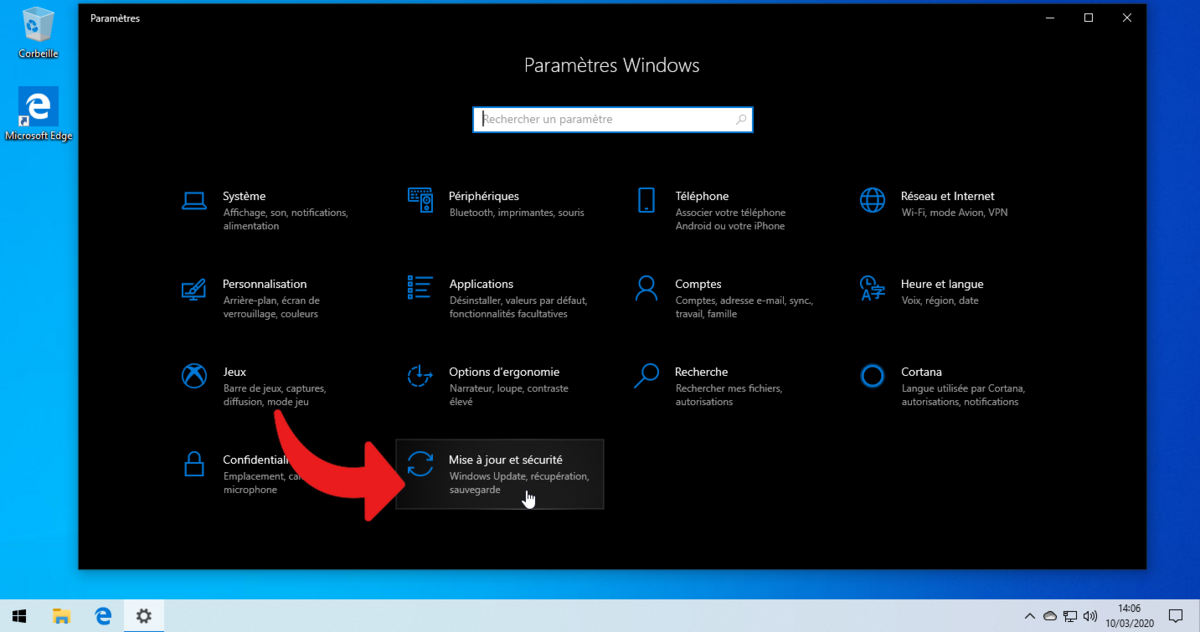
3. Sau đó nhấp vào “Bảo mật Windows “.
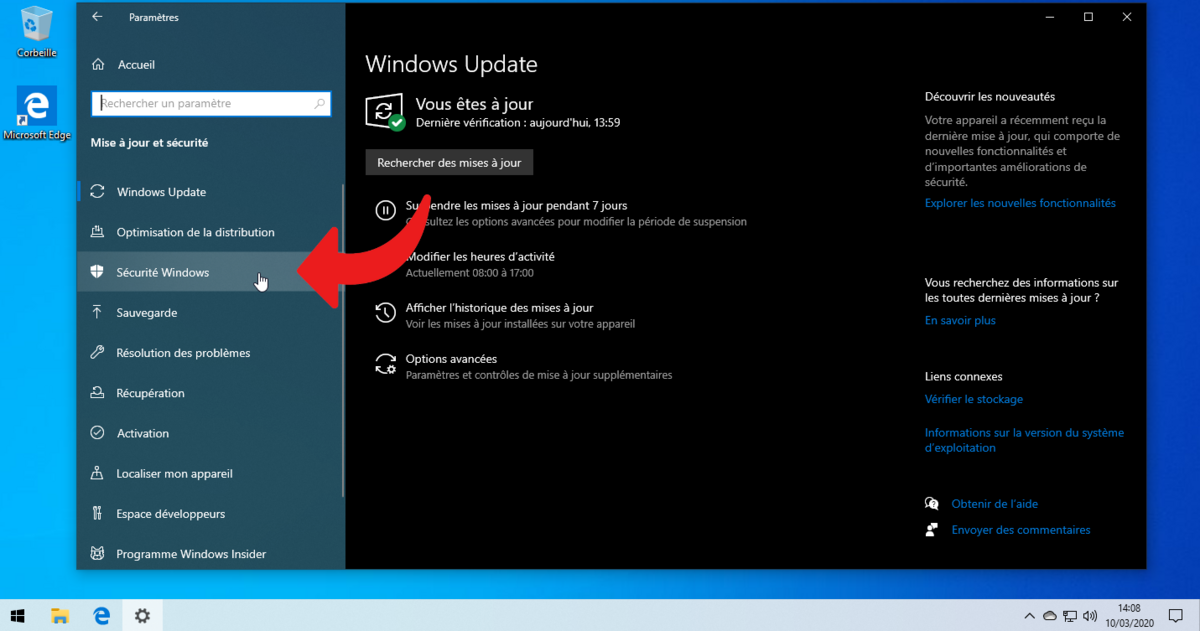
4. Khi ở trong cửa sổ Bảo mật Windowschọn “Bảo vệ khỏi mối đe dọa và vi-rút”.
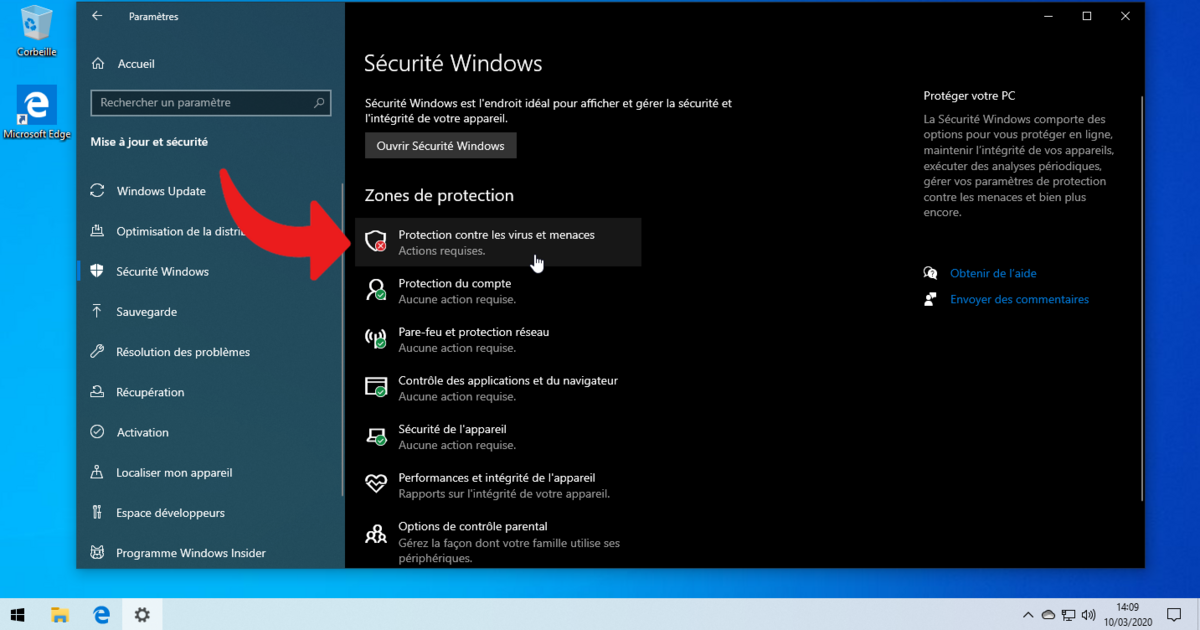
5. Sau đó, đi tới phần “Cài đặt bảo vệ chống vi-rút và mối đe dọa” và nhấp vào “Bật” để khởi động lại bảo vệ theo thời gian thực.
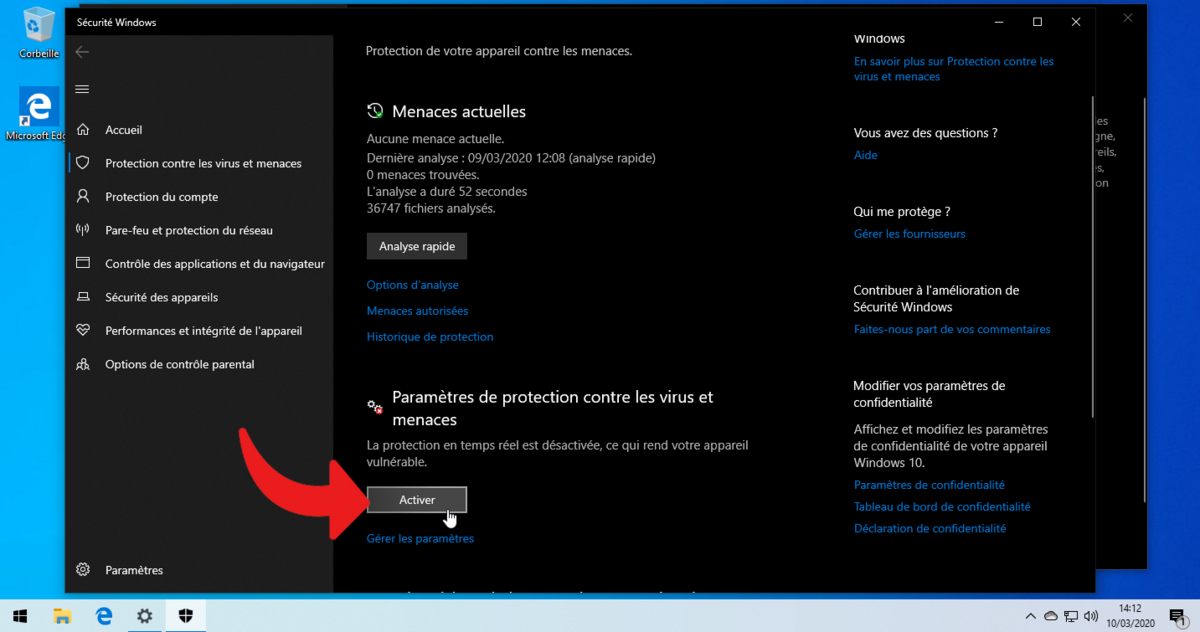
Trong cửa sổ trước đó, cũng có thể nhấp vào “Quản lý cài đặt” để truy cập các tùy chọn nâng cao của Windows Trình bảo vệ và bật lại bảo vệ đám mây, gửi mẫu tự động cho Microsoft và bảo vệ giả mạo, ngăn chặn các ứng dụng độc hại hoặc người dùng giả mạo các tính năng bảo mật của Microsoft. Windows.
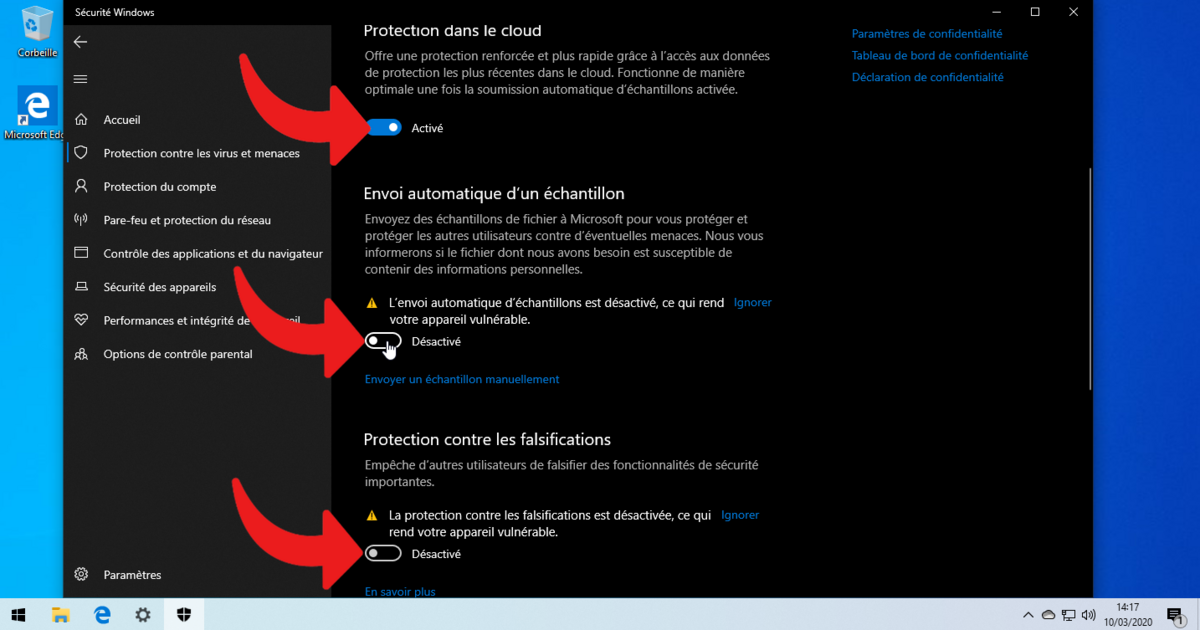
Dưới Windows 8.1
1. Nhấp vào nút “Bắt đầu” nằm ở dưới cùng bên trái của màn hình để mở màn hình chính của Windows 8.1.
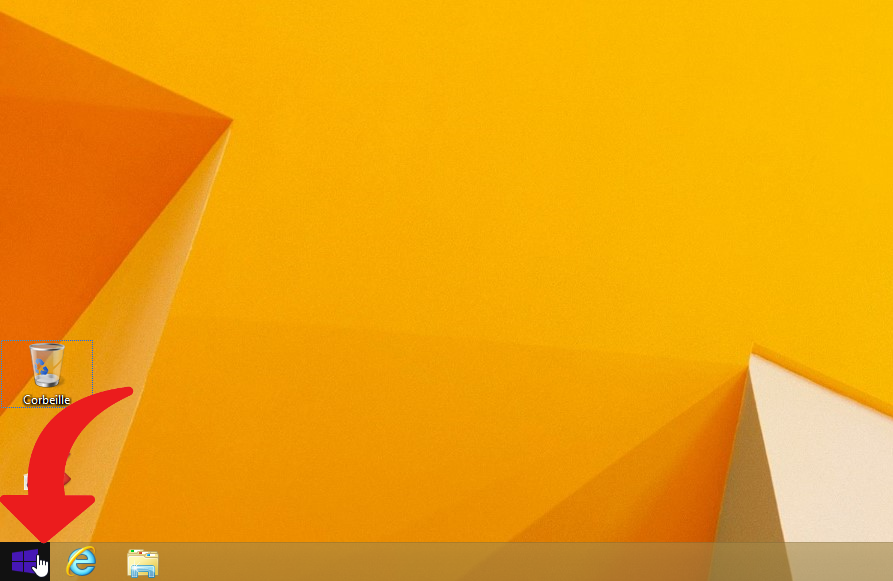
2. Bắt đầu nhập “Defender” để bắt đầu tìm kiếm và sau đó chọn “ Windows Hậu vệ »
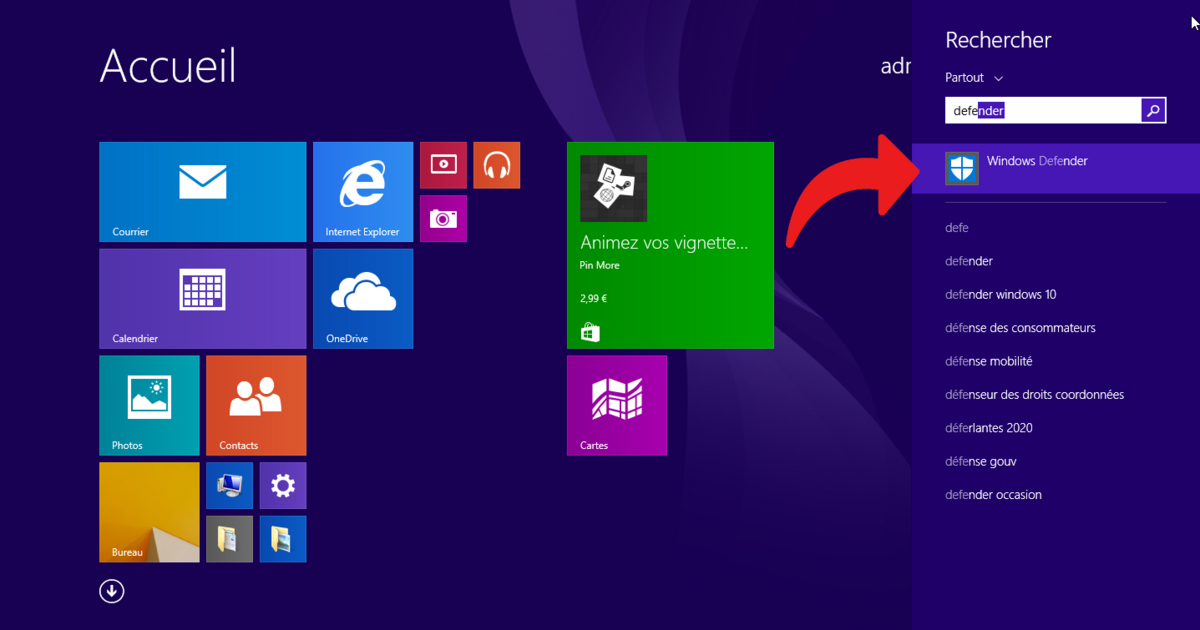
3. Một lần trên trang của Windows Bộ bảo vệ, chỉ cần nhấp vào “Bật” để khởi động lại tính năng bảo vệ chống vi-rút theo thời gian thực.
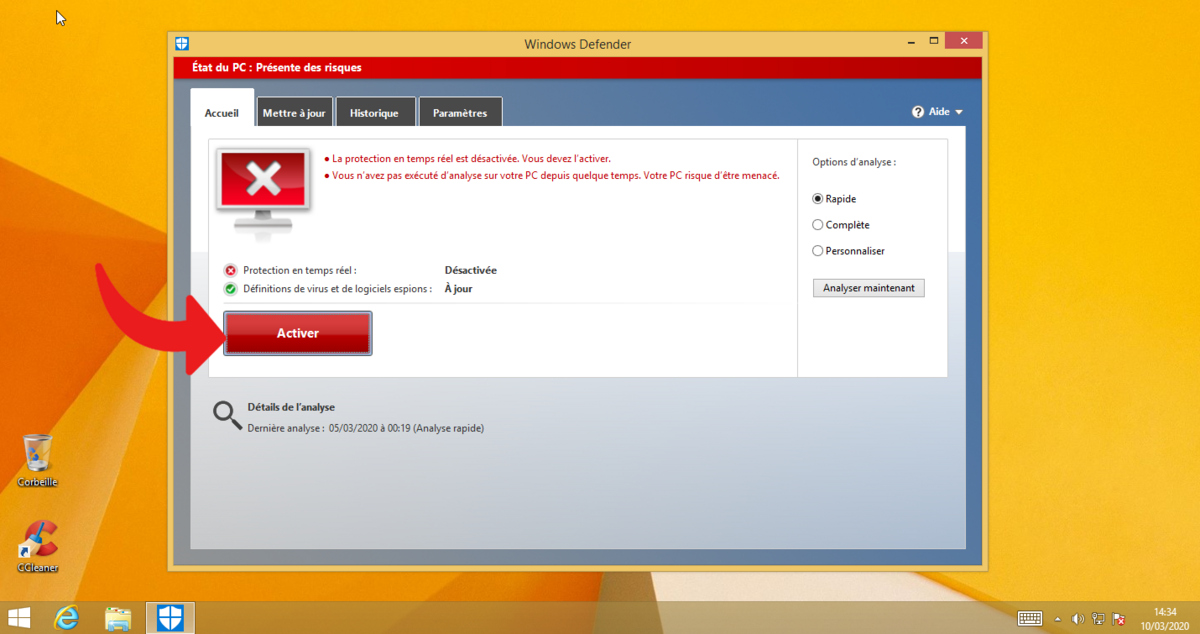
Dưới Windows 7
1. Trên màn hình nền, nhấp vào “nút Bắt đầu” nằm ở góc dưới bên trái.

2. Bắt đầu nhập “Defender” vào công cụ tìm kiếm, sau đó nhấp vào “ Windows hậu vệ ”.
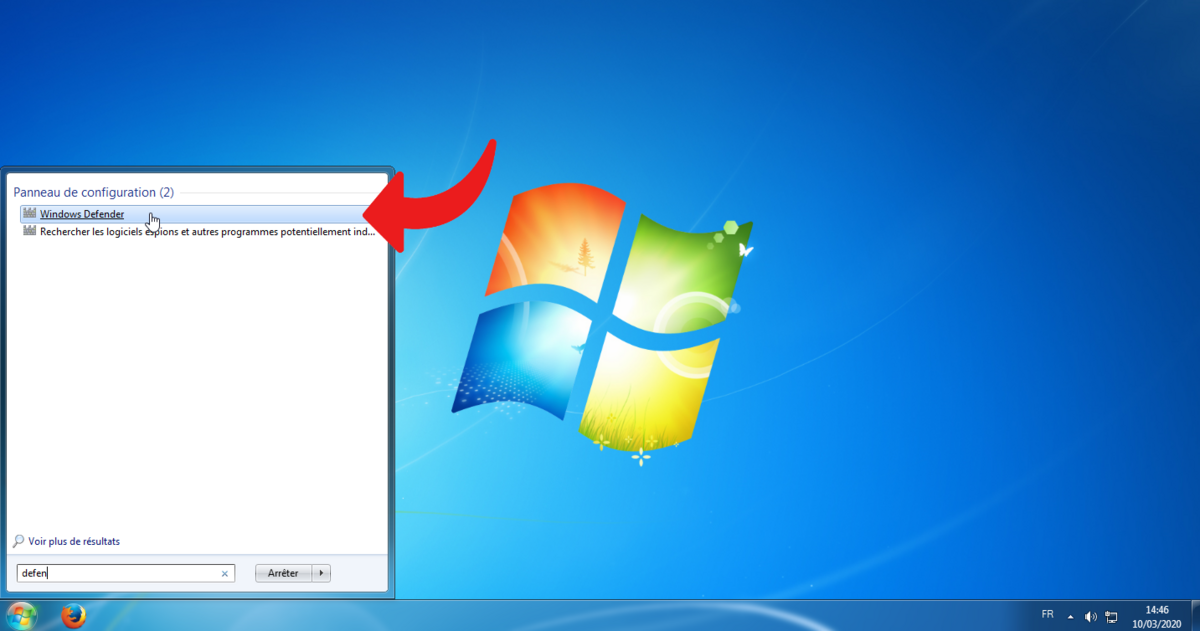
3. Trong cửa sổ của Windows Defender, một thông báo cho bạn biết rằng dịch vụ đã dừng, chỉ cần nhấp vào “Bắt đầu ngay bây giờ” để kích hoạt lại Windows Người bảo vệ.
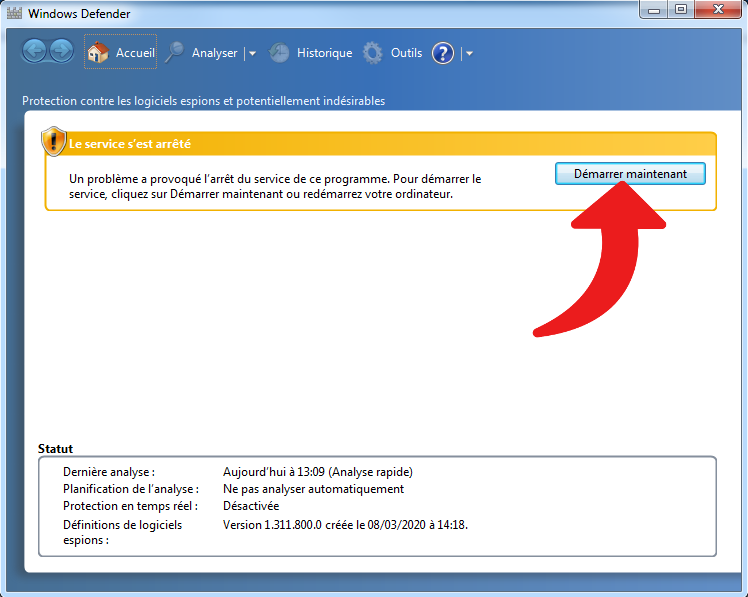
4. Để đảm bảo rằng tính năng bảo vệ theo thời gian thực được khởi chạy, hãy chuyển đến tab “Công cụ”, vẫn trong cùng một cửa sổ.
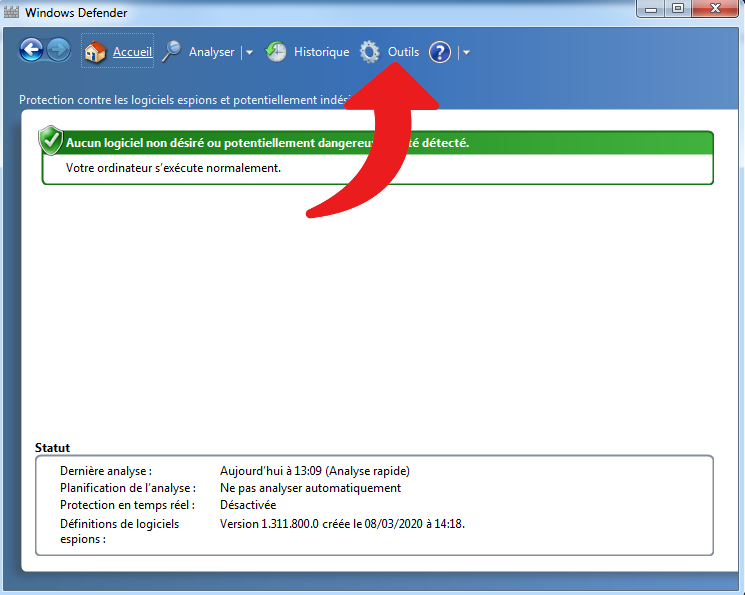
5. Sau đó chọn “Tùy chọn” từ menu cài đặt.
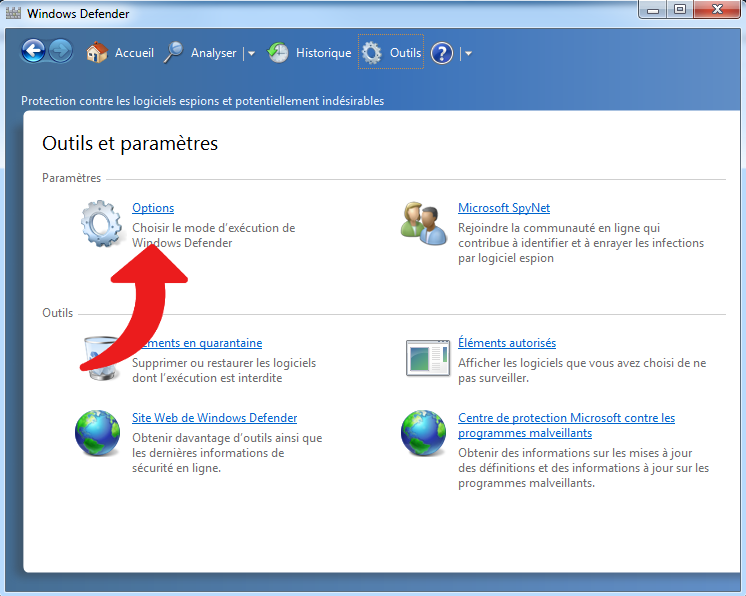
6. Kiểm tra để đảm bảo rằng tùy chọn “Tự động quét máy tính của tôi” được chọn trong tab “Quét tự động” và tùy chọn “Sử dụng bảo vệ thời gian thực” cũng được chọn trong tab “Bảo vệ thời gian thực”.
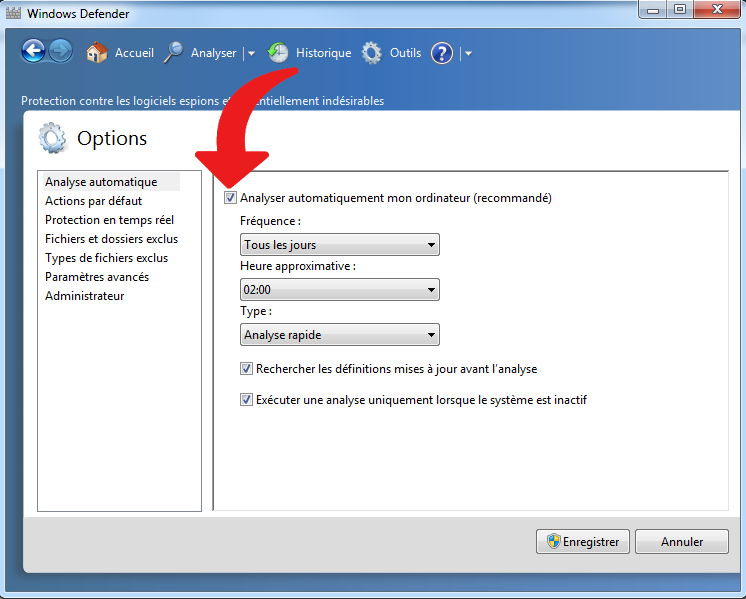
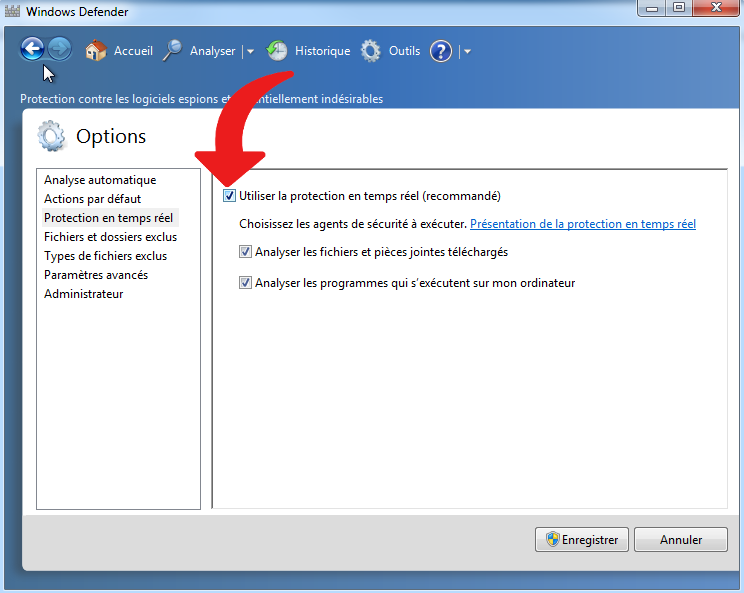
Cũng đọc:
