Một trong những lý do lớn nhất khiến máy tính của bạn bị lag hoặc tắt máy đột ngột là quá nóng. Để ngăn PC của bạn thỉnh thoảng bị treo hoặc chạy chậm, bạn cần duy trì phạm vi nhiệt tối ưu của nó. Vì vậy, thỉnh thoảng bạn sẽ phải kiểm tra nhiệt độ CPU trên PC của mình. Ở đây, chúng tôi sẽ cho bạn biết cách kiểm tra nhiệt độ CPU của máy tính để bạn có thể ngăn máy tính bị quá nóng, điều này không chỉ mang lại hiệu suất nhanh hơn mà còn tăng tuổi thọ của máy tính.
Kiểm tra nhiệt độ CPU trên PC của bạn để có hiệu suất tối ưu
Bạn có thể kiểm tra nhiệt độ CPU trong BIOS / UEFI của máy tính hoặc thông qua phần mềm của bên thứ ba, bởi vì Windows không cung cấp một công cụ tích hợp cho việc đó. Nhiệt độ CPU cao ảnh hưởng đến cả máy tính xách tay và máy tính để bàn, và các phương pháp chúng tôi sẽ mô tả bên dưới áp dụng như nhau cho cả hai. Vì vậy, chúng ta hãy xem cách bạn có thể kiểm tra nhiệt độ CPU trên máy tính xách tay hoặc máy tính để bàn của mình để có hiệu suất tối ưu.
1. Kiểm tra nhiệt độ CPU trong BIOS
Để vào BIOS, bạn sẽ phải bật nguồn PC của mình và nhấn liên tục vào một phím được chỉ định trước khi nó khởi động. Khóa khác nhau giữa các nhà cung cấp, vì vậy bạn sẽ cần thực hiện tìm kiếm trên web để xác định khóa phù hợp cho kiểu máy và kiểu máy PC của mình. Thông thường, đó là ‘F2’ hoặc ‘DEL’ (Xóa). Bạn sẽ tìm thấy nhiệt độ trong menu BIOS thường được gọi là ‘Màn hình phần cứng’, ‘Trạng thái PC’ hoặc một cái gì đó tương tự.
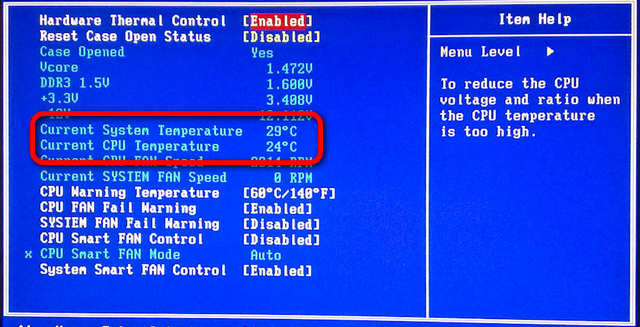
2. Kiểm tra nhiệt độ CPU với Core Temp
Nếu việc kiểm tra BIOS có vẻ quá phức tạp, bạn có thể tải xuống và cài đặt Windows ứng dụng có tên ‘Core Temp’ thực hiện chính xác những gì ghi trên hộp. Đây là một chương trình nhỏ gọn, không ồn ào, đáng tin cậy, nhỏ gọn nhưng mạnh mẽ để theo dõi nhiệt độ bộ xử lý và các thông tin quan trọng khác trên PC của bạn. Sau khi chạy phần mềm, bạn sẽ thấy ngay nhiệt độ CPU của PC trên màn hình chính của ứng dụng.
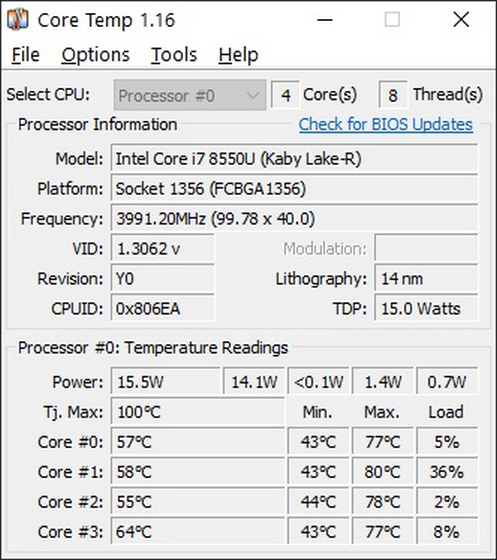
Tải xuống Core Temp: (Miễn phí)
Nhiệt độ CPU tốt là gì?
Không có cái gọi là ‘nhiệt độ CPU tốt’ phổ biến bởi vì nhiệt độ lý tưởng cho CPU / GPU / RAM khác nhau dựa trên các chip và cách chúng được lắp ráp. Điều đó bao gồm TDP cũng như Vcore đầu vào của chúng, bởi vì lượng nhiệt tạo ra bởi chip bán dẫn có liên quan trực tiếp đến lượng điện áp mà nó hút ra.

Tuy nhiên, đối với hầu hết các trường hợp, nhiệt độ khoảng 40 độ C là lý tưởng, nhưng nhiệt độ lên đến 60 độ là có thể chấp nhận được. Trừ khi là trong một khoảng thời gian nhỏ, nhiệt độ khoảng 70 độ C trở lên mới là vấn đề cần quan tâm. Bất cứ điều gì vượt quá 80 độ đều có thể làm hỏng PC của bạn, vì vậy tốt nhất bạn nên tắt nó đi và để nguội trước khi bật lại.
Lý do khiến nhiệt độ CPU cao trên máy tính để bàn
Một trong những nguyên nhân lớn nhất khiến PC quá nóng là do bụi và mạng nhện tích tụ trên quạt và các thành phần khác bên trong vỏ máy của bạn. Điều này có thể ức chế luồng không khí, điều cần thiết để làm mát hiệu quả bất kỳ chip bán dẫn nào, bao gồm cả CPU, GPU và RAM trong PC của bạn.

Nếu PC của bạn tiếp tục đăng ký ở nhiệt độ cao mà không chơi bất kỳ trò chơi đòi hỏi nào hoặc chạy phần mềm tiêu tốn nhiều tài nguyên, bạn nên kiểm tra khả năng lây nhiễm phần mềm độc hại. Các tập lệnh khai thác tiền điện tử và phần mềm thu thập dữ liệu khác chạy trong nền có xu hướng làm tăng mức sử dụng tài nguyên trên máy tính, tăng nhiệt độ lõi và giảm hiệu suất hệ thống.
Lý do khiến nhiệt độ CPU cao trong máy tính xách tay
Nhiệt độ CPU cần được theo dõi và kiểm tra ở cả máy tính để bàn và máy tính xách tay. Mọi biện pháp phòng ngừa chi tiết ở trên cũng áp dụng cho máy tính xách tay. Bụi, cáu bẩn và mạng nhện không phải là bạn của bạn bất kể bạn sử dụng máy tính để bàn hay máy tính xách tay. Điều đó nói rằng, có một số điều bổ sung mà bạn cần phải lo lắng nếu muốn giải quyết các vấn đề quá nhiệt trong máy tính xách tay và máy tính xách tay chơi game.

Đó là bởi vì máy tính xách tay, bất kể mạnh mẽ đến mức nào, không có bộ tản nhiệt lớn và quạt được sử dụng trong máy tính để bàn vì không gian hẹp rõ ràng. Máy tính để bàn chơi game cao cấp cũng thường có các giải pháp làm mát bằng nước để giữ nhiệt độ ở mức kiểm tra, một thứ đó là MIA trong máy tính xách tay chơi game, ngay cả khi nhiều máy như vậy ngày nay, như Acer Nitro, Asus ROG, HP Omen, Lenovo Legion, Alienware và một số khác, đi kèm với các cạc đồ họa dành cho máy tính để bàn cần các giải pháp làm mát công suất cao.
Trong khi nhiều máy tính xách tay chơi game cao cấp nhất hiện nay đi kèm với quạt case ngoài bộ tản nhiệt CPU tiêu chuẩn để tản nhiệt, việc giải quyết các vấn đề quá nhiệt của máy tính xách tay và đảm bảo hiệu suất nhiệt tùy chọn của chúng vẫn là một thách thức lớn hơn. Điều này đặc biệt đúng đối với các máy chơi game có bộ vi xử lý xung nhịp cao hơn và đồ họa rời. Tuy nhiên, bằng cách sử dụng các phương pháp chi tiết ở trên, bạn có thể dễ dàng theo dõi nhiệt độ CPU trên máy tính xách tay của mình và giảm nhiệt độ CPU trong máy tính xách tay chơi game của bạn.
Cách giảm nhiệt độ CPU trên máy tính xách tay và máy tính để bàn
Để giảm nhiệt độ của máy tính để bàn của bạn, hãy mở vỏ máy và sử dụng không khí đóng hộp và vải để làm sạch nó, đặc biệt chú ý đến cả quạt làm mát CPU và quạt của vỏ máy. Với máy tính xách tay, bạn sẽ phải sử dụng thêm một ít mỡ khuỷu tay để có thể truy cập vào bên trong. Sau đó, sử dụng quy trình tương tự để làm sạch thiết bị. Điều này sẽ làm giảm nhiệt độ CPU trong hầu hết các trường hợp.

Nếu điều đó không hữu ích, hãy quét PC của bạn để tìm phần mềm độc hại có thể có. Để làm điều đó, bạn nên xem danh sách các chương trình Antivirus tốt nhất của chúng tôi trên Windows. Đồng thời gỡ cài đặt các chương trình mà bạn không còn sử dụng nữa, vì một số trong số chúng có thể đang sử dụng quá nhiều tài nguyên hệ thống ở chế độ nền và làm cho CPU hoạt động quá mức, tăng nhiệt độ và giảm tuổi thọ của nó.
Để kiểm tra quy trình nào đang chiếm quá nhiều tài nguyên, hãy mở Trình quản lý tác vụ bằng cách nhấn đồng thời Ctrl + Shift + Esc. Sau đó, hãy kiểm tra các quy trình có lỗi đang gây tắc nghẽn CPU của bạn hoặc sử dụng quá nhiều điện năng. Rất có thể, chúng là nguyên nhân gây ra sự cố quá nhiệt cho PC của bạn. Gỡ cài đặt chúng nếu chúng không được sử dụng nhiều hoặc tìm kiếm một giải pháp thay thế nếu bạn phải sử dụng một chương trình tương tự.
Các câu hỏi thường gặp
Làm cách nào để kiểm tra tốc độ quạt CPU của tôi trong Windows 10 và Windows 7?
Quạt CPU thường được điều khiển bởi tài nguyên hệ thống dựa trên mức sử dụng. Tuy nhiên, bạn có thể ghi đè điều đó bằng cách sử dụng các tiện ích của bên thứ ba trên máy tính để bàn. Chương trình mà chúng tôi khuyên dùng là SpeedFan (miễn phí), đây là một trong những chương trình tốt nhất để điều khiển tốc độ quạt trong Windows 10 và Windows 7 máy móc. Xin lưu ý rằng bạn chỉ có thể điều khiển tốc độ quạt bằng các tiện ích của bên thứ ba trên máy tính để bàn chứ không thể điều khiển trong máy tính xách tay. Tuy nhiên, bạn vẫn có thể sử dụng FanSpeed để theo dõi các quạt trong máy tính xách tay của mình.
85 độ có quá nóng cho CPU của tôi không?
Như đã đề cập trước đó, các CPU khác nhau có mức độ chịu nhiệt khác nhau, tùy thuộc vào quy trình sản xuất và cách chúng được lắp ráp. Một số bộ vi xử lý có thể chịu được nhiệt độ 85 ° C (185 ° F), nhưng ở một số bộ vi xử lý khác, nhiệt độ lại tăng lên. Trên thực tế, hầu hết các CPU thông thường cho máy tính xách tay và máy tính để bàn thông thường có thể bị hư hỏng nghiêm trọng do nhiệt độ đó, vì vậy tốt nhất bạn nên tắt máy tính và để máy nguội trước khi sử dụng lại.
Hệ thống của tôi có cần làm mát bằng chất lỏng không?
Nó phụ thuộc vào những gì bạn làm với máy tính của bạn. Nếu bạn chủ yếu sử dụng nó cho bảng tính, xử lý văn bản, email và Netflix thì không, nó không cần làm mát bằng chất lỏng. Trên thực tế, đối với hầu hết các hệ thống như vậy, bạn thậm chí không phải đầu tư vào HSF hậu mãi (tản nhiệt và quạt). Tuy nhiên, nếu bạn là một game thủ chuyên chơi các trò chơi đồ họa chuyên sâu thì đây chắc chắn là một lựa chọn. Đặc biệt là nếu bạn thích mod và ép xung. Tuy nhiên, đối với hầu hết người dùng thông thường, bạn không cần phải lo lắng về điều đó. Chỉ cần giữ cho PC của bạn sạch sẽ và không cài đặt rác.
Điều gì sẽ xảy ra nếu CPU của bạn quá nóng?
Hầu hết các máy tính hiện đại, cả máy tính xách tay và máy tính để bàn, đều có cơ chế tích hợp để phát hiện hiện tượng quá nhiệt. Vì vậy, khi CPU của bạn bắt đầu nóng lên, BIOS có thể cảm nhận được điều đó và tăng tốc độ quạt để giải quyết vấn đề đó. Tuy nhiên, nếu nhiệt độ tiếp tục tăng lên, cơ chế tự bảo vệ sẽ hoạt động mạnh hơn và bạn gặp phải tình trạng được gọi là ‘điều chỉnh nhiệt’. Điều đó có nghĩa là bộ xử lý bắt đầu hoạt động ở tốc độ thấp hơn để tản nhiệt ít hơn. Điều này làm chậm máy tính của bạn và dẫn đến thường xuyên bị treo và lag. Cuối cùng, hầu hết các máy tính sẽ chỉ tự động tắt để bảo vệ chính nó khỏi bị phá hủy.
Làm cách nào để biết CPU của tôi có bị quá nhiệt hay không?
Bạn có thể thực hiện theo các phương pháp được mô tả trong bài viết này để kiểm tra nhiệt độ CPU trong máy tính xách tay hoặc máy tính để bàn của mình. Khi rảnh rỗi, bạn không nên để nhiệt độ quá 40 độ C, mặc dù nhiệt độ lên đến 60 độ thường được coi là chấp nhận được khi bị căng thẳng.
Dễ dàng kiểm tra nhiệt độ CPU trên máy tính của bạn
Nhiệt độ CPU cao liên tục là một cách chắc chắn làm hỏng máy tính của bạn. Vì vậy, hãy xem các phương pháp trên để dễ dàng kiểm tra nhiệt độ CPU trên PC của bạn và xử lý nó theo các bước được mô tả ở trên. Nếu bạn làm theo hướng dẫn về chữ T, hy vọng bạn sẽ ngăn chặn được cái chết sớm của chiếc máy tính yêu quý của mình và thậm chí cải thiện hiệu suất của nó khi sử dụng. Vậy máy tính của bạn chạy nóng như thế nào? Hãy cho chúng tôi biết trong phần bình luận bên dưới.
