Mặc dù cuộc tranh luận về việc liệu thời gian trên màn hình có tốt hay không vẫn tiếp tục, nhưng có thể quản lý và theo dõi lượng thời gian dành cho thiết bị của bạn. Có lẽ bạn muốn xem thời gian bạn dành cho các ứng dụng cụ thể, đặc biệt là những ứng dụng khiến bạn mất tập trung trong việc hoàn thành danh sách việc cần làm và cuối cùng bạn rơi vào một cái hố thỏ không làm gì cả ngày.

Nếu bạn là cha mẹ hoặc có con sống với bạn và bạn muốn xem họ dành bao nhiêu thời gian để xem nội dung hoặc chơi trò chơi, bạn có thể nhận thông tin này bằng cách xem thời gian trên màn hình.
Trong hướng dẫn từng bước này, chúng tôi sẽ chỉ cho bạn cách kiểm tra thời gian trên màn hình trên các thiết bị chạy các hệ điều hành chính.
Kiểm tra thời gian trên màn hình trên iOS
Điện thoại thông minh và các thiết bị di động khác là một phần trung tâm của hầu hết mọi người, thói quen hàng ngày, nếu không muốn nói là không thể thiếu.
Cho dù bạn có đang gửi email, tin nhắn văn bản, phát trực tuyến phim, trò chuyện trên WhatsApp hoặc phát trực tiếp trên Facebookhoặc chỉnh sửa ảnh của bạn bằng các bộ lọc thú vị, có thể khó tránh khỏi màn hình và tệ hơn nữa là không biết bạn tiêu tốn bao nhiêu thời gian mỗi ngày.
Rất may, Screen Time là công cụ gốc dành cho thiết bị iOS của bạn có thể giúp bạn kiểm tra xem bạn dành bao nhiêu thời gian cho iPhone hoặc iPad.
Để kiểm tra thời gian màn hình của bạn trên iPhone hoặc các thiết bị iOS khác, hãy sử dụng các bước sau:
Bươc 1: Mở Cài đặt và nhấn Thời gian màn hình.
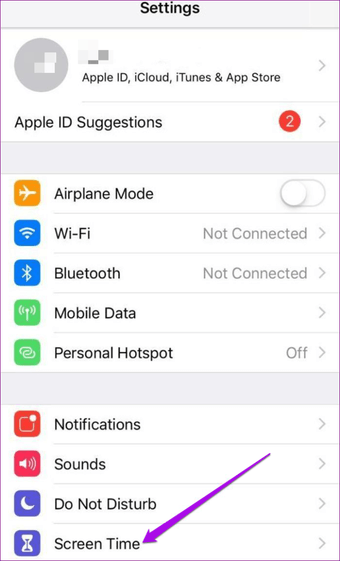
Bươc 2: Nhấn Bật thời gian trên màn hình và sau đó nhấn Tiếp tục.
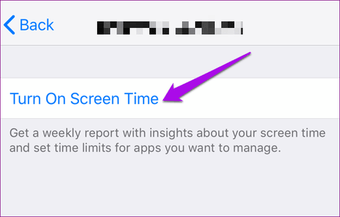
Bươc 3: Chọn xem nó có thiết bị của bạn hay thiết bị con của bạn không.
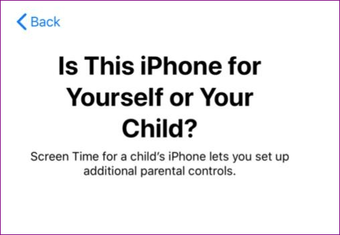
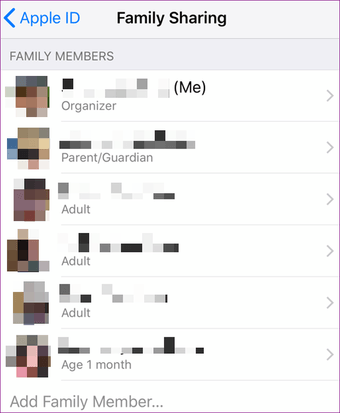
Trên iPad của bạn, các bước tương tự được áp dụng để xem thời gian trên màn hình của bạn.
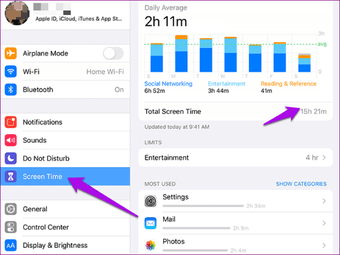
Sau khi thiết lập, bạn có thể xem báo cáo thời gian trên màn hình và điều chỉnh mọi cài đặt từ thiết bị của mình bằng Chia sẻ gia đình.
Trên thiết bị iOS của bạn, bạn có thể xem các báo cáo chi tiết về cách bạn sử dụng thiết bị của mình, ứng dụng bạn mở và các trang web bạn truy cập bằng cách truy cập Cài đặt> Thời gian trên màn hình> Xem tất cả hoạt động trong biểu đồ.
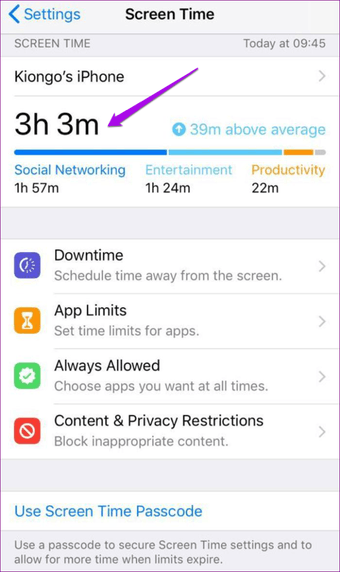
Nếu bạn bật Chia sẻ trên các thiết bị, bạn cũng có thể xem mức độ sử dụng trên các thiết bị mà bạn đã đăng nhập bằng Apple ID và mật khẩu, nếu bạn có nhiều thiết bị.
Kiểm tra thời gian trên màn hình trên Android
Không giống như các thiết bị iOS có người dùng có thể dễ dàng kiểm tra thời gian màn hình của họ từ tính năng tích hợp mà chúng tôi đã mô tả ở trên, người dùng Android phải thực hiện một lộ trình khác nhưng vẫn có thể xem cách sử dụng của họ.
Để kiểm tra mức độ sử dụng thời gian trên màn hình trên Android cho các ứng dụng khác nhau và các dịch vụ khác, hãy sử dụng các bước bên dưới (Đối với hướng dẫn này, chúng tôi đã sử dụng Samsung S8 + chạy Android Pie).
Bươc 1: Mở Cài đặt và chạm vào Chăm sóc thiết bị.
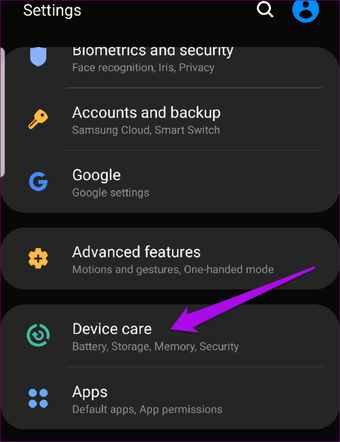
Bươc 2: Nhấn vào Pin.
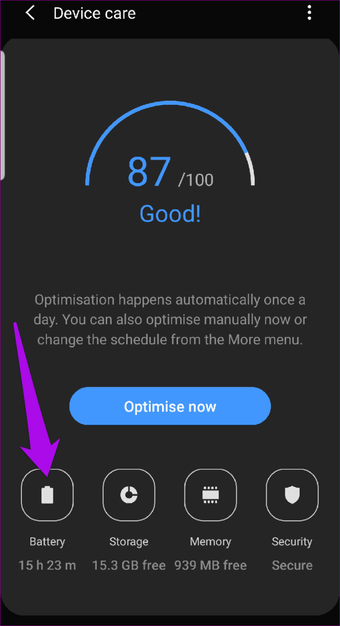
Bạn sẽ thấy danh sách các ứng dụng bạn đang sử dụng, tổng số giờ hoặc phút hoạt động, tổng mức sử dụng pin theo tỷ lệ phần trăm ở phía bên phải và thời gian ứng dụng đã chạy trong nền cho cả ngày hoặc toàn bộ hiện tại tuần.
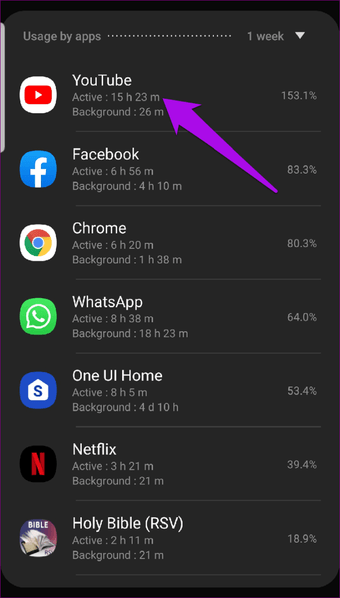
Kiểm tra thời gian trên màn hình Windows 10
Trong Windows 10, bạn có thể kiểm tra thời gian trên màn hình thông qua cài đặt Family Safety. Nó đặc biệt hữu ích nếu bạn có con và muốn theo dõi và quản lý các hoạt động cũng như thời gian dành cho máy tính.
Công cụ này được Microsoft giới thiệu để cung cấp cho cha mẹ quyền kiểm soát đối với những gì con cái hoặc thành viên gia đình của họ có thể làm và sử dụng trên Windows 10 máy tính.
Đó là một cải tiến từ Windows 7 Kiểm soát của phụ huynh, nơi quản lý kinh nghiệm tại địa phương. Nó cung cấp một cách liền mạch để quản lý sự an toàn của con bạn trên máy tính và trực tuyến thông qua Tài khoản Microsoft.
Bạn có thể xem báo cáo hoạt động, xem các trang web đã truy cập, xem lại các trò chơi và ứng dụng có thể truy cập và quản lý khi thiết bị của bạn được sử dụng. Bạn thậm chí có thể chặn một tài khoản.
Đây là cách thiết lập và kiểm tra thời gian trên màn hình Windows:
Bươc 1: Nhấp vào Bắt đầu> Cài đặt và chọn Tài khoản.
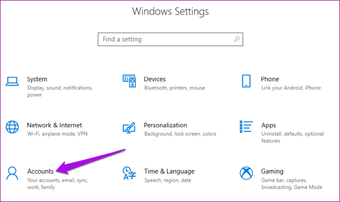
Bươc 2: Nhấp vào Gia đình & Người dùng khác.
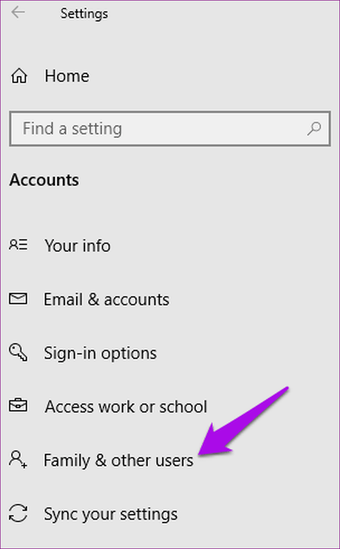
Bươc 3: Nhấp vào Thêm thành viên gia đình để định cấu hình an toàn cho gia đình. Bạn có thể thêm một đứa trẻ bằng cách nhấp vào Thêm một đứa trẻ.
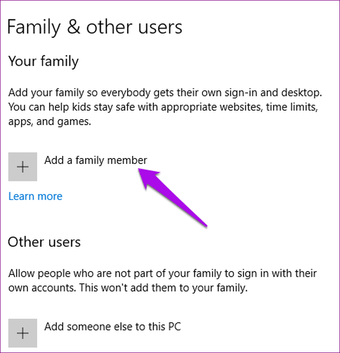
Note: Nếu đứa trẻ hoặc thành viên gia đình bạn đang thêm không có tài khoản Microsoft, hãy nhấp vào Người tôi muốn thêm không có một địa chỉ email để tạo một tài khoản cho họ.
Chuyển đến tài khoản email bạn vừa tạo, chấp nhận lời mời và nhấp Đăng nhập và Tham gia.
Bươc 4: Bấm Bắt đầu> Cài đặt> Tài khoản> Gia đình và Người dùng khác, rồi bấm Quản lý Cài đặt Gia đình Trực tuyến.
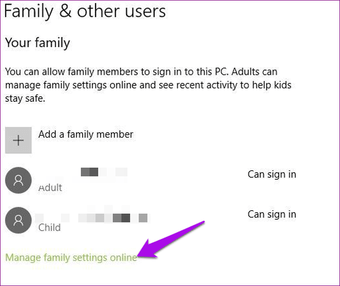
Điều đó sẽ tải Trang hoạt động từ nơi bạn có thể nhấp vào Thời gian màn hình để bắt đầu xem lượng thời gian dành cho ứng dụng, trò chơi và các hoạt động khác trên máy tính của bạn.
Kiểm tra thời gian trên màn hình trên máy Mac
Cũng như các thiết bị iOS, tính năng Screen Time cũng có nguồn gốc từ máy tính Mac và bạn có thể kiểm tra mức độ sử dụng hoặc giới hạn ứng dụng, thông báo nhận được và thậm chí số lần bạn nhặt iPhone hoặc iPad và ứng dụng bạn mở đầu tiên.
Dưới đây là các bước cần thực hiện khi kiểm tra thời gian trên màn hình trên máy Mac của bạn:
Bươc 1: Nhấp chuột Apple Menu và chọn Tùy chọn hệ thống.
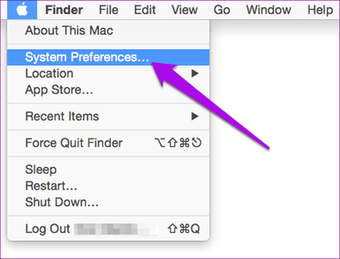
Bươc 2: Nhấp vào Thời gian màn hình.
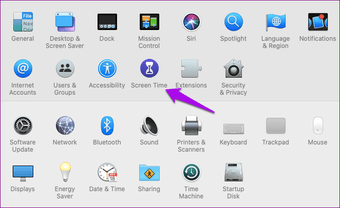
Bươc 3: Nhấp vào Tùy chọn ở phía dưới bên trái của màn hình.
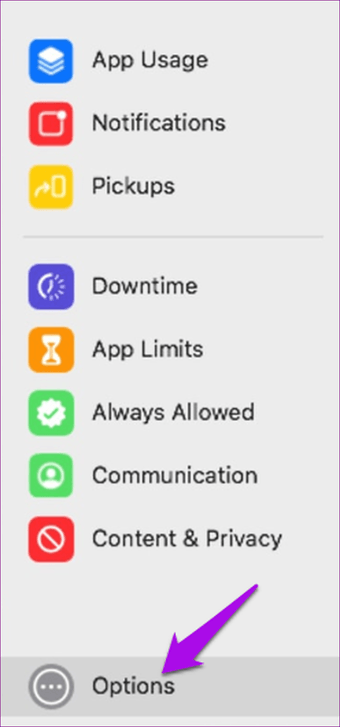
Bươc 4: Chuyển đổi công tắc ở phía trên bên phải để Bật thời gian trên màn hình.
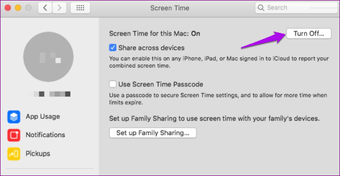
Bạn cũng có thể xem dữ liệu sử dụng cho tất cả các thiết bị khác bằng cách sử dụng Apple ID và mật khẩu bằng cách chọn Chia sẻ trên các thiết bị và bật cùng một cài đặt trên thiết bị khác Apple Thiết bị.
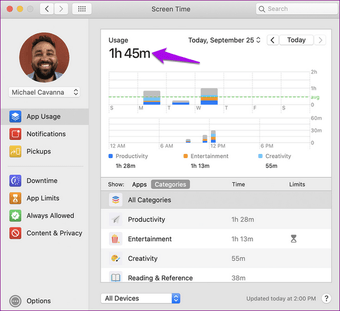
Lấy lại quyền kiểm soát thời gian của bạn
Điện thoại thông minh, máy tính bảng hoặc máy tính xách tay của bạn không cần quá nhiều thời gian, đặc biệt là những thứ khiến bạn cảm thấy lãng phí cả ngày. Bằng cách biết cách kiểm tra thời gian trên màn hình của bạn trên các thiết bị khác nhau, bạn có thể lấy lại quyền kiểm soát mỗi phút và giờ bạn dành và theo dõi xem bạn tiết kiệm hoặc mất bao nhiêu thời gian mỗi ngày.
Nếu năng suất là ưu tiên của bạn, hãy xem hướng dẫn đầy đủ của chúng tôi về cách bạn sử dụng Google Nhiệm vụ một cách hiệu quả để đơn giản hóa danh sách việc cần làm hàng ngày của bạn và hoàn thành nhiều việc hơn.
Tiếp theo: Bạn đã thử sử dụng Google Nhiệm vụ để giảm bớt danh sách việc cần làm và tải công việc chưa? Chà, đây là hướng dẫn về cách sử dụng Google Nhiệm vụ để tăng năng suất của bạn.
