Trong thời đại ngày nay, màn hình được chế tạo với khả năng tự động điều chỉnh độ sáng màn hình, làm mờ đi với môi trường tối hơn và tăng sáng để cắt ngang qua môi trường sáng hơn. Nhưng nếu nó không đủ thì sao? Bạn có thể làm cho màn hình của mình sáng hơn giá trị tối đa trên PC với Windows 10?
Nó có thể là một màn hình tự động điều chỉnh; không phải lúc nào cũng hoạt động như mong đợi. Hoặc có thể bạn đang xử lý hình ảnh hoặc video vẫn quá tối, ngay cả ở độ sáng tối đa. May mắn thay cho bạn, có một số tùy chọn để điều chỉnh độ sáng của màn hình ở mức tối đa.
Điều chỉnh độ sáng màn hình trên máy tính xách tay với Windows 10
với máy tính portátiles, màn hình được tích hợp vào một máy tất cả trong một. Những gì bạn mất là khả năng điều chỉnh độ sáng của màn hình như bạn làm với một màn hình riêng biệt. Giải pháp? Đặt các phím phát sáng trên bàn phím của bạn. Vấn đề đã được giải quyết.
Bạn thường sẽ tìm thấy các phím này trên, bên dưới hoặc bên trên các phím chức năng, ví dụ: Ví dụ, , , . Tìm một biểu tượng trông giống như mặt trời. Chúng thường được ký hiệu là F1 và F2. Để làm mờ màn hình, hãy nhấn F1. Để làm sáng màn hình của bạn, hãy nhấn F2. Đảm bảo rằng màn hình của bạn được đặt ở mức tối đa hoặc điều chỉnh cho phù hợp.
Điều chỉnh độ sáng màn hình trên máy tính để bàn Windows 10
Đối với máy tính để bàn, các nút độ sáng nằm trên màn hình của bạn. Có một menu đặc biệt mà bạn có thể mở bằng các nút nằm ở cuối màn hình hoặc ở bên cạnh.
Khi menu mở ra, bạn có thể sử dụng lại các nút để điều hướng qua menu độ sáng. Điều chỉnh độ sáng khi bạn thấy phù hợp.
Bật độ sáng màn hình vượt quá mức tối đa Windows 10
Nếu bạn muốn vượt quá độ sáng màn hình tối đa, không cần tìm đâu ngoài Trình hướng dẫn Hiệu chỉnh Màu của máy tính. Trình hướng dẫn này sẽ cho phép bạn điều chỉnh thêm màu sắc và độ sáng của màn hình. miễn là tôi có Windows 10, máy tính xách tay hoặc máy tính để bàn, bạn có thể sử dụng tùy chọn này. Không cần cài đặt.
1. Bắt đầu bằng cách mở menu bắt đầu của Windows. Bấm vào logo Windows ở góc dưới bên trái của màn hình, dọc theo thanh tác vụ hoặc bằng cách nhấn vào Chìa khóa Windows.
2. Trong menu Bắt đầu của WindowsMở của bạn Cài đặt. Đó là biểu tượng bánh răng ở góc dưới bên trái của menu.
3. Trong cài đặt PC của bạn, hãy nhấp vào Hệ thống.
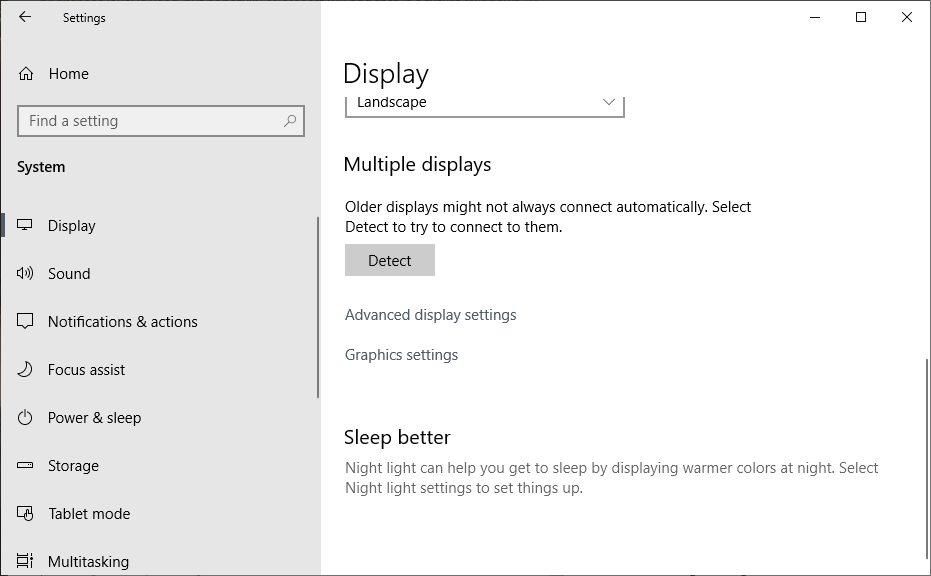
4. Ở phía bên trái, hãy nhấp vào Để hiển thị. Cuộn xuống trang Hiển thị cho đến khi bạn thấy một siêu liên kết tới Cài đặt hiển thị nâng cao. Nó nằm trong “Nhiều màn hình”.
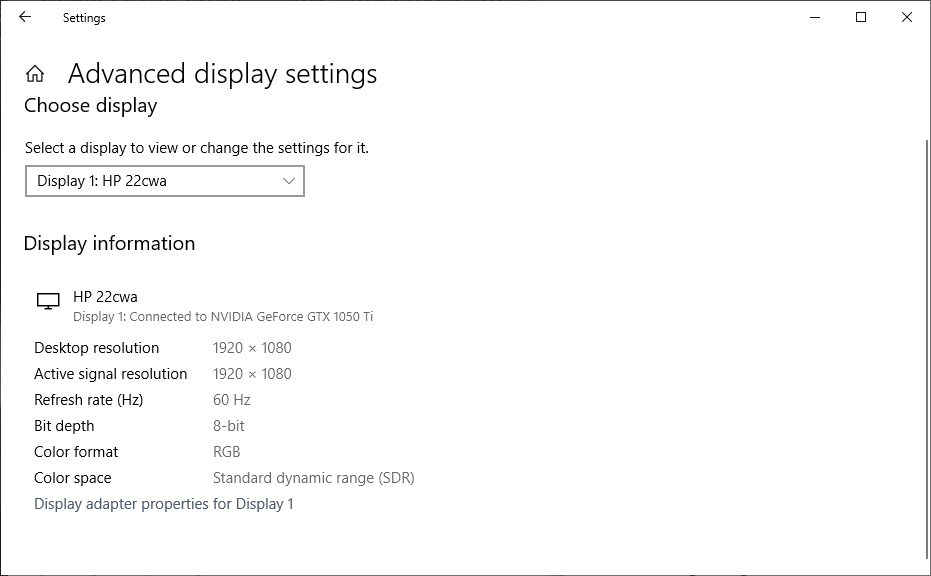
5. Sau đó nhấp vào liên kết tới Thuộc tính bộ điều hợp hiển thị cho màn hình 1. Thao tác này sẽ mở ra một cửa sổ bật lên.
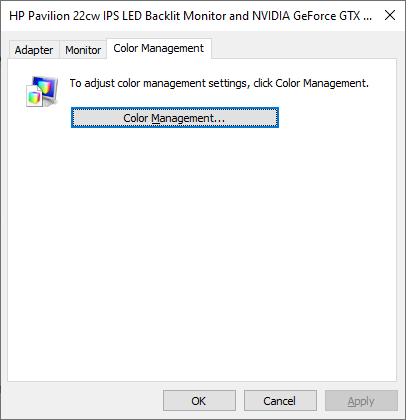
6. Ở đầu cửa sổ bật lên, hãy nhấp vào quản lý màu sắc chuyển hướng. Tiếp đó hãy chọn quản lý màu sắc. Một cửa sổ bật lên khác sẽ xuất hiện.
7. Bây giờ hãy nhấp vào Nâng cao ở trên cùng. Chuyển đến cuối cửa sổ. Trong “Hiệu chỉnh màn hình”, hãy nhấp vào Hiệu chỉnh màn hình.
8. Điều chỉnh cài đặt hiển thị khi bạn thấy phù hợp.
Tự động tắt độ sáng
Độ sáng tự động rất tốt để tiết kiệm pin và giảm mỏi mắt, nhưng không phải lúc nào nó cũng hoạt động như mong đợi. Bạn luôn có thể tắt nó cho đến khi có thông báo mới.
1. Bắt đầu bằng cách mở menu bắt đầu của Windows. Bấm vào logo Windows ở góc dưới bên trái của màn hình, dọc theo thanh tác vụ hoặc bằng cách nhấn vào Chìa khóa Windows.
2. Phóng Bảng điều khiển.
3. Bấm vào phần cứng và âm thanh.
4. Trong Phần cứng và Âm thanh, hãy nhấp vào tùy chọn năng lượng.
5. Bên cạnh kế hoạch hiệu suất của bạn, hãy nhấp vào Thay đổi cài đặt kế hoạch.
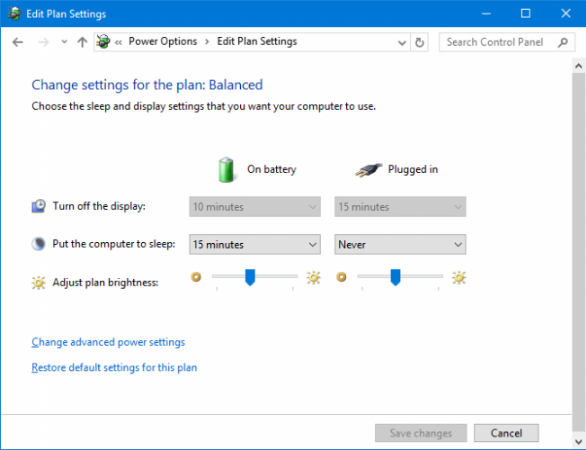
5. Di chuyển thanh trượt đến Điều chỉnh độ sáng của gói theo ý thích của bạn
